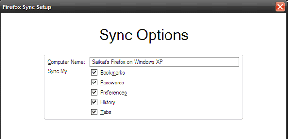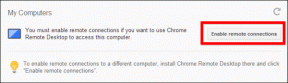Så här fixar du Windows 11 Phone Link-appen som inte fungerar med iPhone
Miscellanea / / June 05, 2023
Med det senaste tillkännagivandet av Phone Links stöd för iPhone har det blivit mycket lättare att ansluta din iOS-enhet till din Windows-enhet. Vi upptäckte dock att Windows 11 Phone Link-appen inte fungerade med vår iPhone. Om du också har stött på det här problemet, fortsätt läsa eftersom vi har en detaljerad titt på hur du åtgärdar det.
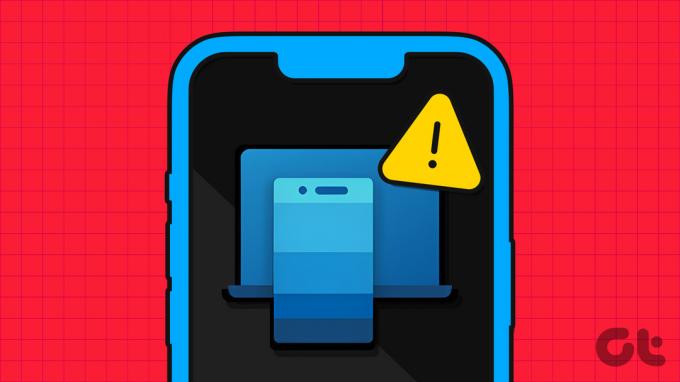
Medan du tidigare kunde använda Phone Link-appen med din iPhone, var de tillgängliga funktionerna kraftigt begränsade. Men även med den ökade funktionaliteten kan Phone Link-appen fortfarande stöta på problem på grund av ett antal anledningar. Och så, här är 6 enkla sätt att hjälpa dig att få igång Phone Link-appen på din iPhone. Låt oss börja.
Notera: Innan du börjar, se till att Bluetooth är aktiverat på både din iPhone och Windows 11-enhet.

köpa
1. Avsluta och ladda om appen
Att stänga och öppna en app igen hjälper till att stänga alla appfunktioner och starta dem om igen. Detta betyder att om det fanns några problem med antingen Windows 11 Phone Link-appen eller iPhones länk till Windows-appen vid start, kommer de att lösas genom att avsluta och ladda om apparna på respektive enheter. Här är hur.
På iPhone
Steg 1: Håll och svep uppåt från skärmens botten. Om din enhet har en hemknapp, tryck länge på den.
Steg 2: När bakgrundsapparna öppnas håller du ned och sveper uppåt på appen "Länk till Windows".

Vänta nu tills Phone Link-appen stängs och öppnas igen innan du startar om Länk till Windows-appen. För att göra det, följ stegen nedan.
På Windows 11
Steg 1: Gå till aktivitetsfältet och högerklicka.
Steg 2: Klicka här på Aktivitetshanteraren.
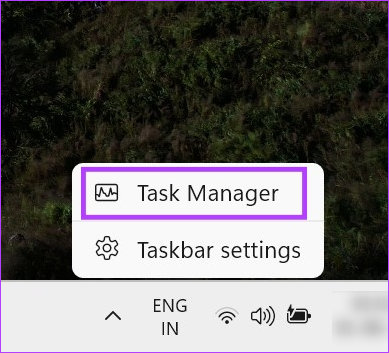
Steg 3: Från listan över för närvarande öppna appar, högerklicka på Telefonlänk.
Steg 4: Klicka på Avsluta uppgift.

När detta är gjort, öppna Phone Link-appen på din Windows-enhet och Länk till Windows-appen på din iPhone och se om de fungerar korrekt. Om inte, gå vidare till nästa fix.
2. Aktivera uppdatering av bakgrundsapp på iPhone
Genom att aktivera bakgrundsappuppdatering på iPhone säkerställs att installerade appar fortfarande kan söka efter uppdateringar och fungera i bakgrunden. Och även om det inte finns någon specifik metod för att aktivera bakgrundsappuppdatering för appen Länk till Windows, kan du kan aktivera det hela systemet och se om det hjälper till att lösa problemet med att Microsoft Phone Link inte fungerar på din iPhone. Här är hur.
Steg 1: Öppna Inställningar.
Steg 2: Klicka här på Allmänt.
Steg 3: Tryck sedan på "Background App Refresh".

Steg 4: Återigen, tryck på "Background App Refresh".
Steg 5: Klicka här på "Wi-Fi och mobildata".

Öppna nu appen Länk till Windows igen och se om den fungerar bra med din Windows-enhet.
Dricks: Kolla in vår guide för att veta mer om Uppdatera bakgrundsapp på iPhone.
Om du har en chans att problemet ligger i Windows 11 Phone Link-appen kan du försöka reparera appen och se om den fungerar. Detta kommer att söka efter appproblem och ge dig de relevanta sätten att åtgärda dem. Du kan också återställa Phone Link-appen om du inte har något emot att förlora all data som lagras i appen.
Följ stegen nedan för att först reparera och sedan återställa Phone Link-appen på Windows 11.
Steg 1: Använd Windows + I-tangenten för att öppna Inställningar.
Steg 2: Klicka sedan på Appar från menyalternativen.
Steg 3: Klicka här på Installerade appar.
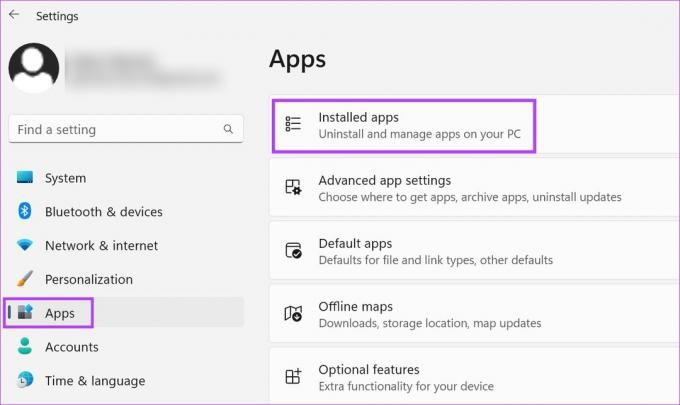
Steg 4: Från den här listan letar du upp Phone Link-appen.
Steg 5: Klicka på ikonen med tre punkter.
Steg 6: Välj här Avancerade alternativ.

Steg 7: Rulla ner till avsnittet Återställ och klicka på Reparera.

Vänta tills reparationsprocessen är klar. Om du fortfarande inte kan använda Phone Link med din iPhone fortsätter du att återställa appen. Observera att om du gör detta raderas appdata och du måste börja om från början. Om du vill prova, följ stegen nedan.
Steg 8: I avsnittet Återställ klickar du på Återställ.
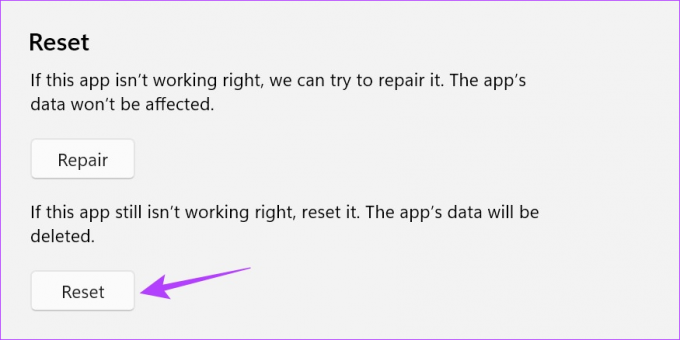
Steg 9: Återigen, klicka på Återställ för att bekräfta.

När återställningen är klar visas ett litet bocktecken bredvid alternativet Återställ. Öppna sedan Phone Link-appen igen och använd stegen nedan för att återlänka din enhet och kontrollera om appen fungerar korrekt. Om inte, fortsätt med nästa korrigering.
4. Sök efter uppdateringar
Eftersom tillägget av iPhone till Windows Phone Link-appen är en ny, rullas vissa uppdateringar ut för att säkerställa att båda apparna är kompatibla med varandra. Det betyder att om du inte kan använda Phone Link med din iPhone kan det också bero på att en viktig uppdatering väntar. För att åtgärda detta, öppna Microsoft Store respektive App Store och leta efter eventuella väntande uppdateringar. Här hur.
Steg 1: Öppna Phone Link-appen på Microsoft Store.
Öppna Phone Link-appen på Microsoft Store
Steg 2: Klicka här på "Get in Store-appen".
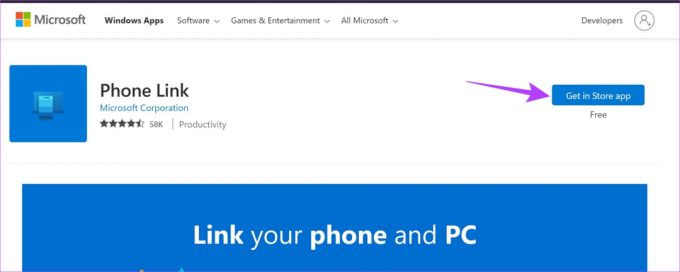
Steg 3: Om tillgängligt, klicka på Uppdatera.
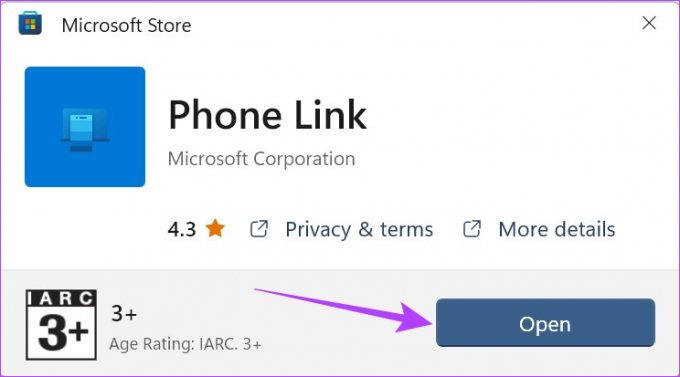
Steg 1: Öppna appen "Länk till Windows" på App Store.
Öppna Länk till Windows på App Store
Steg 2: Här, om tillgängligt, tryck på Uppdatera.

Vänta tills uppdateringen är klar med installationen på båda apparna innan du startar om Phone Link Windows- och iOS-apparna för att kontrollera om de fungerar korrekt.
Appen Phone Link använder Bluetooth för att upprätta en anslutning mellan din Windows-enhet och iPhone. Detta betyder också att om det uppstod problem när du upprättade en anslutning första gången, kan de spilla över och orsaka problem när du använder Phone Link-appen. För att fixa detta kan du försöka ta bort länken och länka om din iPhone med Windows Phone Link-appen och återupprätta den anslutningen.
Så här gör du.
Steg 1: Gå till Sök och skriv Telefonlänk. Öppna sedan Phone Link-appen i Windows 11.
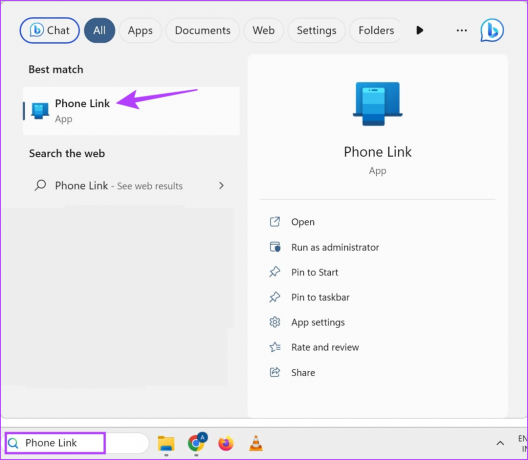
Steg 2: Klicka här på kugghjulsikonen i det övre högra hörnet.
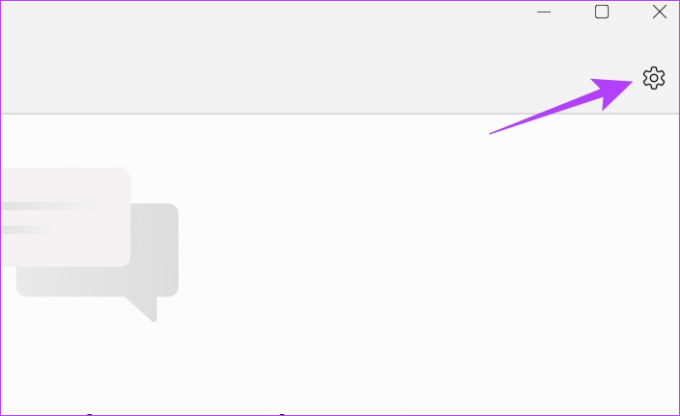
Steg 3: Från menyalternativen klickar du på Mina enheter.
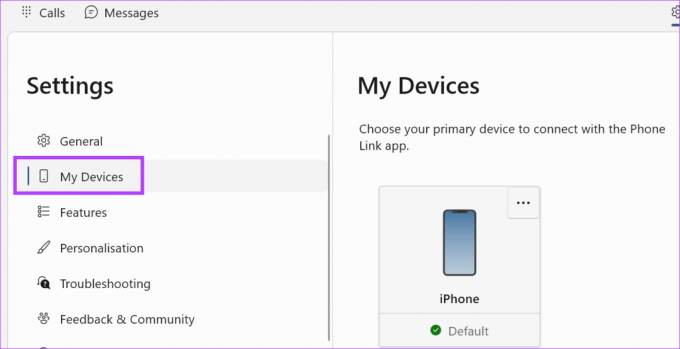
Steg 4: Klicka på ikonen med tre punkter.
Steg 5: Klicka här på Ta bort.
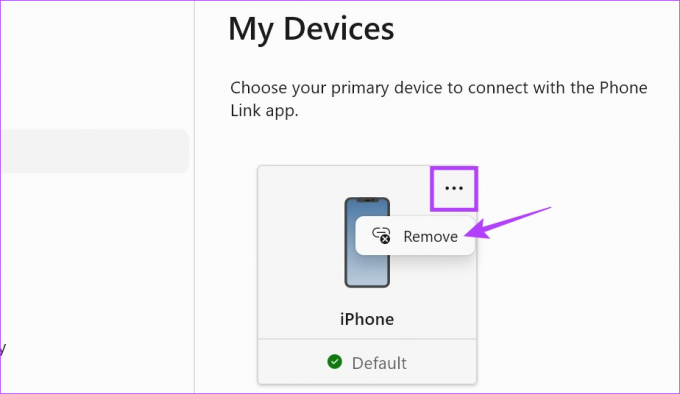
Steg 6: Kontrollera åtagandet och klicka på Ja, ta bort.
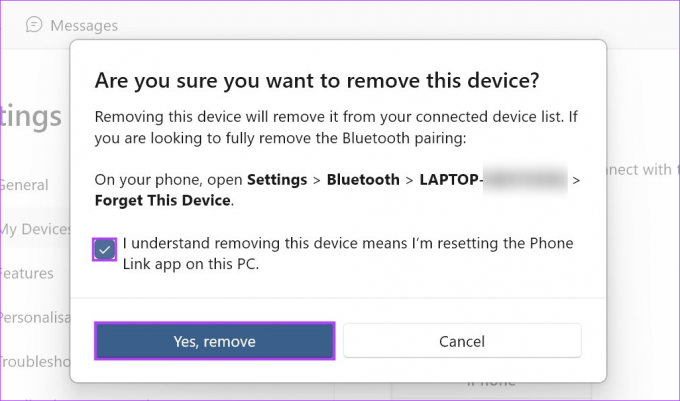
Detta kommer att koppla bort din iPhone från din Windows-enhet. Nu, för att helt ta bort din Windows-enhet från din iPhone, följ stegen nedan.
Steg 1: Öppna Inställningar och tryck på Bluetooth.
Steg 2: Tryck sedan på din Windows-enhet.

Steg 3: Klicka här på "Glöm den här enheten".
Steg 4: Välj Glöm enhet för att bekräfta.

När båda enheterna har kopplats bort är det nu dags att länka dem igen och se om problemet har lösts. Se nästa avsnitt för att göra det.
Steg 1: Öppna Phone Link-appen på din Windows-enhet.
Steg 2: Klicka här på iPhone.
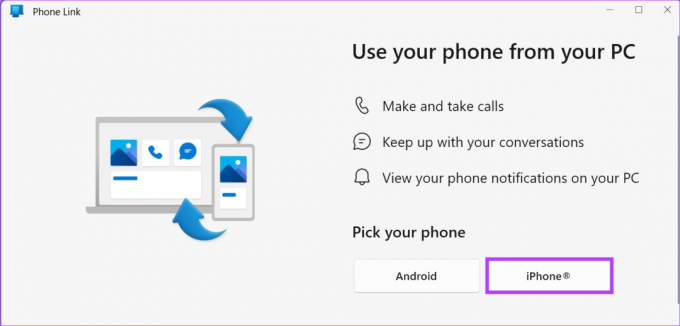
När QR-koden visas öppnar du appen Länk till Windows på din iPhone och följer stegen nedan.
Steg 3: I appen "Länk till Windows" på iPhone, tryck på "Skanna QR-kod".
Steg 4: Verifiera sedan koden genom att matcha den med koden som visas på din Windows-enhet.
Steg 5: När du är klar trycker du på Koppla.
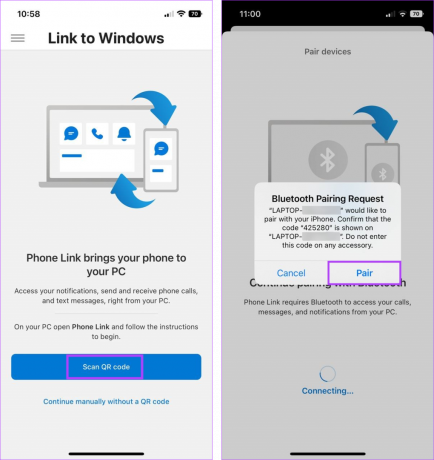
Detta kommer omedelbart att återlänka din iPhone med din Windows-enhet. Om du har problem med att din iPhone inte länkar eller ansluter till Windows 11 Phone Link-appen, stäng appen med den ovannämnda metoden och starta processen igen. Dessutom, innan du använder appen, se till att alla nödvändiga behörigheter beviljas.
Om du fortfarande har problem med Phone Link-appen på din iPhone, avinstallera och installera om appen. På så sätt kommer alla appinställningar eller funktioner som kan orsaka problemen också att raderas och en ny kopia kommer att installeras i stället. Följ stegen nedan för att göra det.
På iPhone
Steg 1: Tryck länge på appen "Länk till Windows" på iPhone.
Steg 2: Tryck sedan på Ta bort app.
Steg 3: Välj Ta bort app för att bekräfta.
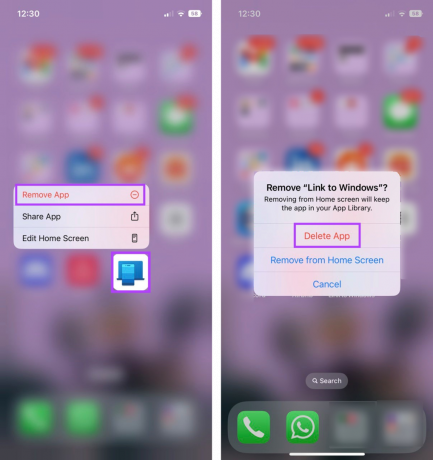
När detta är gjort kommer appen "Länk till Windows" att avinstalleras från din enhet. Följ nu stegen nedan för att installera om appen.
Steg 4: Öppna "Länk till Windows" på App Store.
Öppna Länk till Windows på App Store
Steg 5: Tryck på Hämta.

På Windows
Dessutom kan du också avinstallera Phone Link-appen från Windows 11. Men eftersom det är en förinstallerad app kan du behöva använda kommandotolken för att göra det. För mer information, kolla vår guide på avinstallera systemappar på Windows.
När båda apparna har installerats om eller återställts, använd metoden ovan för att länka om din iPhone till Windows 11 och kontrollera om appen fungerar som förväntat.
På Windows 11, öppna appen Inställningar. Här, gå till menyns sidofält och klicka på Appar. Klicka sedan på Startup. Rulla ned till Phone Link och slå på reglaget. Detta säkerställer att Phone Link öppnas vid start på Windows 11.
Även om du kan använda Phone Link-appen för att skicka texter från din iPhone, kanske tidigare skickade texter inte syns när du använder appen. För att veta mer, kolla in vår guide på hur man använder iMessage på Windows Phone Link app.
Använd din iPhone med Windows
Vi hoppas att den här artikeln hjälpte dig att lösa eventuella problem relaterade till Windows 11 Phone Link-appen som inte fungerar med iPhone. Dessutom, om du ofta använder din iPhone med din Windows-enhet, kolla vår guide till anslut din iPhone till din Windows-dator.