Fix Projicering till den här datorn är gråtonad på Windows – TechCult
Miscellanea / / June 05, 2023
Att projicera något på din PC är en mycket användbar funktion som du kan dela data/media på din telefon eller surfplatta på din datorskärm. Men att inte kunna använda den här funktionen kan förstöra ditt humör om du planerade att streama en film eller hindra din produktivitet om du planerade att genomföra ett onlinemöte. Om du är frustrerad över frågan om att projicera till den här datorn är gråtonad, oroa dig inte! I den här artikeln kommer vi att diskutera varför den här funktionen inte fungerar och ge lösningar för att lösa problemet.
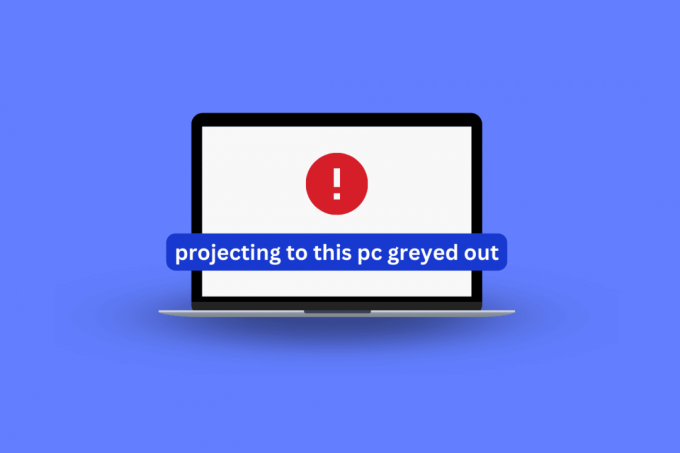
Innehållsförteckning
Hur man fixar projektering till den här datorn är nedtonade
Projicera till en PC använder en trådlös skärm för att visa innehållet i andra enheter till skärmen på din PC. Men vad kan du göra om du får projicera till den här PC: n grått fel? Läs den här guiden för att veta orsakerna till varför det här problemet uppstår och hur du kan åtgärda det.
Snabbt svar
Försök att installera trådlös skärmfunktion för att fixa projicering till den här datorn som är nedtonad på Windows PC. Följ dessa steg för att göra det:
1. Lansera Windows-inställningar och gå till Systemet miljö.
2. Klicka på Projicera till denna PC alternativ.
3. Välj Valfria funktioner alternativ.
4. Söka efter trådlös och kontrollera Trådlös display alternativ.
5. Slutligen, klicka på Installera knapp.
Varför blir projicering till denna PC grått?
När du försöker ansluta din dator till en projektor kan du möta det nedtonade problemet. Orsakerna till det projicerade nedtonade problemet är:
- Funktionen för trådlös skärm har inte installerats.
- Den installerade trådlösa skärmfunktionen är korrupt.
- Den trådlösa adapterenheten är föråldrad.
Nu kan du prova dessa metoder för att fixa det.
Metod 1: Installera den trådlösa skärmfunktionen
Den trådlösa skärmfunktionen låter användare spegla sina enheter på sina PC-skärmar. Följ dessa steg för att installera funktioner för trådlös bildskärm:
1. Öppna Windows-inställningar på din PC genom att trycka på Windows + I-tangenter samtidigt.
2. Klicka på på sidan Inställningar Systemet.
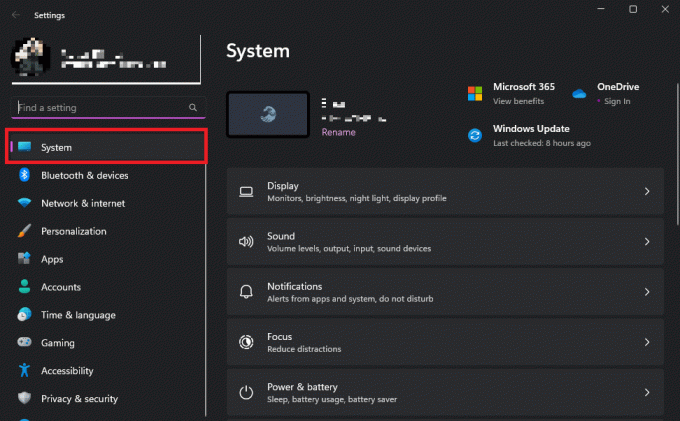
3. Under Systemalternativ, scrolla ner till Projicera till denna PC och klicka på den.
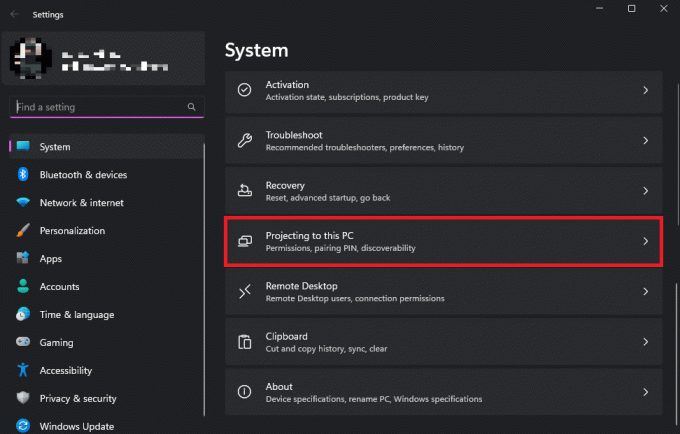
4. Klicka nu på Valfria funktioner alternativ.

5. Det kommer att visa dig en lista med funktioner. Sök i sökrutan trådlös.
6. Kryssa för Trådlös display och klicka på Nästa.
7. Klicka på Installera, och funktionen för trådlös bildskärm installeras av sig själv.
Om den trådlösa visningsfunktionen inte finns med i de tillvalsfunktioner, försök att ladda ner den direkt.
1. Öppna Inställningar och klicka på Appar.
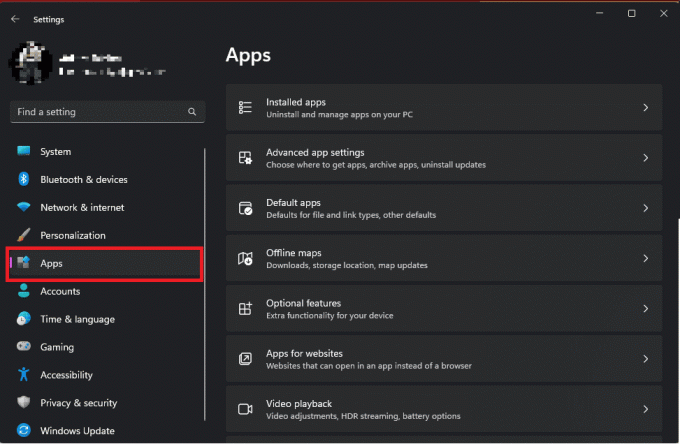
2. Klicka på under Apps-alternativen Valfria funktioner.
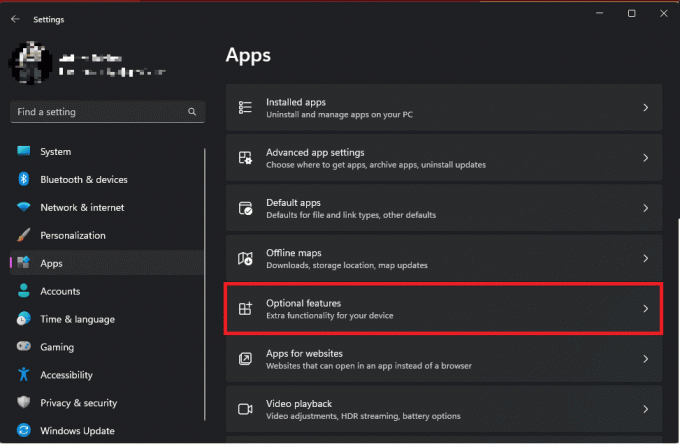
3. Nu bredvid Lägg till en valfri funktion, det kommer att finnas en knapp som säger Visa funktioner, Klicka på det.
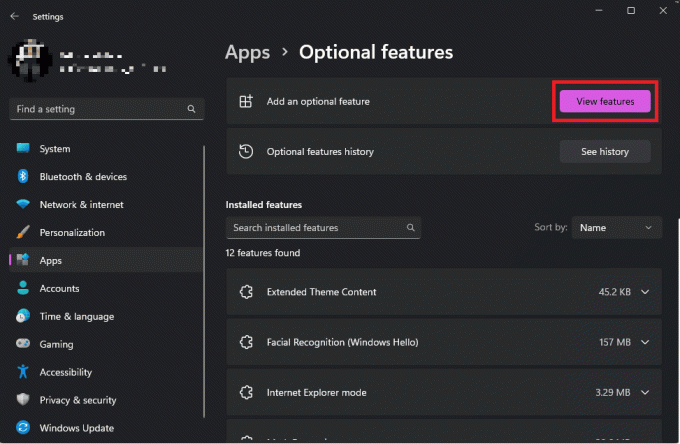
4. Sök i sökrutan trådlös, Välj Trådlös skärm, och klicka på Nästa.
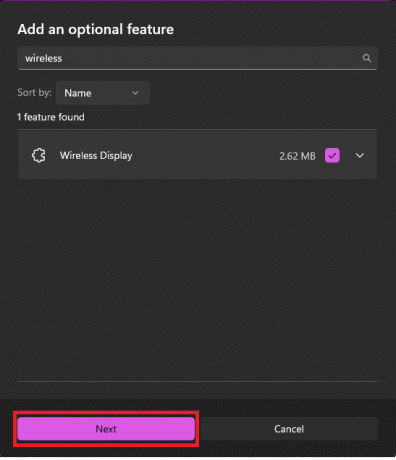
5. Klicka på Installera för att installera funktionen direkt.
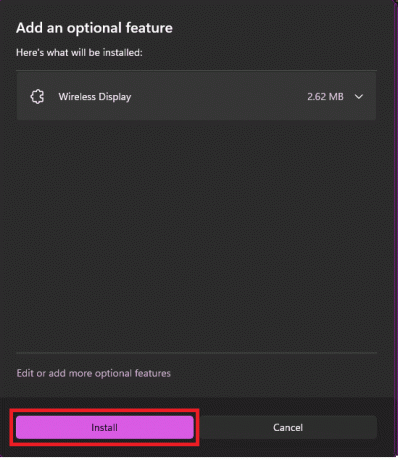
Läs också:Hur man använder TV som bildskärm för Windows 11 PC
Metod 2: Använd verktyget Registereditorn
Registry Editor Tool låter auktoriserade användare se Windows-registret och göra ändringar i det. Du kan göra direkta ändringar i registret om du står inför problemet med att projicera grått. För att prova den här metoden, följ dessa steg:
1. tryck på Windows + R-tangenter tillsammans för att lansera Springa dialog ruta.
2. Här, skriv regedit och tryck på Enter för att öppna Registerredigerare.
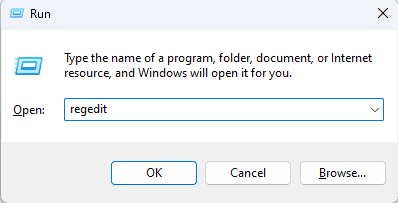
3. Klicka på pilen bredvid HKEY_LOCAL_MACHINE finns i den vänstra rutan på skärmen.
4. Klicka nu på pilen bredvid PROGRAMVARA. Under det, öppna Policyer.
5. Öppna nu Policyer och hitta Microsoft mapp. Klicka på pilen bredvid.
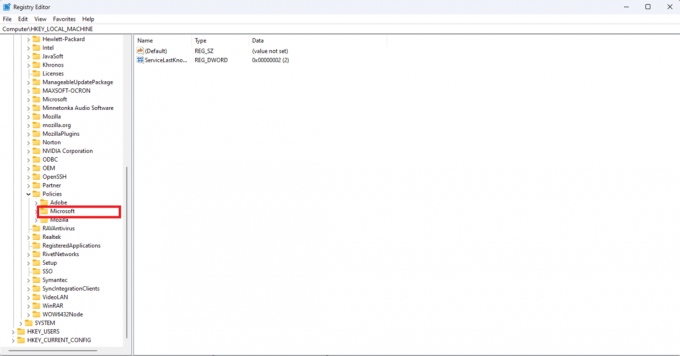
6. Scrolla ner till Windows mapp och högerklicka på den.
7. Välj Ny och klicka sedan på Nyckel.
8. Ge den här nya nyckeln ett namn Ansluta. Välj knappen Anslut.
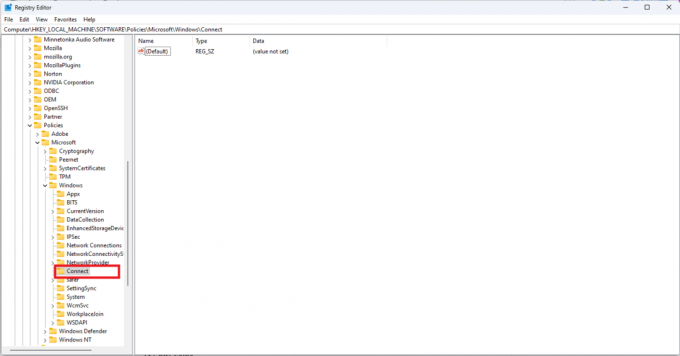
9. Välj Ansluta. Högerklicka sedan på utrymmet och klicka på Ny. Klicka nu på DWORD (32-bitars) värde.
10. Namnge filen TillåtProjectionToPC.
11. Dubbelklicka på den för att redigera den och verifiera att Värdedata lådan är tom.
12. Klick OK för att spara ändringarna.
13. Starta om din PC.
Metod 3: Ändra lokal grupprincip
I Windows 11 Pro eller Enterprise-utgåvan kan du ändra projektionsinställningarna genom att ändra grupprincipinställningarna. Följ dessa steg för att ändra lokal grupppolicy:
1. Öppna Springa dialog ruta.
2. Där, typ gpedit och välj Lokal grupppolicyredigerare i sökresultaten.
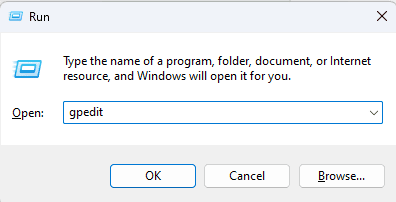
3. På vänster sida av skärmen klickar du på pilen bredvid Datorkonfigurationer.
4. Klicka nu på pilen bredvid Administrativa mallar. Under det klickar du på pilen bredvid Windows-komponenter.
5. Klicka på Ansluta.
6. För att redigera den dubbelklicka på Tillåt inte att den här datorn projiceras till.
7. Ändra policyn till Inaktiverad.

8. Klicka till sist på Tillämpa och OK.
Läs också:Hur man ställer in och använder Miracast på Windows 10?
Metod 4: Installera om aktuell nätverksdrivrutin
Din nätverksdrivrutin kan ha blivit skadad om de senaste uppdateringarna laddades ned felaktigt eller av någon annan anledning. Vad du kan göra är att helt enkelt installera om dem med hjälp av stegen nedan:
1. Slå Windows-nyckel, typ Enhetshanteraren, och klicka på Öppen.

2. När sidan Enhetshanteraren öppnas expanderar du Nätverksadaptrar.
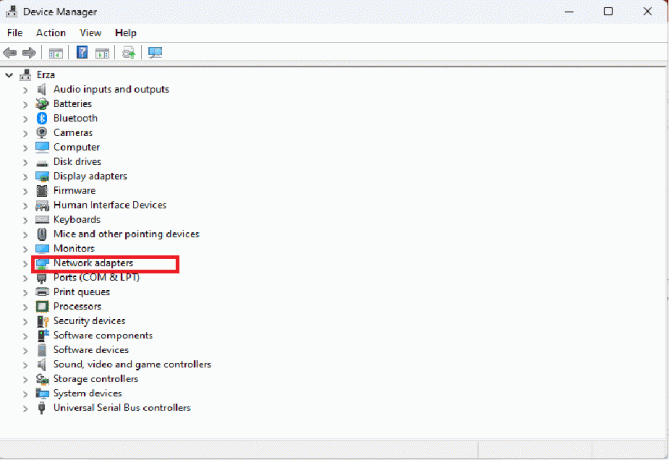
3. Högerklicka sedan på nätverksadapter du använder.
4. Klicka på Avinstallera enheten. Vilket kommer att avinstallera nätverksdrivrutinen.
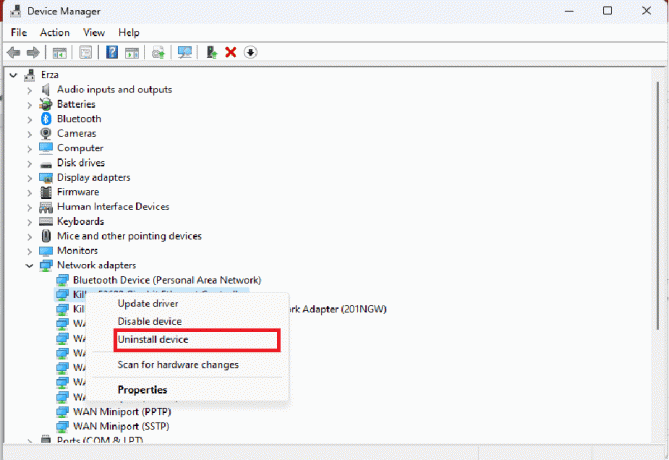
5. Starta om din PC. Det kommer att installera om nätverksdrivrutinen.
Om nätverksdrivrutinen inte installeras automatiskt kan du installera den manuellt genom att
1. Öppen Enhetshanteraren genom att följa stegen ovan.
2. Klicka på i den översta raden Handling.
3. Klicka på Sök efter hårdvaruändringar.

Nu kommer Windows att skanna alla filer och ladda ner de saknade filerna och därmed ladda ner nätverksdrivrutinen.
Vanliga fel vid projicering till den här PC: n grånade ut på Windows PC
Några vanliga felmeddelanden som du kan möta som leder till att projicering till denna PC gråas ut Windows 11 är
- Vi försöker fortfarande fastställa funktionerna – Det är det felet som leder till mest missförstånd. När det här meddelandet visas på skärmen blir alternativen nedtonade med det. Få användare att tro att vissa funktioner saknas som de inte kan hitta.
- Det går inte att projicera till den här datorn – Det här meddelandet dyker upp när du inte har aktiverat funktionen ännu på ditt Windows OS.
- Det fungerar inte att projicera till den här datorn – Du kommer att få detta meddelande när Projecting to PC inte har aktiverats korrekt.
- Den här enheten stöder inte mottagning av Miracast, så du kan inte projicera till den trådlöst – Om det här meddelandet visas på din skärm när du försöker projicera till den här datorn betyder det att din enhet är ansluten till internet med en Ethernet-kabel istället för Wi-Fi. Vidare kan det betyda att din enhet helt saknar ett trådlöst kort, vilket skulle vara anledningen till att du får detta meddelande.
Vi hoppas att den här guiden var till hjälp och att du kunde fixa projicering till den här datorn nedtonad problem. Låt oss veta vilken metod som fungerade bäst för dig. Om du har några frågor eller förslag, skriv dem gärna i kommentarerna nedan.
Elon är en teknisk skribent på TechCult. Han har skrivit instruktionsguider i cirka 6 år nu och har täckt många ämnen. Han älskar att ta upp ämnen relaterade till Windows, Android och de senaste tricken och tipsen.



