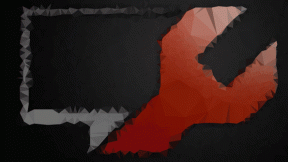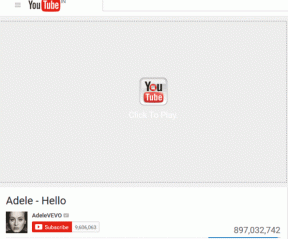Hur man laddar ner och installerar Classic Paint på Windows 11 – TechCult
Miscellanea / / June 07, 2023
Windows 11 är det senaste operativsystemet från Microsoft, som ger dig en massa nya funktioner och ett modernt användargränssnitt. Men om du råkar vara någon som föredrar enkelheten och förtrogenhet med den klassiska Paint-appen framför standardfärgen, kanske du undrar hur du tar tillbaka den. Tja, betrakta dig själv som lycklig för i den här artikeln kommer vi att guida dig om hur du laddar ner och installerar Windows 10-versionen av Classic Paint på ditt Windows 11-system.

Hur man laddar ner Callsic Paint på Windows 11
MS Paint är ett grundläggande grafisk redigeringsprogram utvecklat av Microsoft. Den erbjuder enkla verktyg för att rita, måla och redigera bilder, vilket gör det tillgängligt för användare på alla nivåer. Tyvärr har Microsoft lagt ner den klassiska Paint-appen i sin nya Windows-version. Om du vill uppleva MS Paint på din nya dator kan du få den från vissa tredjepartswebbplatser och verktyg.
Notera: Följande information är endast avsedd för informativa syften, och vi stöder inte några verktyg från tredje part eftersom användning av sådana verktyg kan leda till allvarliga data- och integritetskonsekvenser. Användarens diskretion rekommenderas.
Du kan följa dessa enkla steg för att ladda ner och installera den klassiska MS Paint på Windows 11.
1. Gå först till win7games hemsida för att hämta inställningsprogrammet Classic Paint.
2. När du är på webbplatsen, scrolla ner och klicka på LADDA NED FÄRG.

3. När nedladdningen är klar, öppna installationsprogrammet.
4. Välj en plats på din dator för att installera installationen.
5. Följ instruktionerna på skärmen för att gå vidare till nästa steg.
6. Klicka nu på Öppna Inställningar knapp. Detta kommer att starta appen Inställningar.
7. Hitta och klicka på i appen Inställningar Alias för appkörning.
8. Du kommer att se ett par poster för mspaint.exe och pbrush.exe. Det här är aliasen för Paint-appen.
9. Inaktivera Måla alias för båda mspaint.exe och pbrush.exe genom att vända vippknapparna bredvid deras namn.
10. Slutligen, stäng inställningar app för att slutföra installationen.
Bra! Du har framgångsrikt installerat Classic Paint på ditt Windows 11-system. Du bör kunna hitta en genväg för Classic Paint på skrivbordet och i Start-menyn. Classic Paint integreras sömlöst med Windows-skalet, så när du högerklickar på en bild ser du ett nytt alternativ som heter Redigera med Classic Paint. Välj bara det alternativet så öppnas din bild i den gamla klassiska färgen.
Läs också: Fixa GIMP Paintbrush Tool som inte fungerar
Hur man avinstallerar Classic Paint på Windows 11
Om du någonsin bestämmer dig för att ta bort Classic Paint och gå tillbaka till standardappen Paint på Windows 11, följ dessa steg:
1. tryck på Windows-tangent + I för att öppna appen Inställningar.
2. I den inställningar app, gå till Appar och då Installerade appar.
3. Leta efter Klassisk färginträde i listan över installerade appar och klicka på tre prickar menyknappen bredvid Klassisk färg.
5. Välj från menyn som visas Avinstallera.
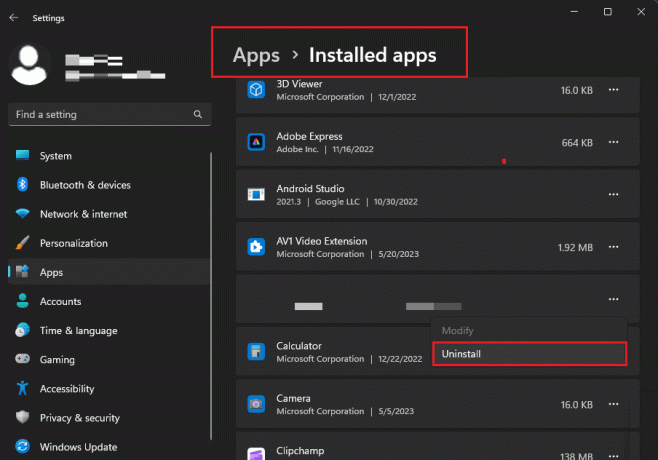
6. Bekräfta ditt beslut att avinstallera Classic Paint.
Det är allt! Avinstallationsprogrammet tar bort alla filer och registerposter associerad med Classic Paint, vilket ger dig bara standardappen Paint på ditt Windows 11-system.
Vi hoppas att guiden var till hjälp för dig och att du enkelt kunde ladda ner och installera den klassiska Windows 10-versionen av MS Paint på din Windows 11. Om du har några frågor eller förslag till oss, dela dem gärna i kommentarsfältet nedan.

Alex Craig
Alex drivs av en passion för teknik och spelinnehåll. Oavsett om det är genom att spela de senaste videospelen, hänga med i de senaste tekniska nyheterna eller engagera dig med andra likasinnade online, Alex kärlek till teknik och spel är tydlig i allt han gör.
Alex drivs av en passion för teknik och spelinnehåll. Oavsett om det är genom att spela de senaste videospelen, hänga med i de senaste tekniska nyheterna eller engagera dig med andra likasinnade online, Alex kärlek till teknik och spel är tydlig i allt han gör.