Åtgärda WiFi med begränsad åtkomst eller ingen anslutning på Windows 10
Miscellanea / / November 28, 2021
Om ett WiFi-nätverk har "begränsad anslutning" tecken bredvid, betyder det att du är ansluten till nätverket men inte har tillgång till internet. Den främsta anledningen till detta problem är att DHCP-servern inte svarar. Och när DHCP-servern inte svarar tilldelar datorn automatiskt en IP-adress till sig själv eftersom DHCP-servern inte kunde tilldela IP-adressen. Därav Felet "Begränsad eller ingen anslutning".

Innehåll
- Åtgärda problem med begränsad åtkomst eller ingen anslutning med WiFi
- Metod 1: Kör nätverksfelsökare
- Metod 2: Återställ TCP/IP
- Metod 3: Ändra Bitdefender-brandväggsinställningar (eller din antivirusbrandvägg)
- Metod 4: Ändra adapterinställningar
- Metod 5: Väck din Wi-Fi-adapter
- Metod 6: Använd Google DNS
- Metod 7: Återställ automatisk TCP/IP-inställning
- Metod 8: Aktivera nedladdning över uppmätta anslutningar
- Metod 9: Ställ in roamingaggressivitet på maximal
- Metod 10: Uppdatera drivrutiner
Åtgärda problem med begränsad åtkomst eller ingen anslutning med WiFi
Metod 1: Kör nätverksfelsökare
1. Högerklicka på nätverksikon i aktivitetsfältet och klicka på Felsök problem.

2. Fönstret Nätverksdiagnostik öppnas. Följ instruktionerna på skärmen för att köra felsökaren.

Metod 2: Återställ TCP/IP
1. Högerklicka på Windows-knappen och välj "Kommandotolk (admin)."

2. Skriv följande kommando: netsh int ip återställ c:\resetlog.txt
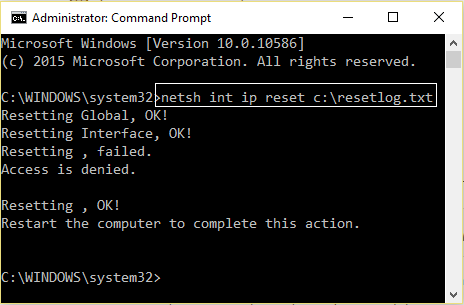
3. Om du inte vill ange katalogsökvägen, använd det här kommandot: netsh int ip reset resetlog.txt
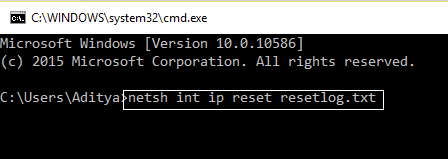
4. Starta om datorn.
Metod 3: Ändra Bitdefender-brandväggsinställningar (eller din antivirusbrandvägg)
1. Öppna Inställningar för Bitdefender Internet Security och välj Brandvägg.
2. Klicka på "Avancerade inställningar" knapp.
3. Se till att "Aktivera Internetanslutningsdelning” är markerad.
NOTERA: Om du inte har ovanstående inställning, inaktivera "Blockera Internetanslutningsdelning” istället för ovan.
4. Klicka på OK-knappen för att spara ändringarna.
5. Och om det inte fungerar försök att inaktivera din antivirusbrandvägg och aktivera Windows-brandväggen.
För maximalt antal personer korrigerar brandväggsinställningarna begränsad åtkomst eller ingen anslutning WiFi-problem, men om det inte fungerade för dig, tappa inte hoppet, vi har fortfarande en lång väg kvar att gå, så följ nästa metod.
Metod 4: Ändra adapterinställningar
1. Öppna Bitdefender och välj sedan Skyddsmodul och klicka på Brandväggsfunktion.
2. Se till att brandväggen är PÅ och gå sedan till Fliken Adapter och utför följande ändringar:
Ställ in nätverkstyp till "Hem/kontor" Ställ in Stealth Mode till "Av" Ställ in Generic på "På"

3. Starta om din dator för att tillämpa dessa ändringar.
Metod 5: Väck din Wi-Fi-adapter
1. Högerklicka på nätverksikonen i meddelandefältet och välj ÖppenNätverks- och internetinställningar.

2. Under Ändra dina nätverksinställningar, Klicka på Ändra adapteralternativ.

3. Klicka på din WiFi-nätverk och välj Egenskaper.

4. Nu inne WiFi-egenskaper Klicka på Konfigurera.

5. Gå till fliken Power Management och avmarkera "Låt datorn stänga av den här enheten för att spara ström.”

6. Starta om din PC.
Metod 6: Använd Google DNS
1. Återigen gå till din Wi-Fi-egenskaper.

2. Välj nu Internetprotokoll version 4 (TCP/IPv4) och klicka Egenskaper.

3. Markera rutan där det står "Använd följande DNS-serveradresser" och skriv in följande:
Föredragen DNS-server: 8.8.8.8. Alternativ DNS-server: 8.8.4.4

4. Klicka på OK för att spara, klicka sedan på stäng och omstart din PC.
Metod 7: Återställ automatisk TCP/IP-inställning
1. Högerklicka på Windows-tangenten och välj "Kommandotolk (Admin).”

2. Skriv följande kommandon:
netsh int tcp set heuristik inaktiverad. netsh int tcp set global autotuninglevel=inaktiverad. netsh int tcp set global rss=enabled

3. Starta om din PC.
Metod 8: Aktivera nedladdning över uppmätta anslutningar
1. Klicka på Windows-nyckel och välj Inställningar.
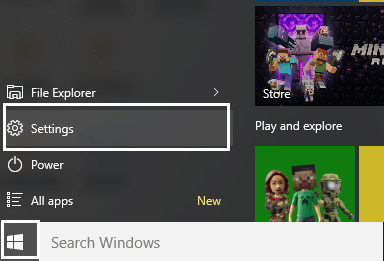
2. Klicka nu på i inställningarna Nätverk & Internet.

3. Här får du se Avancerade alternativ, Klicka på det.
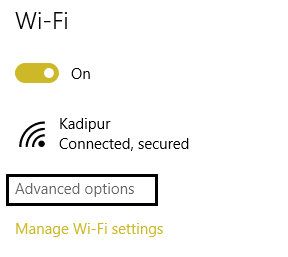
4. Se till att din Uppmätt anslutning är inställd på PÅ.
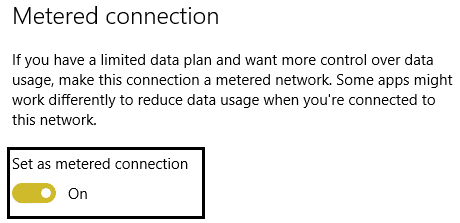
5. Starta om att tillämpa ändringar.
Ja, jag erkänner, det här är ett dumt steg men hej för vissa människor gick det så varför inte prova det och vem vet vad begränsad åtkomst eller ingen anslutning WiFi-problem kan fixas.
Metod 9: Ställ in roamingaggressivitet på maximal
1. Högerklicka på nätverksikonen i meddelandefältet och välj ÖppenNätverks- och internetinställningar.

2. Under Ändra dina nätverksinställningar, Klicka på Ändra adapteralternativ.

3. Välj nu din Wi-Fi och klicka på Egenskaper.

4. Inuti Wi-Fi-egenskaper klicka på Konfigurera.

5. Navigera till fliken Avancerat och hitta Roaming-aggressivitet miljö.

6. Ändra värdet från Medium till Högst och klicka på OK.

7. Starta om att tillämpa ändringar.
Metod 10: Uppdatera drivrutiner
1. Tryck på Windows-tangenten + R och skriv "devmgmt.msc” i dialogrutan Kör för att öppna Enhetshanteraren.

2. Bygga ut Nätverksadaptrar, högerklicka sedan på din Wi-Fi-kontroller(till exempel Broadcom eller Intel) och välj Uppdatera drivrutiner.

3. I Windows Update Driver Software väljer du "Bläddra på min dator efter drivrutin.”

4. Välj nu "Låt mig välja från en lista över drivrutiner på min dator.”

5. Försöka uppdatera drivrutiner från de angivna versionerna.
6. Om ovanstående inte fungerade, gå till tillverkarens webbplats för att uppdatera drivrutiner: https://downloadcenter.intel.com/
7. Starta om att tillämpa ändringar.
Du kanske också gillar:
- Hur man fixar Ethernet har inte ett giltigt IP-konfigurationsfel
- Så här fixar du trådlös funktion är avstängd (radion är avstängd)
- Åtgärda mapp som används Åtgärden kan inte slutföras Fel
- Hur man fixar Ja-knappen nedtonad i användarkontokontroll
Jag hoppas att någon av metoderna vid det här laget måste ha fungerat för dig att fixa begränsad åtkomst eller ingen anslutning WiFi-problem. Om du fortfarande har några frågor angående den här guiden får du gärna fråga dem i kommentarerna.



