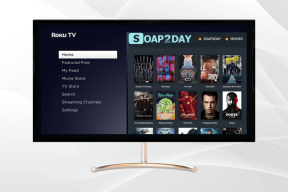Åtgärda Lokal Print Spooler-tjänst körs inte
Miscellanea / / November 28, 2021
Print Spooler Service lagrar utskriftsinstruktioner i Windows operativsystem och ger sedan dessa instruktioner till skrivaren för att slutföra ett utskriftsjobb. Således börjar skrivaren som är ansluten till datorn att skriva ut dokumentet. En Print Spooler-tjänst undanhåller i allmänhet alla utskriftsdokument i listan och överför dem sedan en efter en till skrivaren. FIFO-strategin (First-In-First-Out) används här för att skriva ut de återstående dokumenten i kön.
Detta program är baserat på två viktiga filer, nämligen spoolss.dll och spoolsv.exe. Eftersom det inte är fristående programvara beror det på dessa två tjänster: Dcom och RPC. Print Spooler-tjänsten kommer att sluta fungera om någon av de nämnda beroendetjänsterna misslyckas. Ibland kan en skrivare fastna eller sluta fungera. Om du också har att göra med samma problem är du på rätt plats. Vi tar med en perfekt guide som hjälper dig fix Local Print Spooler Service körs inte fel i Windows.

Innehåll
- Fix Local Print Spooler Service körs inte
- Metod 1: Starta eller starta om Print Spooler Service
- Steg A: Så här kontrollerar du om Print Spooler-tjänsten är i ett aktivt tillstånd
- Steg B: Hur man kontrollerar om beroenden är aktiva
- Metod 2: Använd Print Spooler Repair Tool
Fix Local Print Spooler Service körs inte
Metod 1: Starta eller starta om Print Spooler Service
För att fixa Print Spooler Service-felet i Windows måste du först se till att:
- Print Spooler Service är i ett aktivt tillstånd
- Dess beroenden är också aktiva
Steg A: Så här kontrollerar du om Print Spooler-tjänsten är i ett aktivt tillstånd
1. Starta Springa dialogrutan genom att hålla ned Windows + R nycklar tillsammans.
2. När dialogrutan Kör öppnas, skriv in tjänster.msc och klicka OK.
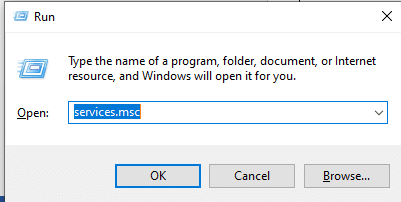
Läs också:Fix Print Spooler stannar hela tiden i Windows 10
Fall I: Om Print Spooler är inaktiv,
1. Fönstret Tjänster öppnas när du skriver kommandot tjänster.msc. Här, sök efter Utskriftshanterare.
2. Högerklicka på Print Spooler-tjänsten och välj sedan Egenskaper.

3. Nu kommer fönstret Print Spooler Properties (lokal dator) att dyka upp. Ställ in värdet på Automatisk som avbildas på denna bild.

4. Välj här OK och klicka på Start.
5. Välj nu OK för att avsluta fliken.
Fall II: Om Print Spooler är aktiv
1. Fönstret Tjänster öppnas när du skriver kommandot tjänster.msc. Här, sök efter Utskriftshanterare.
2. Högerklicka på den och klicka på Omstart.

3. Print Spooler kommer att starta om nu.
4. Välj nu OK att gå ut ur fönstret.
Läs också:Åtgärda Printer Spooler-fel i Windows 10
Steg B: Hur man kontrollerar om beroenden är aktiva
1. Öppna Springa dialogrutan genom att hålla ned Windows och R nycklar tillsammans.
2. När dialogrutan Kör öppnas, skriv tjänster.msc och klicka OK.
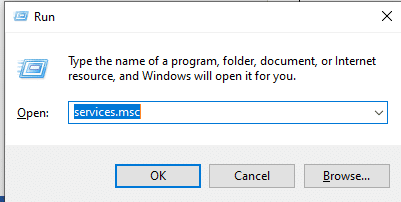
3. Tjänster-fönstret visas när du klickar på OK. Här, navigera till Utskriftshanterare.
4. Högerklicka på Print Spooler och välj Egenskaper.

5. Nu kommer fönstret Print Spooler Properties (Local Computer) att expandera. Här, flytta till Beroenden flik.
6. Här, klicka på Remote Procedure Call (RPC) ikon. Två alternativ kommer att utökas: DCOM Server Process Launcher och RPC Endpoint Mapper. Anteckna dessa namn och utgång fönstret.
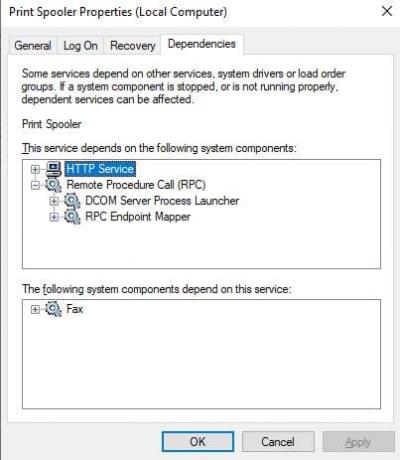
7. Navigera till Tjänster fönstret igen och sök efter DCOM Server Process Launcher.
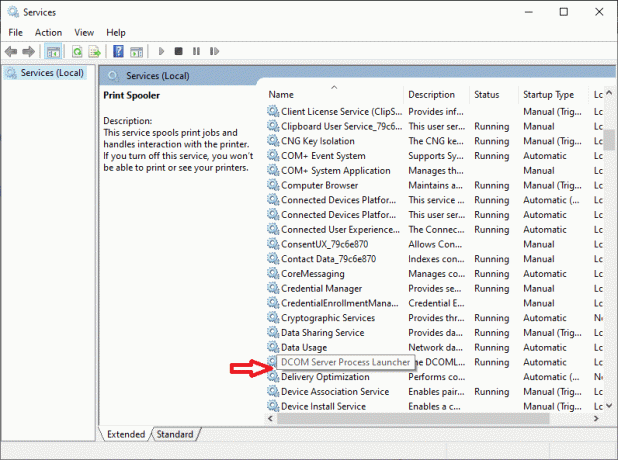
8. Högerklicka på DCOM Server Process Launcher och klicka på Egenskaper.
9. Nu visas fönstret Egenskaper för DCOM Server Process Launcher (lokal dator). Ställ in värdet på Automatisk som avbildas nedan.

10. Här, klicka vidare Tillämpa och klicka sedan på Start knapp.
11. Vänta nu ett tag och klicka på OK för att stänga fönstret Egenskaper.
12. Navigera till Tjänster-fönstret igen och sök efter RPC Endpoint Mapper.
13. Högerklicka på RPC Endpoint Mapper och välj Egenskaper.

14. Nu kommer fönstret RPC Endpoint Mapper Properties (lokal dator) att dyka upp. Välj i rullgardinsmenyn Starttyp Automatisk.
16. Klicka nu på Apply följt av OK för att stänga fönstret Egenskaper.
De understeg som nämns i steg A och steg B gör att Print Spooler Service och Print Spooler Service Dependencies körs på ditt Windows-system. Prova dessa två steg på din dator och starta om den. Felet "Local Print Spooler Service körs inte" kommer att åtgärdas nu.
Läs också:Fix Windows kunde inte starta Print Spooler-tjänsten på den lokala datorn
Metod 2: Använd Print Spooler Repair Tool
Print Spooler Service-felet kan åtgärdas genom att använda Reparationsverktyg för utskriftsspooler. Följ stegen nedan för att lösa problemet:
Notera: Reparationsverktyget för Print Spooler återställer alla skrivarinställningar till standardvärdet.
1. Installera de Reparationsverktyg för utskriftsspooler.
2. Öppna och Springa detta verktyg i ditt system.
3. Välj nu Reparera ikonen som visas på skärmen. Detta kommer att åtgärda alla fel och även uppdatera Print Spooler-tjänsten.
4. Ett framgångsmeddelande kommer att visas i slutet av processen, som bekräftar att det har åtgärdat sina problem.
5. Starta om datorn.
Print Spooler Service-felet kommer att åtgärdas nu. Försök att skriva ut ett dokument och verifiera det.
Även efter att ha provat de givna metoderna uppstår felet fortfarande; det indikerar att skrivardrivrutinen är skadad. Försök att installera om det för att åtgärda problemet.
Rekommenderad:
- Åtgärda vanliga skrivarproblem i Windows 10
- Hur du får din skrivare online igen i Windows 10
- Åtgärda problem med markörblinkande i Windows 10
- Hur man skriver tecken med accenter i Windows
Vi hoppas att den här artikeln var till hjälp och att du kunde fixa Print Spooler Service-felet. Om du har några frågor angående den här artikeln, kontakta oss via kommentarsektionen nedan.