Hur man lägger till Canva e-postsignatur till Gmail
Miscellanea / / June 07, 2023
Om du är någon som arbetar med flera e-postmeddelanden dagligen kommer du att förstå vikten av att ha en e-postsignatur med ett professionellt utseende. Det kan ha ett gediget första intryck på mottagaren, vilket ökar dina chanser att få ett svar. I den här artikeln kommer vi att visa hur du kan lägga till en Canva e-postsignatur till Gmail med hjälp av dess många olika mallar.
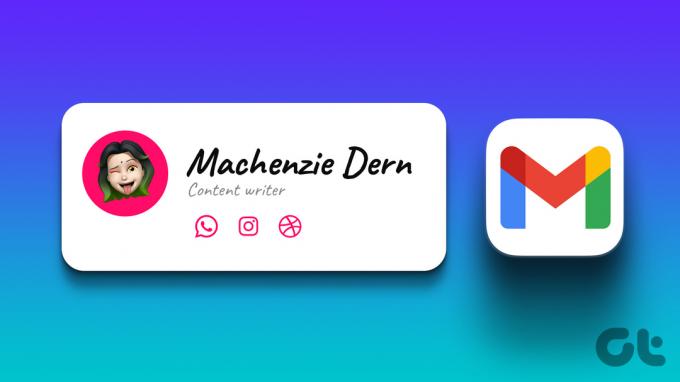
Canva tog branschen med storm när den släpptes och fortsätter att imponera på oss med sina olika mallar. Du kan lägga till en Canva-signatur på båda – personliga Gmail-konton och Google Workspace-konton. Men innan dess, låt oss ta en titt på hur du kan designa en i Canva.
Skapa en anpassad Gmail-signatur med Canva
Du kan snabbt skapa en e-postsignatur i Canva gratis eftersom dess användargränssnitt är intuitivt med dra-och-släpp-alternativ. Du kan antingen utveckla en från grunden eller anpassa en mall efter dina behov. Här är hur:
Steg 1: Öppna Canvas webbplats i valfri webbläsare på din dator och logga in, om inte redan.
Besök Canva
Steg 2: Söka efter e-signaturmallar i sökfältet.
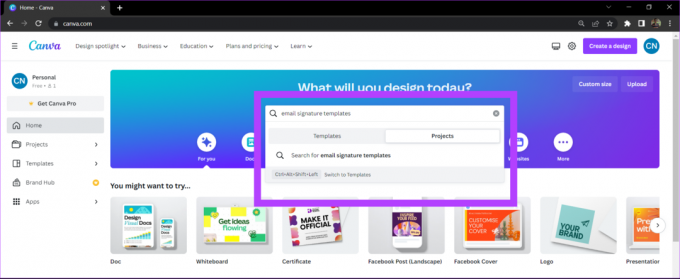
Steg 3: Välj en mall från Canva-biblioteket.
Betal- och Premiummallar har en liten beteckning i det nedre högra hörnet. Du kan antingen köpa en premiummall eller fortsätta med de gratis.

Steg 4: Anpassa mallen efter dina behov. Du kan också lägga till ditt fotografi eller företagslogotyp från avsnittet Uppladdningar.
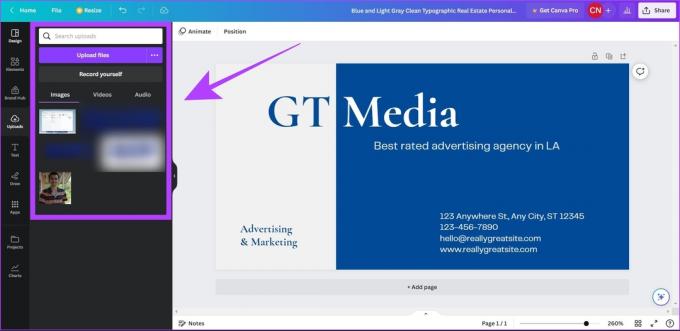
Steg 5: När din signatur är klar, klicka på knappen Dela. Klicka sedan på Ladda ner.

Steg 6: Välj den filtyp som du vill spara din signatur i och klicka på Ladda ner.
Notera: Det rekommenderas att ladda ner din e-postsignatur i PNG-format. Eftersom de tomma områdena i en PNG-fil är genomskinliga, kommer din e-postsignatur att smälta bättre med bakgrunden i e-postmeddelandet.
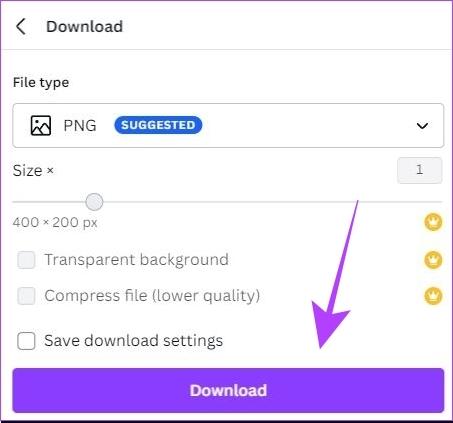
Din e-postsignatur kommer att laddas ner till din dator. Låt oss nu lära oss hur du kan lägga till detta till ditt Gmail-konto.
Hur man lägger till Canva Signature till Gmail
Så här kan du lägga till din anpassade e-postsignatur till ditt Gmail-konto. Du kan också följa dessa steg om du har en företags-e-post som använder Google Workspace som e-postklient.
Steg 1: Öppna Gmail på din dator i valfri webbläsare. Klicka på ikonen Inställningar och välj "Se alla inställningar".

Steg 2: På fliken Allmänt bläddrar du ned till Signatur. Klicka på Skapa ny.
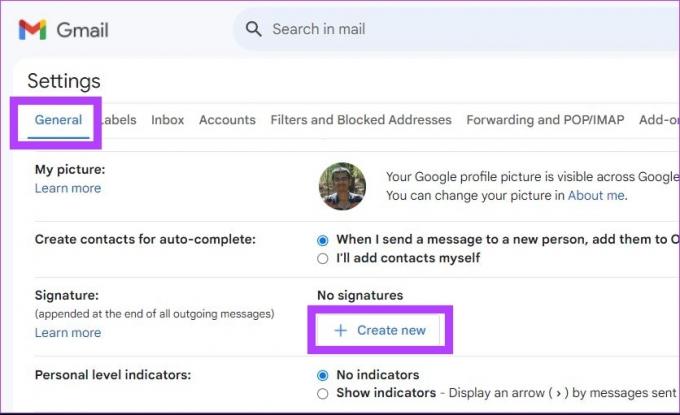
Steg 3: Ange ett namn för din e-postsignatur. Detta namn är för din referens och kommer inte att vara synligt för mottagaren när du skickar ett e-postmeddelande.

Steg 4: Klicka nu på bildikonen.
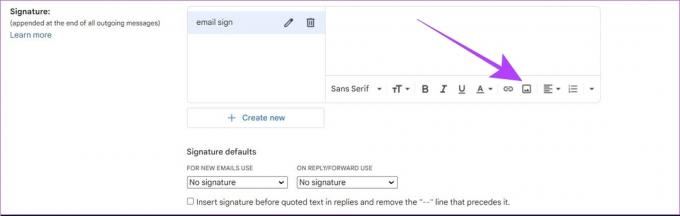
Steg 5: Ladda sedan upp din anpassade e-postsignatur som du laddade ner från Canva.

Notera: Du kan också justera storleken på din e-postsignatur genom att välja mellan små, medelstora, stora och originalstorleksalternativ. Du kan välja lämplig storlek genom att titta på förhandsgranskningen av din signatur.
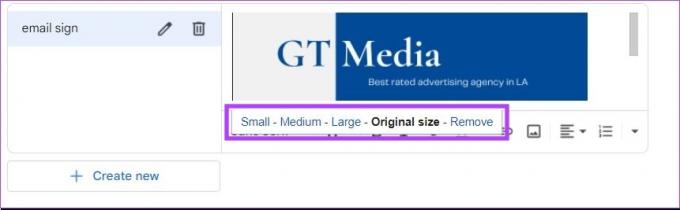
Steg 6: Rulla ned och klicka på Spara ändringar.

Din anpassade e-postsignatur från Canva har nu lagts till i ditt Gmail-konto.
Hur man tar bort en e-postsignatur från Gmail
Om din e-postsignatur är föråldrad eller blir irrelevant är det en bra idé att ta bort den från dina e-postmeddelanden. Så här kan du göra det.
Steg 1: Öppna Gmails webbplats på din dator. Tryck på inställningsikonen och välj "Se alla inställningar".

Steg 2: Gå till avsnittet Signatur och klicka på raderingsikonen bredvid e-postsignaturen.

Steg 3: Klicka på Ta bort för att bekräfta borttagningen av din e-postsignatur.
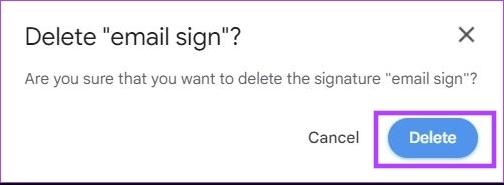
Steg 4: Rulla ned och klicka på Spara ändringar.

Din e-postsignatur kommer att tas bort från dina framtida e-postmeddelanden. Observera att dina äldre e-postmeddelanden fortfarande har din e-postsignatur. Du kan inte ta bort en signatur från ett e-postmeddelande som du redan har skickat.
Läs också: Hur man snabbt växlar mellan e-postsignaturer i Gmail
Vanliga frågor om att lägga till en Canva e-postsignatur till Gmail
Ja, du kan skapa en e-postsignatur på Canva med den kostnadsfria planen. Det finns massor av gratis mallar som du kan använda i Canva.
Nej, Canva lämnar inga vattenstämplar på dina skapade e-postsignaturer.
Du kan inte skapa en klickbar e-postsignatur i Canva att lägga till i Gmail. Det enda sättet att lägga till en klickbar länk till din signatur är genom att infoga en texthyperlänk i signaturinställningarna.
Signera dina e-postmeddelanden som ett proffs
Det är bra att ha en e-postsignatur som återspeglar ditt namn, yrke och kontaktuppgifter. Med det stora biblioteket med Canva-mallar kan du enkelt skapa din egen signatur och lägga till dem i dina e-postmeddelanden. Du kan också lägga till den här signaturen till andra e-postklienter som Yahoo, Proton Mail, Outlook och andra.
Senast uppdaterad den 6 juni 2023
Ovanstående artikel kan innehålla affiliate-länkar som hjälper till att stödja Guiding Tech. Det påverkar dock inte vår redaktionella integritet. Innehållet förblir opartiskt och autentiskt.


