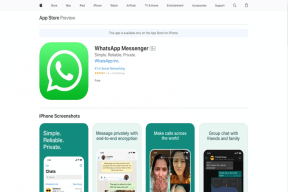Topp 6 sätt att fixa felet "Du har inte tillräcklig tillgång till avinstallation" i Windows
Miscellanea / / June 08, 2023
Windows stöder nästan alla populära program och har till och med sin officiella butik för att distribuera betalda och gratisappar. Du kan avinstallera någon app eller programvara efter att du inte längre behöver det. Men problemet uppstår när du inte kan göra det och stöter på felet "Du har inte tillräcklig tillgång till avinstallation".

Orsakerna bakom detta fel inkluderar felaktiga tjänster, besvärliga inställningar för användarkontokontroll och saknad äganderätt till avinstallationsfilen. Vi kommer att diskutera sex metoder för att lösa det här problemet på din Windows-dator.
1. Försök att avinstallera med administratörsrättigheter
Innan du försöker mer avancerade korrigeringar måste du försöka avinstallera igen med administratörsbehörighet. För att göra detta måste du hitta avinstallationsfilen för programmet som stöter på ett fel. Så här gör du:
Steg 1: Tryck på Windows + E-kortkommandot för att öppna File Explorer. Navigera till mappen där programmet som du vill ta bort finns. Vanligtvis finns alla installerade appar i mappen Program Files eller Program Files (x86), men de kan också finnas på en annan plats eller på en annan enhet.
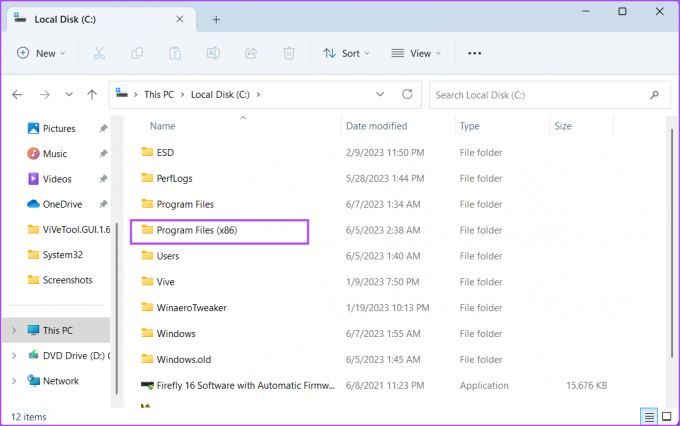
Steg 2: Högerklicka på avinstallationsprogrammets körbara fil och välj alternativet Kör som administratör.

Steg 3: När fönstret Användarkontokontroll öppnas klickar du på knappen Ja.

Steg 4: Följ instruktionerna på skärmen och kontrollera om programmet avinstalleras helt.
2. Aktivera det inbyggda administratörskontot
Om det inte hjälper att ge administratörsbehörigheter till avinstallationsfilen, aktivera det inbyggda administratörskontot och försök ta bort programmet. Här är hur:
Steg 1: Tryck på Windows-tangenten för att öppna Start-menyn, skriv cmd i sökfältet och tryck på Ctrl + Skift + Retur kortkommandot.

Steg 2: När fönstret Användarkontokontroll öppnas klickar du på knappen Ja.
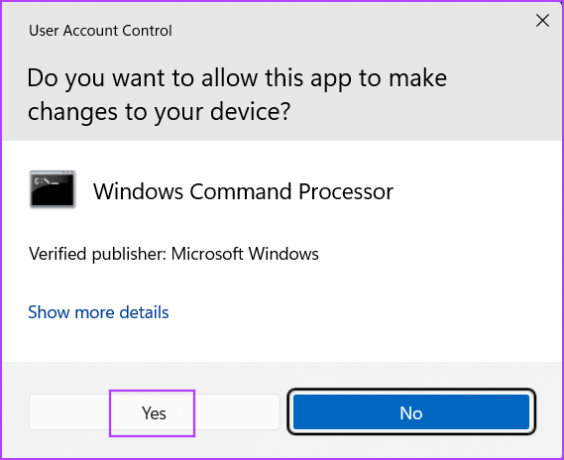
Steg 3: Skriv följande kommando och tryck på Enter:
Nätanvändaradministratör /aktiv: ja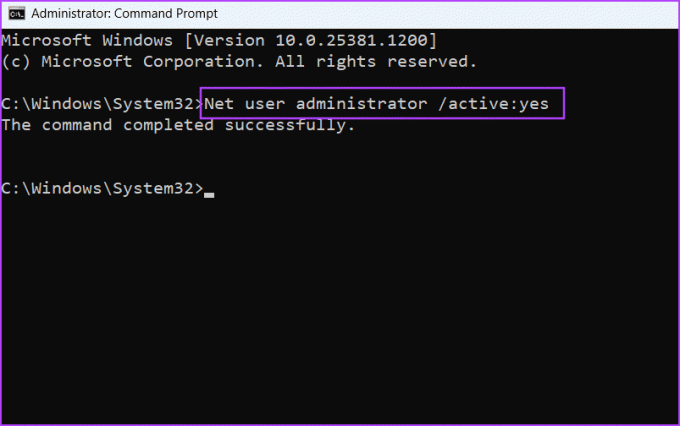
Steg 4: Stäng kommandotolksfönstret.
Steg 5: Tryck på Windows-tangenten och klicka på ikonen Användarprofil. Välj den nyligen aktiverade användarprofilen för administratör.

Steg 6: Skapa ett nytt lösenord och logga in på administratörskontot. Försök att avinstallera det besvärliga programmet.

3. Konfigurera Windows Installer Service
Windows Installer-tjänsten hanterar installation och borttagning av programpaket från din PC. Om den här tjänsten misslyckas eller inte körs kan du inte avinstallera ett systemprogram eller en tredje part i Windows. Upprepa följande steg:
Steg 1: Tryck på Windows-tangenten för att öppna Start-menyn, skriv tjänster i sökfältet och tryck på Retur.
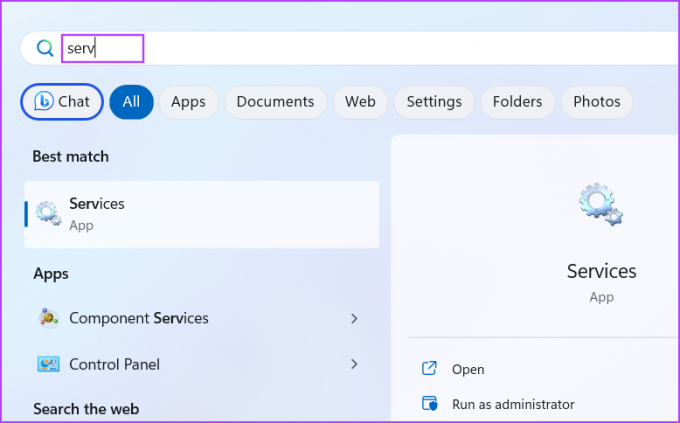
Steg 2: Leta upp Windows Installer-tjänsten och högerklicka på den. Välj alternativet Starta om.
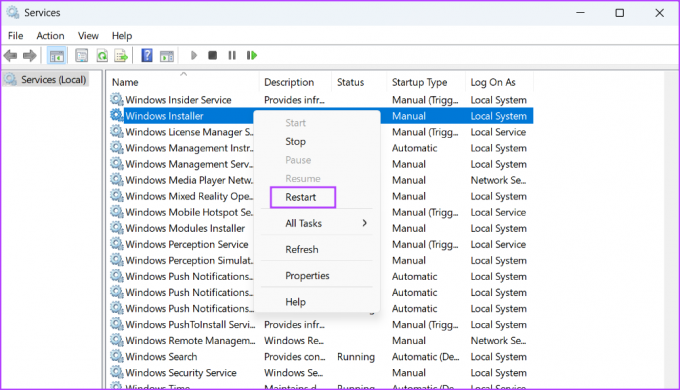
Steg 3: Stäng Tjänster och kör avinstallationsprogrammet igen.
4. Inaktivera användarkontokontroll tillfälligt
Användarkontokontroll dämpar skrivbordet och meddelar dig om ett program som gör ändringar i ditt system. Men om det blir för överskyddande kan du tillfälligt inaktivera det och avsluta avinstallationen. Här är hur:
Steg 1: Tryck på Windows-tangenten för att starta Start-menyn, skriv UAC i sökfältet och tryck på Enter.

Steg 2: Dra skjutreglaget till bottenpositionen och klicka på OK-knappen.

Steg 3: Kör avinstallationsprogrammets körbara fil och ta bort programmet från din dator.
Se till att besöka UAC-inställningssidan igen och återaktivera den efteråt.
5. Avinstallera appen med kommandotolken
Du kan använda Kommandotolken för att ta bort alla installerade program på din PC. Men du måste veta den exakta sökvägen till avinstallationsfilen. För detta kan du antingen använda File Explorer och manuellt navigera till installationsmappen för programmet eller så kan du se UninstallString för appen i Windows-registret. Så här gör du med File Explorer:
Steg 1: Tryck på Windows + E-kortkommandot för att öppna File Explorer. Klicka nu på C Drive och klicka sedan på mappen Program Files.
Steg 2: Leta upp och välj avinstallationsprogrammets körbara fil och högerklicka på den. Välj alternativet Kopiera som sökväg.
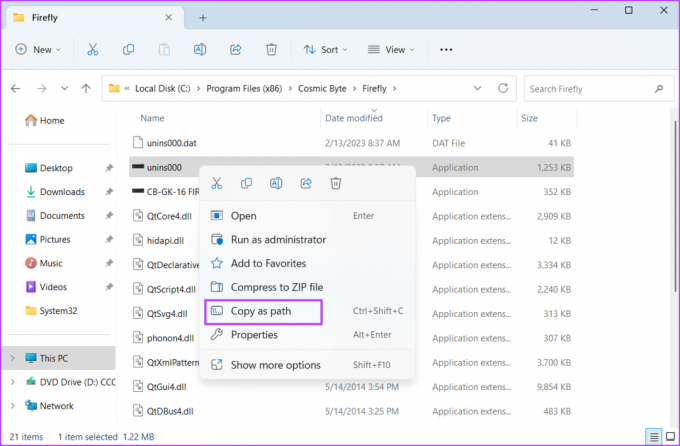
Steg 3: Tryck på Windows-tangenten, skriv cmdoch tryck på Retur.

Steg 4: Klistra in den kopierade sökvägen till avinstallationsfilen i kommandotolksfönstret och tryck på Retur:
"C:\Program Files (x86)\RivaTuner Statistics Server\Uninstall.exe"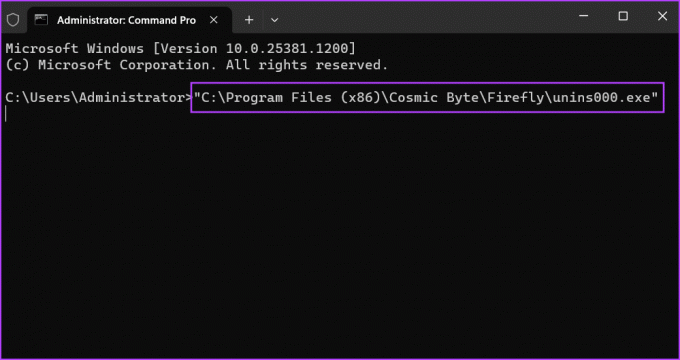
Steg 5: Fönstret Program Uninstaller öppnas. Följ instruktionerna på skärmen för att ta bort den från din Windows-dator.
6. Ta full äganderätt till avinstallationsfilen
Om du fortfarande ser felmeddelandet "Du måste vara administratör för att ta bort det här programmet" måste du ta full äganderätt till installationsmappen och alla filer i den. Så här gör du:
Steg 1: Tryck på Windows + E-kortkommandot för att öppna File Explorer. Klicka på C Drive-ikonen och klicka sedan på mappen Program Files eller Program Files (x86).
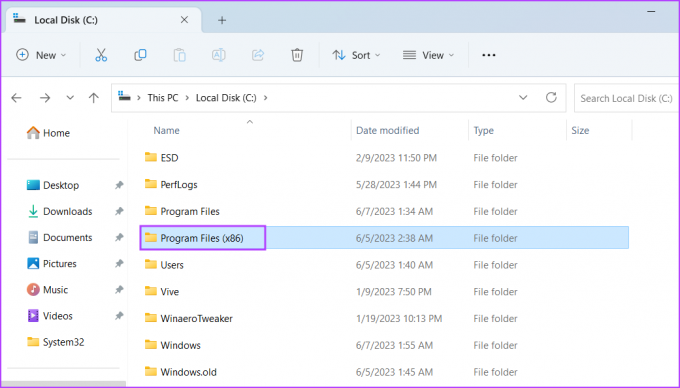
Steg 2: Hitta installationsmappen för programmet som du inte kan avinstallera. Välj mappen och högerklicka på den. Välj alternativet Egenskaper från snabbmenyn.

Steg 3: Växla till fliken Säkerhet. Scrolla nu ner och hitta ditt användarnamn och klicka på det. Klicka sedan på knappen Redigera.

Steg 4: Ett nytt fönster öppnas. Välj ditt användarnamn igen. Klicka sedan på kryssrutan Full kontroll för att markera den.
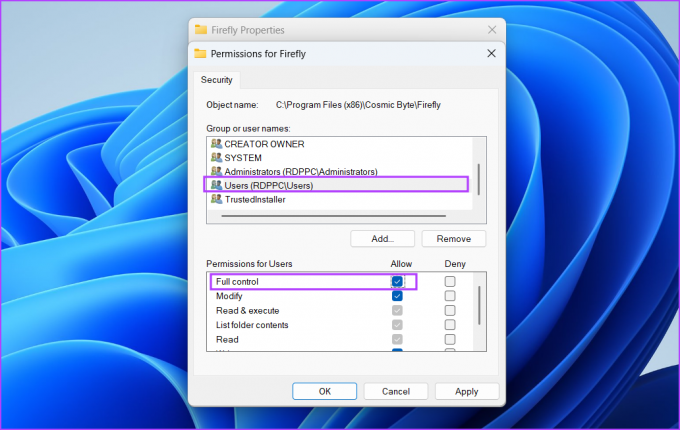
Steg 5: Klicka på knappen Verkställ och klicka sedan på knappen OK. Stäng fönstret Egenskaper.
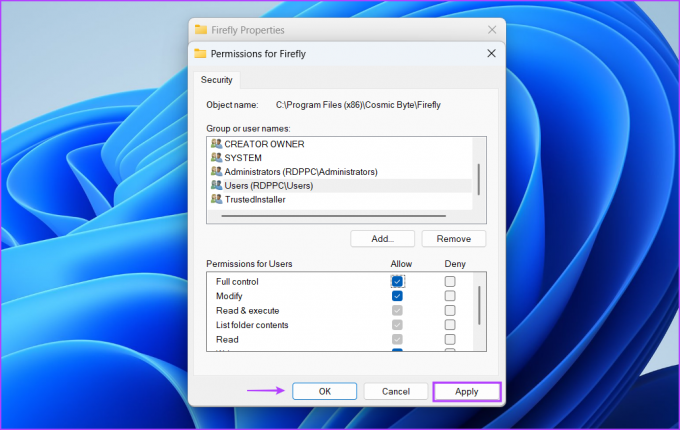
Steg 6: Slutligen, kör avinstallationsprogrammet och ta bort programmet från din dator.
Avinstallera program enkelt
Många användare möter felet "Du har inte tillräcklig tillgång för att avinstallera" i Windows när de tar bort appar från tredje part, en torrentklient, etc. Prova att avinstallera programmet med administratörsrättigheter och starta om Windows Installer-tjänsten. Efter det, försök avinstallera med kommandotolken, sänk UAC-skyddet och ta full äganderätt till installationsmappen.
Senast uppdaterad den 8 juni 2023
Ovanstående artikel kan innehålla affiliate-länkar som hjälper till att stödja Guiding Tech. Det påverkar dock inte vår redaktionella integritet. Innehållet förblir opartiskt och autentiskt.

Skriven av
Abhishek höll fast vid operativsystemet Windows ända sedan han köpte Lenovo G570. Hur självklart det än är älskar han att skriva om Windows och Android, de två vanligaste men ändå fascinerande operativsystemen som är tillgängliga för mänskligheten. När han inte utarbetar ett inlägg älskar han att binga OnePiece och vad Netflix har att erbjuda.