Hur man stänger av kommentarer på YouTube
Miscellanea / / June 08, 2023
YouTube är en populär plattform för videodelning som har varit en källa till underhållning och information för miljontals människor. Om du är en kreatör på plattformen kommer ditt innehåll att få interaktioner genom gilla-markeringar, delningar och kommentarer. Det kan dock finnas tillfällen där du vill stänga av kommentarer på dina YouTube-videor.
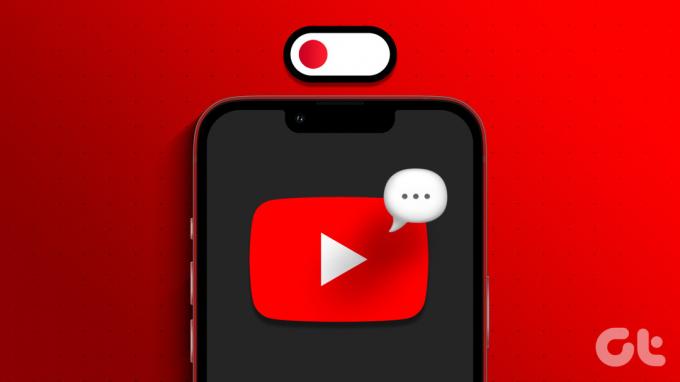
Det finns många anledningar till att stänga av YouTube-kommentarer. Främst för att förhindra spam, trakasserier eller till och med negativ feedback. Oavsett orsakerna kommer den här guiden att visa dig alla sätt att dölja YouTube-kommentarer på din kanal. Så, låt oss börja.
Om du redan har laddat upp en video och vill stänga av kommentarer för den specifika videon, så här behöver du göra:
På skrivbordet
Steg 1: Besök YouTube i din webbläsare och klicka på din profilikon.
Steg 2: Välj YouTube Studio.
Dricks: Du kan också besöka YouTube Studio-sidan från länken nedan
Öppna YouTube Studio
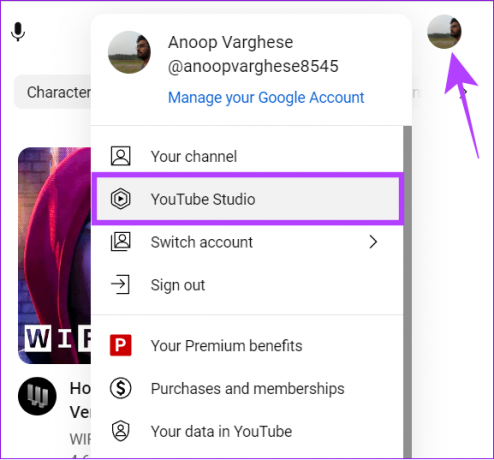
Steg 3: Välj Innehåll från menyn till vänster.
Steg 4: Hitta videon du vill redigera och klicka på pennikonen (Detaljer-knappen).
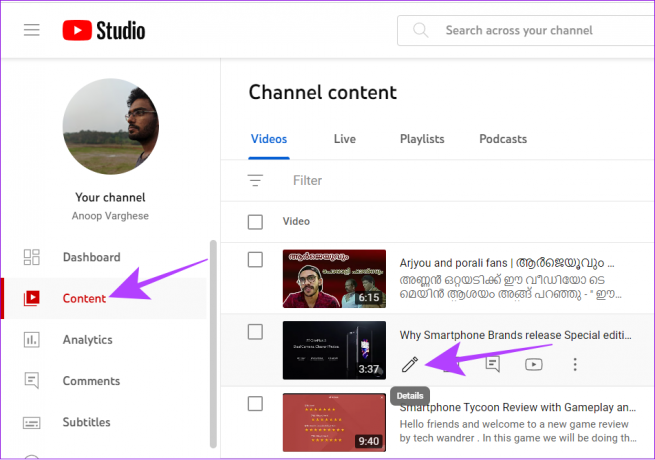
Steg 5: Rulla ned och välj Visa mer.
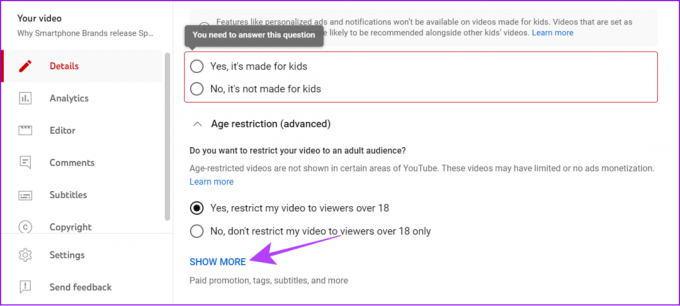
Steg 6: Scrolla nu ned till "Kommentarer och betyg" och välj Inaktivera kommentarer.
Steg 7: När nödvändiga ändringar har gjorts, tryck på Spara.

Du kan också inaktivera YouTube-kommentarer för en specifik video genom att ändra målgruppstypen till Barn. Välj "Ja, den är gjord för barn" under fliken Målgrupp. Den här videon kommer dock främst att rekommenderas till barn och den kommer inte att få några personliga annonser eller aviseringar för sin publik.
På mobilappen
Du måste installera YouTube Studio-appen på din smartphone för den här metoden. Du kan komma åt appen för din enhet från länken nedan:
Ladda ner YouTube Studio för iOS
Knappetikett
Steg 1: Öppna YouTube Studio-appen på din smartphone och logga in med ditt konto om du inte har gjort det ännu.
Steg 2: Tryck på fliken Innehåll och välj videon du vill stänga av kommentarer.
Steg 3: Välj knappen Redigera (pennikon).
Dricks: Bortsett från det, tryck på de tre prickarna och välj Redigera video.

Steg 4: Tryck på Fler alternativ och välj Kommentarer.

Steg 5: Välj Inaktivera kommentarer.
Steg 6: Gå tillbaka och tryck på Spara.

Aktivera barnläge på en enskild video med YouTube Studio-appen
Tänk på att om du aktiverar barnläget inaktiveras de anpassade annonserna och aviseringarna för publiken på ditt videoklipp samt möjligheten att kommentera. Det är dock ett effektivt sätt att inaktivera kommentarer för en YouTube-video.
Steg 1: Öppna YouTube Studio-appen > gå till fliken Innehåll.
Steg 2: Välj videon för att aktivera barnläget på YouTube.
Steg 3: Tryck på knappen Redigera (pennikon).

Steg 4: Tryck på Målgrupp och välj "Ja, den är gjord för barn."

Steg 5: När du har gjort de nödvändiga ändringarna, tryck på Spara.
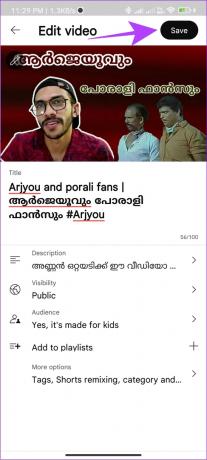
Förutom alternativet att inaktivera YouTube-kommentarer för en enskild video, kan du stänga av det helt för alla videor och community-inlägg på din kanal. För närvarande är det här alternativet endast tillgängligt i webbläsaren för PC.
Om du vill blockera användare från att kommentera dina YouTube-videor från din smartphone måste du öppna YouTube Studio-sidan i skrivbordsläge och följa dessa steg:
Steg 1: Besök YouTube Studio i din webbläsare från länken nedan
Öppna YouTube Studio
Steg 2: Klicka på Inställningar från sidofältet.

Steg 3: Välj Community.
Steg 4: Välj sedan fliken Defaults och välj Inaktivera kommentarer.
Steg 5: När du har gjort de nödvändiga ändringarna, tryck på Spara.
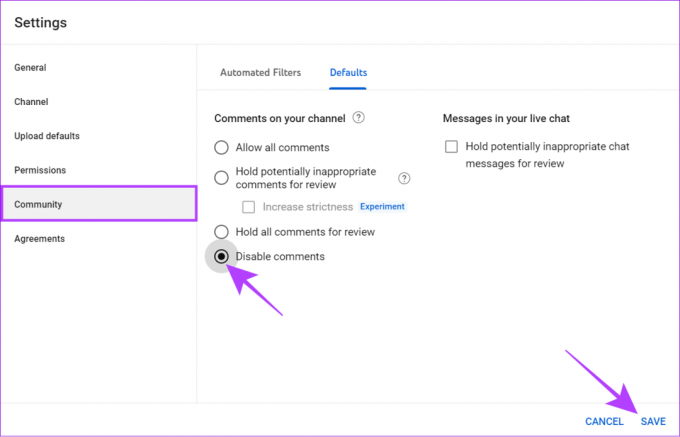
Så här inaktiverar du kommentarer på YouTube Live
En livestream på YouTube kan ha olika typer av publik och vissa användare kan posta orelaterade eller problematiska kommentarer i chatten. För att undvika sådana fall kan du stänga av kommentarer på din livestream på YouTube. Här är vad du behöver göra:
Steg 1: Öppna YouTube Studio-sidan i din webbläsare.
Öppna YouTube Studio
Steg 2: Tryck på Skapa och välj Live.
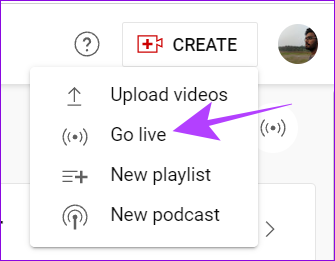
Steg 3: Välj fliken Stream.
Steg 4: Klicka på alternativet Redigera bredvid titeln.

Steg 5: Välj Detaljer och bläddra till "Kommentarer och betyg",
Steg 6: Välj Inaktivera kommentarer och tryck på Spara.
Dricks: Du kan också välja alternativet "Behåll alla kommentarer för granskning". Detta skulle tillåta användare att kommentera men ge dig kontroll över vilka kommentarer som ska visas på dina åsikter och ta bort potentiellt olämpliga kommentarer.
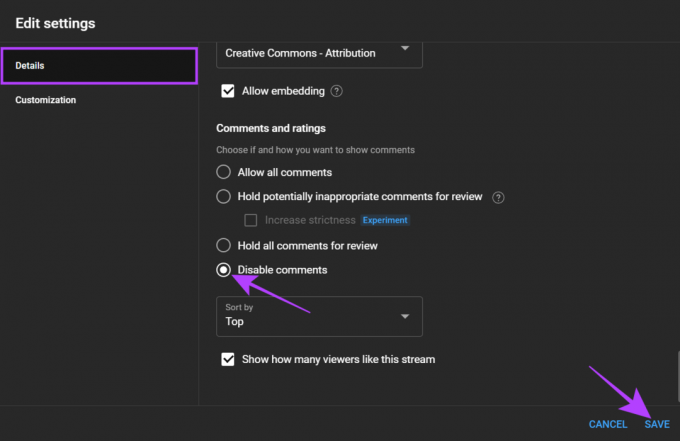
Du kan också välja "Ja, den är gjord för barn" under fliken Målgrupp och trycka på Spara. Detta kommer att göra videon främst för barn som publik och förhindra funktioner som personliga annonser och livechattfunktioner.
Du kan anpassa i vilken ordning kommentarerna visas på videons visningssida. Här är hur:
Steg 1: Öppna YouTube Studio-sidan i din webbläsare.
Öppna YouTube Studio
Steg 2: Välj Innehåll från sidofältet.
Steg 3: Välj nu videon du vill anpassa.

Steg 4: Tryck på Visa mer

Steg 5: Rulla ned till "Kommentarer och betyg" och expandera rullgardinsmenyn Sortera efter.
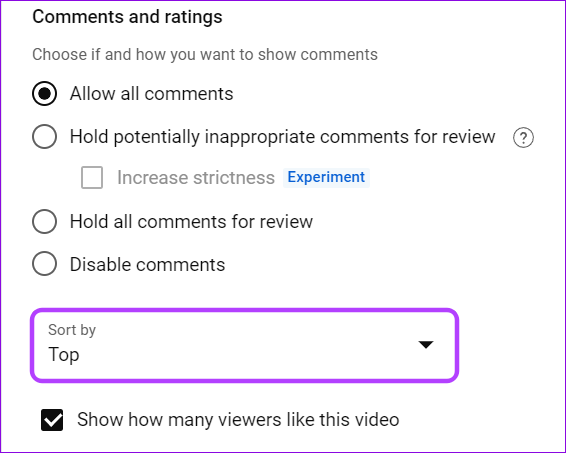
Steg 6: Välj mellan Topp eller Nyaste.
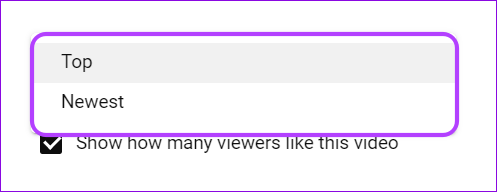
Steg 7: När du har gjort de nödvändiga ändringarna, tryck på Spara.
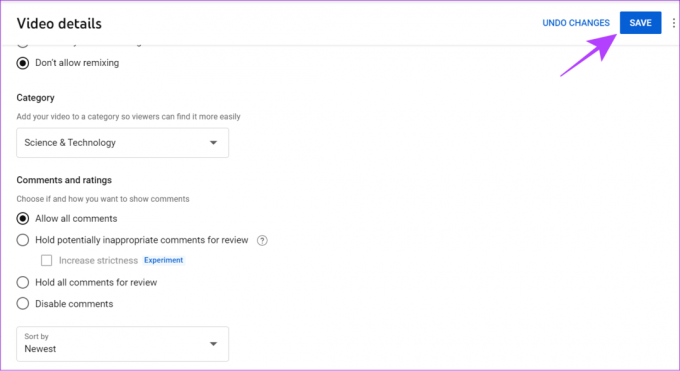
Vanliga frågor på Stäng av kommentarer på YouTube
Ja. Att engagera sig med andra användare genom kommentarer ökar sannolikheten för att få uppmärksamhet till din profil på YouTube.
YouTube kan inaktivera kommentarer på en video eller en hel kanal av olika anledningar. Men främst om det bryter mot communityns riktlinjer, olämpligt eller stötande, och även av rapporterna från andra användare
Från och med nu kan tittarna inte inaktivera kommentarer på en YouTube-video. Men om du tittar på en livestream kan du trycka på kommentarsikonen på videon för att inaktivera visning av livekommentarer för dig. Förutom det kan du också titta på videor i helskärm för att undvika avbrott från kommentarer.
Gör YouTube till en säker plats
Nu när du vet hur du stänger av kommentarer på YouTube kan du hålla dina videor från alla slags kommentarer och låta användarna bara njuta av innehållet. Om du inaktiverar YouTube-kommentarer begränsas dock interaktionerna till enbart gilla-markeringar, vilket kan förhindra att algoritmen skickar dina videor till fler tittare.
Senast uppdaterad den 7 juni 2023
Ovanstående artikel kan innehålla affiliate-länkar som hjälper till att stödja Guiding Tech. Det påverkar dock inte vår redaktionella integritet. Innehållet förblir opartiskt och autentiskt.

Skriven av
Anoop är en innehållsskribent med 3+ års erfarenhet. På GT tar han upp Android, Windows och även om Apples ekosystem. Hans verk har visats på många publikationer inklusive iGeeksBlog, TechPP och 91-mobiler. När han inte skriver kan han ses på Twitter, där han delar de senaste uppdateringarna om teknik, vetenskap och många fler.



