Åtgärda HDMI-ljud som inte fungerar i Windows 10
Miscellanea / / November 28, 2021
Om du står inför problemet med "HDMI Inget ljud i Windows 10", oroa dig inte eftersom vi idag kommer att se ett sätt att lösa det här problemet. HDMI (High Definition Multimedia Interface) är en anslutningskabel som hjälper till att överföra okomprimerad videodata och komprimerat eller okomprimerat digitalt ljud mellan enheter. HDMI ersätter de gamla analoga videostandarderna och med HDMI får du tydliga och skarpare bilder.

Det finns flera orsaker till att HDMI-ljud kanske inte fungerar, till exempel föråldrade eller skadade ljuddrivrutiner, skadad HDMI-kabel, ingen korrekt anslutning till enheten, etc. Så innan du går vidare, kontrollera först om kabeln fungerar korrekt genom att ansluta den till en annan enhet eller dator. Om kabeln fungerar kan du följa guiden nedan. Så utan att slösa någon tid, låt oss se hur man fixar HDMI-ljud som inte fungerar i Windows 10 med hjälp av handledningen nedan.
Innehåll
- Åtgärda HDMI-ljud som inte fungerar i Windows 10
- Metod 1: Ställ in HDMI som standarduppspelningsenhet
- Metod 2: Uppdatera dina ljuddrivrutiner
- Metod 3: Aktivera ljudkontroller
- Metod 4: Uppdatera grafikkortsdrivrutiner
- Metod 5: Återställ grafikdrivrutiner
- Metod 6: Avinstallera grafik- och ljuddrivrutiner
Åtgärda HDMI-ljud som inte fungerar i Windows 10
Se till att skapa en återställningspunkt bara om något går fel.
Metod 1: Ställ in HDMI som standarduppspelningsenhet
1. Högerklicka på Volymikon från aktivitetsfältet och välj Ljud.
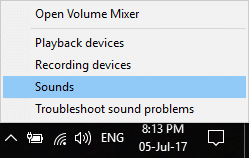
2. Se till att byta till Uppspelning fliken högerklicka sedan på HDMI eller digital utgångsenhet alternativet och klicka på "Ange som standard“.
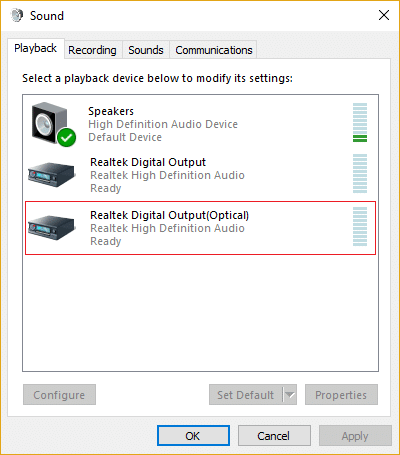
3. Klicka på Apply, följt av OK.

4. Starta om din dator för att spara ändringarna.
Notera: Om du inte ser HDMI-alternativet på fliken Uppspelning då Högerklicka i ett tomt område inuti uppspelningsfliken, klicka sedan på Visa frånkopplade enheter och Visa inaktiverade enheter för att bocka för det. Detta kommer att visa dig Alternativ för HDMI eller Digital Output Device, högerklicka på den och välj Gör det möjligt. Högerklicka sedan på den igen och välj Ange som standard.

Metod 2: Uppdatera dina ljuddrivrutiner
1. Tryck på Windows-tangenten + R och skriv sedan devmgmt.msc och tryck på Enter för att öppna Enhetshanteraren.

2. Bygga ut Ljud, video och spelkontroller och högerklicka sedan på "Realtek High Definition Audio" & Välj Uppdatera drivrutinen.

3. I nästa fönster klickar du på "Sök automatiskt efter uppdaterad drivrutinsprogramvara“.

4. Om du redan har den uppdaterade drivrutinen kommer du att se meddelandet "De bästa drivrutinerna för din enhet är redan installerade“.

5. Om du inte har de senaste drivrutinerna, då Windows kommer automatiskt att uppdatera Realtek Audio-drivrutiner till den senaste tillgängliga uppdateringen.
6. När du är klar, starta om datorn för att spara ändringarna.
Om du fortfarande står inför problemet med att HDMI-ljudet inte fungerar, måste du uppdatera drivrutinerna manuellt, följ den här guiden.
1. Öppna Enhetshanteraren igen och högerklicka sedan på Realtek High Definition Audio & Välj Uppdatera drivrutinen.
2. Den här gången klickar du på ” Bläddra på min dator efter drivrutin.”

3. Välj sedan "Låt mig välja från en lista över tillgängliga drivrutiner på min dator.”

4. Välj lämplig förare från listan och klicka Nästa.

5. Låt installationen av drivrutinen slutföras och starta sedan om datorn.
Metod 3: Aktivera ljudkontroller
1. Tryck på Windows-tangenten + R och skriv sedan devmgmt.msc och tryck på Enter för att öppna Enhetshanteraren.

2. Klicka på Se från enhetshanterarens meny och välj sedan "Visa dolda enheter“.

3. Expandera nu "Systemenheter" och hitta ljudkontroller som "High Definition Audio Controller“.
4. Högerklicka på High Definition Audio Controller väljer sedan Gör det möjligt.

Viktig: Om ovanstående inte fungerar högerklicka på High Definition Audio Controller och välj sedan Egenskaper. Nu under fliken Allmänt klicka på knappen "Aktivera enhet" längst ned.
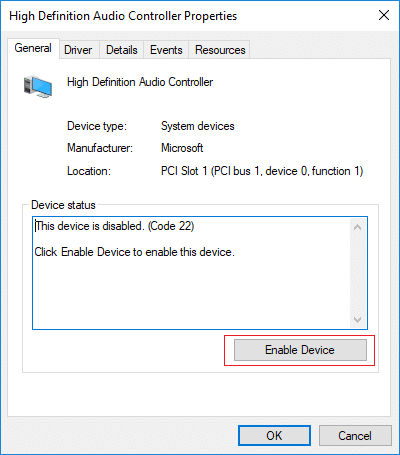
Notera: Om knappen Aktivera är grå eller inte ser alternativet är din ljudkontroll redan aktiverad.
5. Om du har mer än en ljudkontroller måste du följa stegen ovan för att Aktivera var och en av dem separat.
6. När du är klar, starta om din dator för att spara ändringar och se om du kan Åtgärda HDMI-ljud som inte fungerar i Windows 10.
Metod 4: Uppdatera grafikkortsdrivrutiner
1. Tryck på Windows-tangenten + R och skriv sedan devmgmt.msc och tryck på enter för att öppna Enhetshanteraren.

2. Expandera sedan Grafikkort och högerklicka på din Grafikkort och välj Gör det möjligt.

3. När du har gjort detta igen högerklickar du på ditt grafikkort och väljer "Uppdatera drivrutinen“.

4. Välj "Sök automatiskt efter uppdaterad drivrutinsprogramvara” och låt det avsluta processen.

5. Om stegen ovan hjälpte till att lösa problemet är det mycket bra, om inte fortsätt då.
6. Högerklicka igen på ditt grafikkort och välj "Uppdatera drivrutinen" men den här gången på nästa skärm välj "Bläddra på min dator efter drivrutin.”

7. Välj nu “Låt mig välja från en lista över tillgängliga drivrutiner på min dator.”

8. Till sist, välj den senaste drivrutinen från listan och klicka Nästa.
9. Låt processen ovan avslutas och starta om din dator för att spara ändringarna.
Metod 5: Återställ grafikdrivrutiner
1. Tryck på Windows-tangenten + R och skriv sedan devmgmt.msc och tryck på Enter för att öppna Enhetshanteraren.

2. Expandera Display Adapter sedan högerklicka på ditt grafikkort och välj Egenskaper.
3. Byta till Drivrutinsfliken Klicka sedan "Roll Back Driver“.

4. Du får ett varningsmeddelande, klicka Ja att fortsätta.
5. När din grafikdrivrutin har återställts, starta om din dator för att spara ändringarna.
Om du kan Åtgärda HDMI-ljud som inte fungerar i Windows 10 Problem, om inte, fortsätt sedan med nästa metod.
Metod 6: Avinstallera grafik- och ljuddrivrutiner
1. Tryck på Windows-tangenten + R och skriv sedan devmgmt.msc och tryck på Enter för att öppna Enhetshanteraren.

2. Expandera Display Adapter och högerklicka sedan på ditt grafikkort och välj Avinstallera.

3. Klick Ja för att fortsätta med avinstallationen.
4. På samma sätt, expandera "Ljud, video och spelkontroll” högerklicka sedan på din Ljud enhet Till exempel "Högupplöst ljudenhet” och välj Avinstallera.

5. På nytt klicka på OK för att bekräfta dina handlingar.

6. När du är klar, starta om din dator för att spara ändringarna.
Rekommenderad:
- 5 sätt att fixa inget ljud på YouTube
- YouTube-problemet fungerar inte i Chrome [LÖST]
- Fixa YouTube som går långsamt på din dator
- Hur man installerar om Realtek HD Audio Manager [GUIDE]
Det är det du har lyckats med Åtgärda HDMI-ljud som inte fungerar i Windows 10 men om du fortfarande har några frågor angående denna handledning, ställ dem gärna i kommentarsavsnittet.



