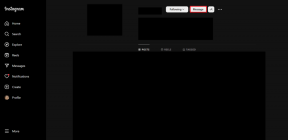Åtgärda problem med markörblinkande i Windows 10
Miscellanea / / November 28, 2021
Blinkar markören snabbt, vilket gör din dagliga datordrift svår? När du arbetar med Windows 10 är en markör eller muspekare normalt en fast pil som inte blinkar eller någon annan form av den. I appar som Microsoft Word vänder pekaren till en vertikal stapel som blinkar för att indikera var du är på sidan. En blinkande/blinkande/flimrande pekare kan dock tyda på ett problem med drivrutinerna för musen, eller antivirusprogrammet eller något annat problem. Den här flimrande markören kan vara ganska obehaglig för ögonen, och den kan göra det svårt och irriterande att utföra datoroperationer. Om du står inför den här typen av problem på din enhet, här är några metoder för att göra det lös problemet med att muspekaren blinkar i Windows 10.

Innehåll
- Så här åtgärdar du problem med markörblinkande i Windows 10
- Orsak bakom att markörproblemet blinkar i Windows 10
- Metod 1: Starta om Windows/Filutforskaren
- Metod 2: Uppdatera videodrivrutiner
- Metod 3: Uppdatera drivrutiner för tangentbord och mus
- Metod 4: Inaktivera anslutna biometriska enheter
- Metod 5: Inaktivera HP Pass Simple Feature i Windows 10 PC
- Ytterligare tips för att fixa muspekarens blinkande i Windows 10
Så här åtgärdar du problem med markörblinkande i Windows 10
Orsak bakom att markörproblemet blinkar i Windows 10
Vanligtvis är det användare som har en fingeravtrycksläsare kopplad till sina datorer som drabbas mest av detta problem. Bland de andra användare som drabbades av detta problem var de som använde otillåten programvara eller drivrutiner. Förutom dessa två finns det flera orsaker bakom att markören blinkar i Windows 10 och här är några potentiella orsaker bakom problemet.
Efter att ha tagit emot flera rapporter från användare och genomfört våra egna tester har vi kommit fram till att problemet orsakades av en mängd olika faktorer enligt nedan:
- Windows utforskaren: Utforskaren i Windows är standardfilhanteraren i Windows, och den ansvarar för alla fil- och skrivbordsoperationer. Du kanske märker flera udda saker, som att markören blinkar om den är i felaktig status.
- Drivrutiner för mus och tangentbord: Drivrutinerna för mus och tangentbord är huvudkomponenterna som gör att operativsystemet och hårdvaran kan kommunicera. Om dessa är skadade eller inaktuella kan du möta många problem, inklusive oförmågan att logga in och flimmer från musen.
- Video drivrutiner: De viktigaste komponenterna som ger instruktioner och signaler till monitorn för visning är videodrivrutiner. Om de är korrupta eller föråldrade kan du ställas inför en mängd olika problem, som musflimmer.
- HP Simple Pass: Även om det kan verka orelaterade, har HP Simple Pass kopplats till markörsvårigheter och blinkande. Att inaktivera programmet passar bra för det.
- Biometriska enheter: Biometriska enheter är välkända för sin användbarhet och bekvämlighet när det gäller att logga in på en enhet eller ett nätverk. Emellertid kan de ibland kollidera med systemet, vilket resulterar i många sådana problem.
- Antivirus mjukvara: Om den inte uppdateras kan vissa antivirusprogram bli besvärande och orsaka att markören blinkar i Windows 10.
Låt oss diskutera de olika lösningarna för hur man fixar problemet med muspekarens blinkande i Windows 10.
Metod 1: Starta om Windows/Filutforskaren
Som tidigare informerats, Windows 10 standardfilhanterare i Windows Explorer. Den har också utvecklats för att inkludera ytterligare funktioner kopplade till filhantering, musik- och videouppspelning, programstart och så vidare. Utforskaren i Windows inkluderar även skrivbordet och aktivitetsfältet.
Med varje ny version av Windows har utseendet, känslan och funktionaliteten i Windows Explorer förbättrats. Från och med Windows 8.0 har Windows Explorer bytt namn till File Explorer. Att starta om det kan hjälpa till att lösa problemet med markörens blinkande. Så här startar du om det i fönster 10:
1. Högerklicka på Aktivitetsfältet och välj Aktivitetshanteraren.
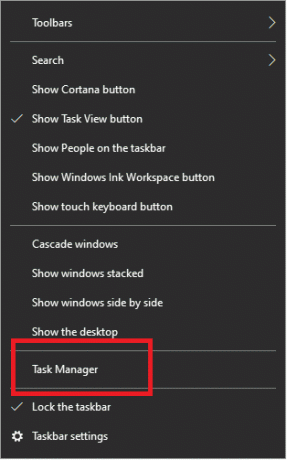
2. Högerklicka på Windows utforskaren och välj Avsluta uppgiften.
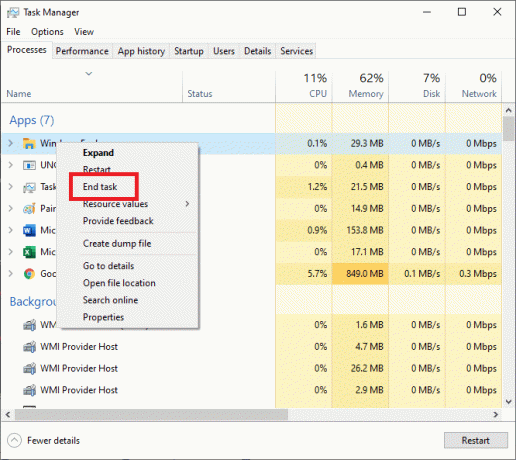
3. Välj Springany uppgift från Arkiv-menyn i Task Manager-fönstret.
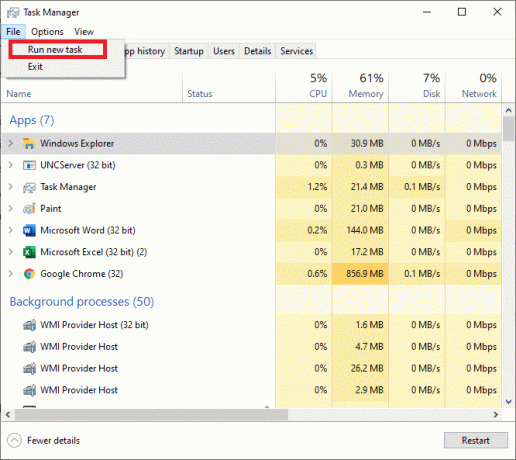
4. Typ explorer.exe i fönstret Ny uppgift och klicka OK.
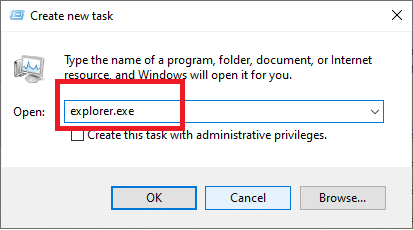
Denna enkla fix har varit känd för att fixa det här problemet om den inte försöker med följande metoder för att uppdatera videodrivrutiner och drivrutiner för mus och tangentbord.
Läs också:Fixa svart skärm med markören vid start
Metod 2: Uppdatera videodrivrutiner
Problem med videodrivrutiner kan göra att pekaren flimrar eller försvinner helt. Kontrollera att grafikkortets drivrutiner för din hårdvara och ditt operativsystem är de senaste versionerna. Videokorttillverkarens webbplats är ett bra ställe för att börja felsöka problem.
Microsoft DirectX drivrutiner uppdateras regelbundet, så se till att du har den senaste versionen installerad. Se också till att den är kompatibel med ditt system.
Så här kan du uppdatera videodrivrutinerna manuellt:
1. För att komma åt WinX-menyn, tryck på Windows+ X nycklar tillsammans.
2. Gå till Enhetshanteraren.
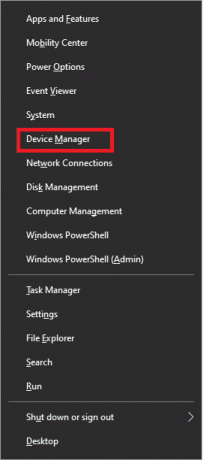
3. Expandera fliken markerad Ljud, video och spelkontroller.

4. Högerklicka på Video i Ljud, video och spelkontroller delen av din dator. Välj sedan Uppdatera drivrutinen.
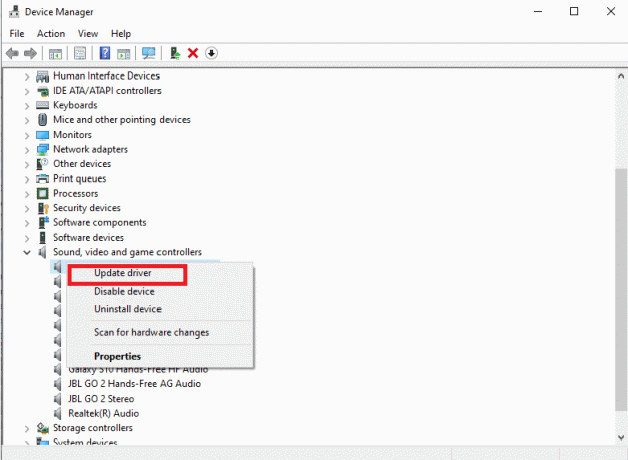
5. Upprepa samma process med Grafikkort.
6. Starta om datorn och kontrollera om problemet med markörblinkande har lösts.
Metod 3: Uppdatera drivrutiner för tangentbord och mus
Pekaren flimmer kan orsakas av skadade eller föråldrade drivrutiner för mus och tangentbord:
- Kontrollera att drivrutinerna du har installerat på din dator är kompatibla och nyligen uppdaterade versioner.
- Leta efter information på tillverkarens webbplats om hårdvaru- och mjukvaruproblem med de applikationer du använder på din enhet.
- När det finns problem med mus- eller tangentbordsbatterierna kan pekaren flimra, särskilt om du använder trådlös hårdvara. Byt batterier för att åtgärda problemet.
När du har verifierat och rättat till ovanstående, fortsätt med följande steg för att uppdatera drivrutinerna manuellt:
1.Tryck på Windows + X nycklar tillsammans för att komma åt WinX-menyn.
2. Välj Enhetshanteraren.
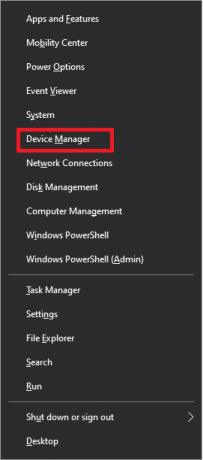
3. Expandera fliken med titeln, Möss och andra pekdon.
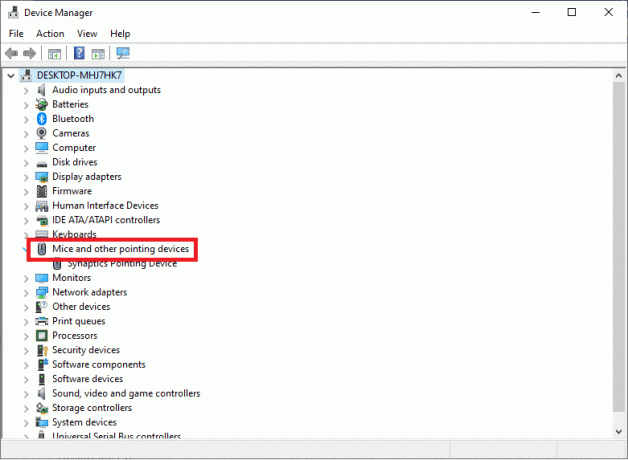
4. Högerklicka varje post under Möss och andra pekdon och välj Uppdatera drivrutinen.
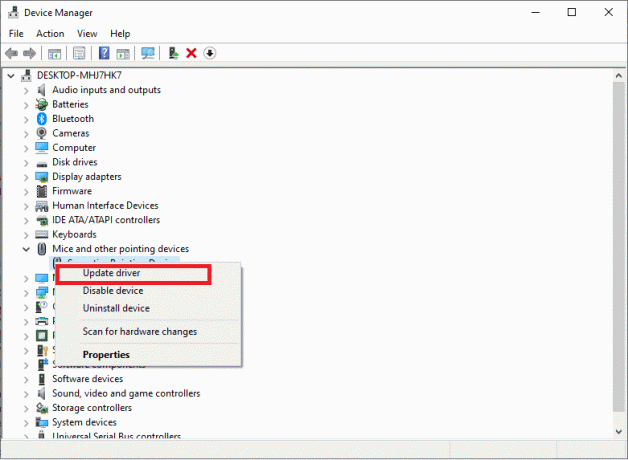
5. Starta om datorn och kontrollera om markören blinkar.
Läs också:4 sätt att åtgärda musmarkören försvinner [GUIDE]
Metod 4: Inaktivera anslutna biometriska enheter
Biometriska enheter uppvisar kompatibilitetsproblem med Windows 10 OS och gamla enhetsdrivrutiner. Om du har en dator med en biometrisk enhet och har det här problemet, är ett av de bästa sätten att åtgärda det att helt enkelt inaktivera den biometriska enheten.
Notera: Att ta bort den biometriska enheten kommer att göra den oanvändbar, men muspekaren skulle fungera bra.
För att stänga av den biometriska enheten som är ansluten till din dator, gör följande:
1. Öppna WinX-menyn genom att trycka på Windows + X nycklar tillsammans.
2. Gå till Enhetshanteraren.
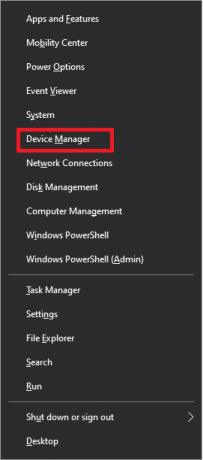
3. Expandera fliken för Biometriska enheter.
4. Högerklicka på Biometrisk enhet och välj Inaktivera.
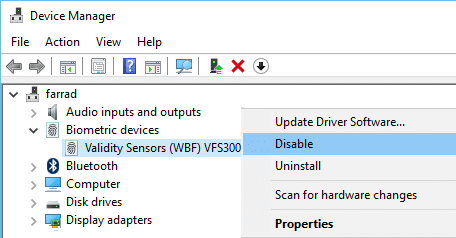
5. Starta om din dator för att tillämpa ändringarna.
Detta bör lösa alla problem som uppstår på grund av konflikten mellan enhetens operativsystem och den biometriska enheten.
Metod 5: Inaktivera HP Pass Simple Feature i Windows 10 PC
För HP-användare med biometriska enheter kopplade till sina datorer är HP SimplePass skyldig. SimplePass är ett HP-program för biometriska enheter. Det gör det möjligt för kunder att använda en biometrisk enhet med en HP-dator samtidigt som de ger dem kontroll över vad den biometriska enheten gör. Det kan dock hända att appen inte fungerar korrekt med Windows 10 och orsakar problem med markörblinkning.
Om du är en HP-användare som har det här problemet med HP SimplePass installerat på ditt system, är allt du behöver göra att inaktivera en av dess funktioner för att lösa problemet. Stegen för att göra det är:
1. Öppen HP Simple Pass.
2. Från det övre högra hörnet av fönstret klickar du på inställningar knapp.
3. Under Personliga inställningar, avmarkera LaunchSite alternativ.
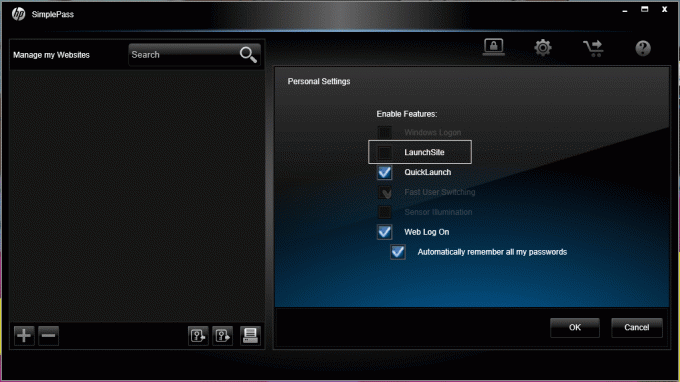
4. Klicka på OK knappen för att inaktivera den här funktionen för att rätta till problemet med flimrande markör.
Ytterligare tips för att fixa muspekarens blinkande i Windows 10
- Problem med CSS-kod eller skript som körs i webbläsaren kan ge en flimrande markör i en webbläsare. För att åtgärda det här problemet, gå till en webbplats som inte använder CSS eller JavaScript och kontrollera om markören blinkar där eller inte.
- Antivirusprogram kan eventuellt få markören att flimra genom att störa drivrutinens programvara. För information om produktfel och felsökning, besök tillverkarens webbplats.
Rekommenderad:
- 3 sätt att ändra markörens tjocklek i Windows 10
- Fixa att markören eller muspekaren försvinner i webbläsaren Chrome
- Så här ser du systemupptid i Windows 10
- Fixa virusdefinitionen misslyckades i Avast Antivirus
Vi hoppas att den här guiden var till hjälp och att du kunde fixa problem med blinkande muspekare i Windows 10. Om du upplever att du kämpar under processen, kontakta oss via kommentarerna så hjälper vi dig.