9 bästa korrigeringar för Android TV som inte visas i Google Home på iPhone och Android
Miscellanea / / June 10, 2023
Med Google Home-appen kan du styra alla dina smarta hemenheter samtidigt. Med röstkommandon kan du styra alla dina enheter, inklusive din Android TV. Om din Android TV-fjärrkontrollen fungerar inte, kan du använda Google Home-appen som din smarta fjärrkontroll för att styra din Android TV.

Men om din Android TV inte visas i Google Home-appen, här är några fungerande lösningar för iPhone och Android som hjälper dig att lösa det här problemet.
1. Kontrollera om Chromecast fungerar
Chromecast ansluter din Android TV med Google Home-appen så att du kan casta dina foton, videor och musik från din iPhone eller Android. Så om din Android TV inte går att upptäcka i Google Home-appen bör du börja kontrollera om Chromecast fungerar eller inte.
Steg 1: På din Android TV klickar du på kugghjulsikonen för Inställningar i det övre högra hörnet.

Steg 2: Rulla ned och välj Appar.

Steg 3: Välj Se alla appar.

Steg 4: Rulla ned och välj Visa systemappar.
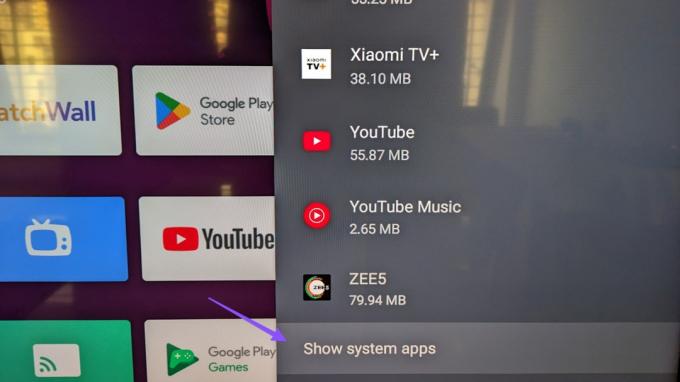
Steg 5: Öppna Chromecast Built-in.

Steg 6: Kontrollera om det är aktiverat. Om inte, tryck på Inaktiverad för att aktivera det.

Om du har en fysisk Chromecast USB-enhet kontrollerar du om den är korrekt ansluten till din Android TV.
2. Kontrollera din Internetanslutning
Du behöver en stark internetanslutning för att ansluta alla dina smarta enheter och använda olika funktioner från Google Home-appen. Så vi rekommenderar är kontrollera din internethastighet. Om du äger en dubbelbandsrouter kan du byta till ett 5GHz frekvensband för bättre internethastigheter. Men det kommer att erbjuda bättre hastigheter och mindre täckning - betyder att du måste stanna närmare routern.
3. Kontrollera om du använder samma Google-konto
Du kan bara ansluta Google Home till flera enheter om alla använder samma Google-konto. Så om Google Home-appen fortfarande inte kan ansluta till din Android TV måste du kontrollera vilket Google-konto din Android TV använder. Här är hur.
Steg 1: Öppna Inställningar på din Android TV.

Steg 2: Välj Konto och logga in.
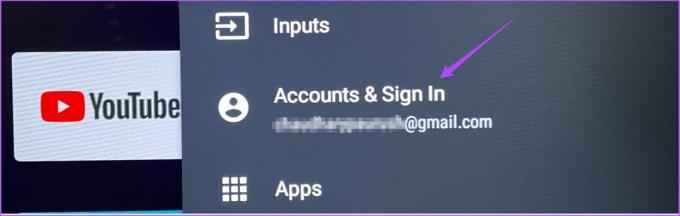
Kontrollera vilket Google-konto du använder på din Android TV. Se sedan till att du har loggat in med samma konto på Google Home-appen.
4. Lägg till din Android TV igen
Om du använder samma Google-konto, men din Android TV fortfarande inte visas, kan du ta bort och lägga till det igen i Google Home-appen. Stegen förblir desamma för både Android och iPhone.
Steg 1: Öppna Google Home-appen på din Android eller iPhone.

Steg 2: Tryck på din Android TV-ikon.
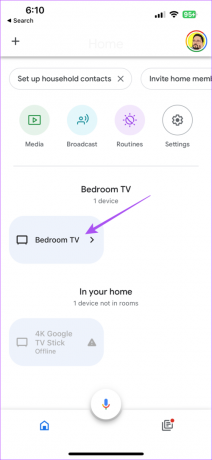
Steg 3: Tryck på ikonen Inställningar i det övre högra hörnet.
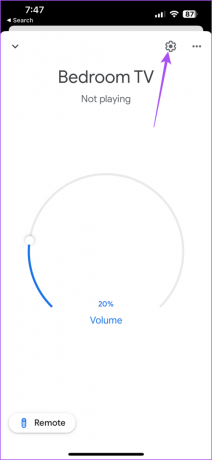
Steg 4: Välj Ta bort enhet.
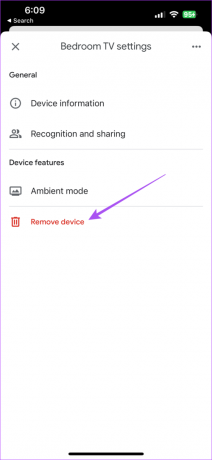
Steg 5: Tryck på Ta bort igen för att bekräfta.

Steg 6: Tryck på plusikonen i det övre vänstra hörnet.

Steg 7: Välj Lägg till ny enhet.
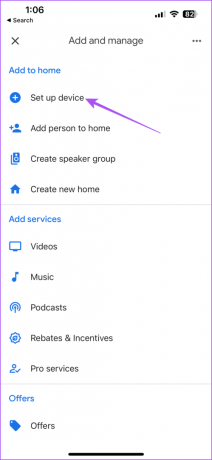
Följ stegen på skärmen för att lägga till din Android TV igen. Efter det, kontrollera om problemet är löst.
5. Aktivera platsbehörighet för Google Home
Google Home-appen behöver din platsåtkomst för att upptäcka och ansluta med smarta hemenheter. Så här kontrollerar och aktiverar du platsbehörighet för Google Home-appen.
På Android
Steg 1: Tryck länge på Google Home-appikonen och tryck på Appinfo.

Steg 2: Välj Behörigheter.

Steg 3: Tryck på Plats.

Steg 4: Aktivera platsåtkomst för appen.

Steg 5: Stäng App Info och kontrollera om problemet är löst.
På iPhone
Steg 1: Öppna Inställningar på din iPhone.

Steg 2: Rulla ned och tryck på Google Home.

Steg 3: Tryck på Plats.

Steg 4: Aktivera platsåtkomst.
Tryck också på reglaget bredvid Exakt plats för att aktivera det.

Steg 5: Stäng Inställningar och kontrollera om problemet är löst.
6. Aktivera bakgrundsappuppdatering (iPhone)
Bakgrunds app uppdatering ser till att appinnehållet förblir uppdaterat medan appen körs i bakgrunden på din iPhone. Så här kontrollerar du om Background App Refresh är aktiverat för Google Home.
Steg 1: Öppna Inställningar på din iPhone.

Steg 2: Rulla ned och tryck på Google Home.

Steg 3: Tryck på reglaget bredvid Background App Refresh för att aktivera det, om det inte har aktiverats tidigare.

Steg 4: Stäng Inställningar och kontrollera om problemet är löst.
7. Aktivera obegränsad dataanvändning (Android)
Om du använder Data Saver på din Android-telefon kan det orsaka anslutningsproblem mellan din Android TV och Google Home. Så här kan du utesluta Google Home-appen från den här inställningen.
Steg 1: Tryck länge på Google Home-appikonen och tryck på Appinfo.

Steg 2: Tryck på Mobildata och Wi-Fi.

Steg 3: Tryck på reglaget bredvid Obegränsad dataanvändning för att aktivera det.

Steg 4: Stäng App Info och kontrollera om problemet är löst.
8. Återställ Android TV
Du kan återställa din Android TV om den fortfarande inte visas i Google Home-appen. Observera att detta steg kommer att radera alla dina appar och data från din Android TV. Du måste logga in igen på ditt Google-konto. Du kan hänvisa till vårt inlägg för att lära dig hur du återställer din Android TV.
9. Uppdatera Google Home-appen
Den sista utvägen är att uppdatera versionen av Google Home-appen på din iPhone eller Android. Detta kommer att göra appen fri från buggar eller fel som orsakar detta problem.
Uppdatera Google Home på iPhone
Uppdatera Google Home på Android
Styr Android TV med Google Home
Dessa lösningar bör lösa problemet med att din Android TV inte visas på Google Home. Du kan också läsa vårt inlägg om du står inför Felet "Kunde inte kommunicera med Google Home"..
Senast uppdaterad den 17 maj 2023
Ovanstående artikel kan innehålla affiliate-länkar som hjälper till att stödja Guiding Tech. Det påverkar dock inte vår redaktionella integritet. Innehållet förblir opartiskt och autentiskt.



