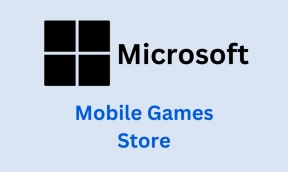7 bästa korrigeringar för hårddisken som inte visas på Android TV
Miscellanea / / June 11, 2023
Netflix och Prime Video låter dig njuta av de bästa programmen och filmerna på din Android TV. Förutom streaming kan du också ansluta din hårddisk till din Android TV för att njuta av foton och videor på en stor skärm. Allt du behöver göra är att koppla in hårddisken till USB-porten på din TV.

Men många användare kämpar för att se innehållet på sina hårddiskar när de ansluter dem till en Android TV. Många glömmer ofta grunderna och hoppar över pistolen. Oroa dig inte. Vi har sammanställt de bästa sätten att fixa att hårddisken inte visas på Android TV.
1. Kontrollera om rätt USB-port är vald
Börja med några grunder, kontrollera om du har anslutit och välj rätt USB-port från Android TV-gränssnittet. Det är i huvudsak om du har anslutit flera enheter till din Android TV. Tryck på Source-knappen på din Android TV-fjärrkontroll och välj rätt USB-port. Prova att byta USB-port och använd källknappen på fjärrkontrollen för att hitta den perfekta som fungerar med din TV.
2. Kontrollera USB-hubb eller USB-adapter
Om din hårddisk har en USB Type-C-port kan du använda en USB-C till USB-A-adapter för att ansluta den till din Android TV. Det finns dock ingen garanti för att en USB-adapter eller en hubb fungerar sömlöst med din Android TV. Om hårddisken inte får tillräckligt med ström från adaptern eller hubben kommer den att fortsätta kopplas bort eller inte dyka upp alls. Så försök att ta bort adaptern eller hubben från Android TV och anslut hårddisken med USB-C till USB-A-kabeln.
3. Mata ut och återanslut hårddisken
Du kanske har kopplat bort hårddisken från vår Android TV utan att först mata ut den. Din Windows-dator erbjuder möjligheten att mata ut hårddisken för att säkert ta bort den utan att orsaka dataförlust. Android TV innehåller också ett liknande alternativ. Så här kan du använda den för att mata ut och återansluta din hårddisk för att kontrollera om det löser problemet.
Steg 1:Om du har kopplat bort hårddisken ansluter du den igen till din Android TV.
Steg 2: Välj meddelandeikonen längst upp till höger på startskärmen på din Android TV.
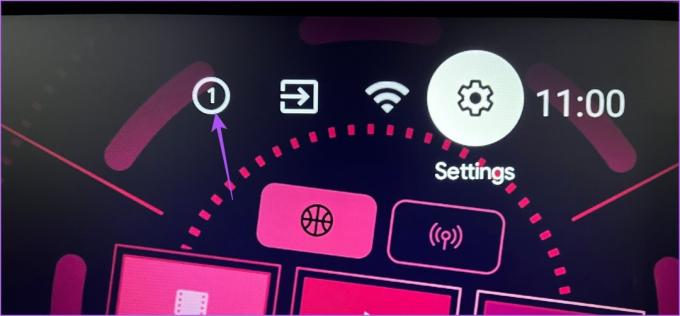
Steg 3: Välj din hårddisk från den högra menyn.

Steg 4: Välj Mata ut från menyn till vänster.

Steg 5: När hårddisken har matats ut ansluter du den igen och kontrollerar om problemet är löst.
4. Kontrollera om Android TV stöder filformatet
Även om de senaste Android TV-modellerna stöder olika filformat. Men om du fortfarande inte kan se innehållet på din hårddisk på din Android TV bör du kontrollera om filformatet faktiskt stöds av din TV-modell. Vi föreslår att du installerar VLC Media Player och kontrollerar om det löser problemet.
Steg 1: Gå till Play Butik på startskärmen för Android TV.

Steg 2: Söka efter VLC Media Player.
Steg 3: Installera VLC Player för Android.

Steg 4: Öppna VLC Player för Android och välj Tillåt för att komma åt foton, media och filer på din Android TV.

Steg 5: Välj Starta VLC.

Steg 6: Välj Ja på prompten som säger "Ny extern lagring upptäckt."

Steg 7: Rulla ned och välj din hårddisk under avsnittet Bläddring.

Kontrollera om du kan se innehållet. Se vårt inlägg om du Android TV laddar inte ner appar.
5. Kontrollera om din hårddisk använder MBR-partition
Många nya hårddiskar och SSD: er förlitar sig vanligtvis på ett partitioneringsformat som kallas GPT (GUID Partition Table). GPT-formatet gör att hela hårddiskens kapacitet kan användas på datorer. Men om du fortfarande nu visas på din Android TV, är det möjligt att din Android TV inte stöder partitioneringsformatet.
I så fall måste du ansluta din hårddisk till din dator och kontrollera om den stöder MBR- eller Master Boot Record-formatet för partitionering eftersom detta format kan stödjas av din Android TV.
Så här kontrollerar du detsamma.
För Windows
Steg 1: Anslut hårddisken till din Windows-dator.
Steg 2: Klicka på Start-ikonen och skriv Kommandotolken.

Steg 3: Från resultaten klickar du på "Kör som administratör".

Steg 4: I kommandotolksfönstret skriver du diskdel och tryck på Enter.

Steg 5: Skriv sedan lista disk och tryck på Enter.
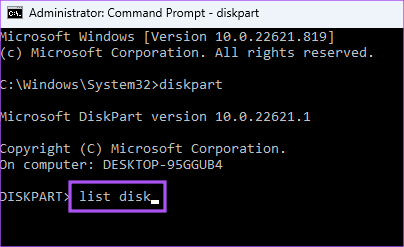
Om du ser en asterisk (*)-symbol under GPT bredvid namnet på din hårddisk betyder det att den stöder GPT-partitionering.
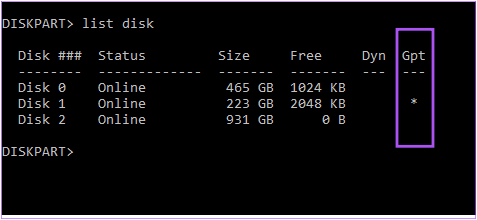
För Mac
Steg 1: Anslut hårddisken till din Mac.
Steg 2: Tryck på Kommando + Blanksteg för att öppna Spotlight Search, skriv Diskverktyg, och tryck på Retur.

Steg 3: I fönstret Diskverktyg klickar du på din hårddisk från menyn till vänster.

Steg 4: Se om alternativet för Partition är aktiverat eller inte.

Om inte, stöder din hårddisk redan MBR-formatet.
6. Formatera hårddisk från GPT till MBR-partition
Om din hårddisk inte stöder GPT-formatet, här är stegen för att konvertera den från GPT till MBR-partition. Observera att denna process kommer att radera allt innehåll på din hårddisk. Så se till att du har en säkerhetskopia av dina data.
Använder Windows PC
Steg 1: Anslut hårddisken till din Windows-dator.
Steg 2: Klicka på Start-ikonen och skriv Kommandotolken.

Steg 3: Från resultaten klickar du på "Kör som administratör".

Steg 4: I kommandotolksfönstret skriver du diskdel och tryck på Enter.

Steg 5: Typ lista disk och tryck på Enter.
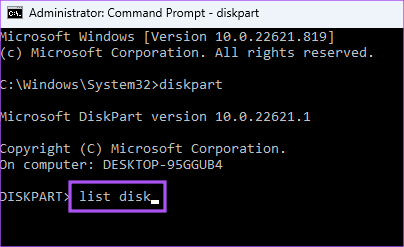
Notera numret på din disk som stöder GPT-format.

Steg 6: Typ Välj Disk (disknummer) och tryck på Enter.
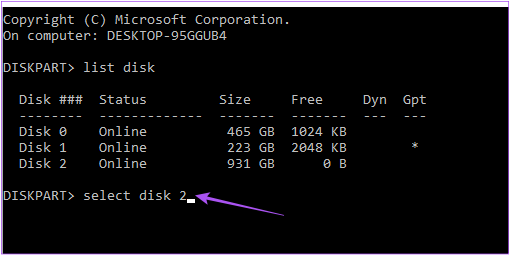
Steg 7: Typ Rena och tryck på Enter. Observera att detta steg kommer att radera allt innehåll på din hårddisk.

Steg 8: Typ konvertera mbr och tryck på Enter.
Din hårddisks partition kommer att konverteras till MBR-format. Mata ut enheten och kontrollera om problemet är löst.
Använder Mac
Steg 1: Anslut hårddisken till din Mac.
Steg 2: Tryck på Kommando + Blanksteg för att öppna Spotlight Search, skriv Terminal, och tryck på Retur.

Steg 3: Typ diskutil lista och tryck på Enter.

Steg 4: Notera hårddiskens hårddisknummer.

Steg 5:Skriv följande kommando och tryck på Retur för att formatera hårddiskens partition.

diskutil partitiondisk /dev/disk0 MBR JHFS+ ny 0b
Steg 6: Efter det, mata ut hårddisken och kontrollera om problemet är löst.
7. Uppdatera Android TV OS
Om du fortfarande inte kan se din hårddisk kan du prova att uppdatera versionen av Android TV OS eftersom den nuvarande kan vara buggig.
Steg 1: Gå till Inställningar på din Android TV-startskärm.
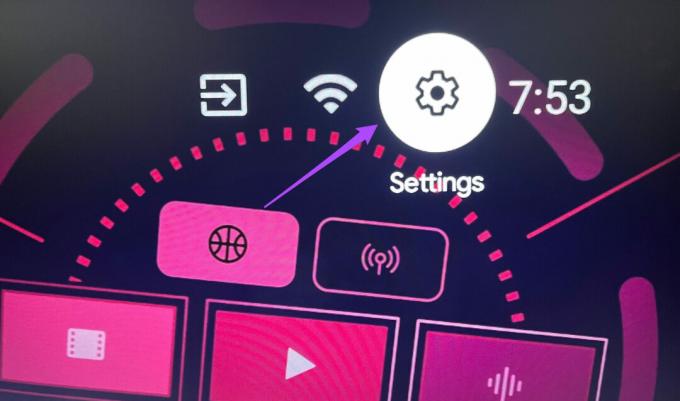
Steg 2: Välj Enhetsinställningar från den högra menyn.

Steg 3: Välj Om.

Steg 4: Välj Systemuppdatering.
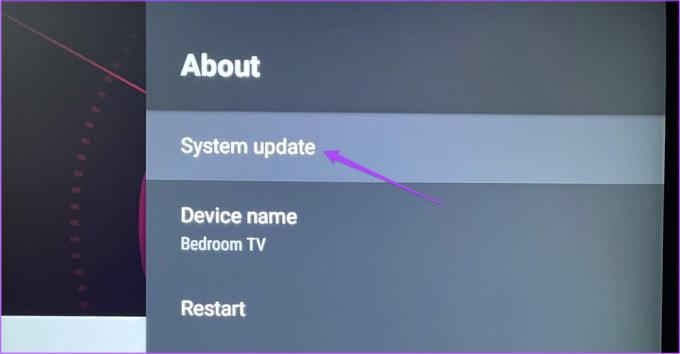
Steg 5: Om en uppdatering är tillgänglig, ladda ner och installera den.

Steg 6: Anslut din hårddisk och kontrollera om problemet är löst.
Använd hårddisk på Android TV
Dessa lösningar hjälper dig komma åt din hårddiskdata på den stora skärmen på din Android TV. Du kan också läsa vårt inlägg om appar uppdateras inte på din Android TV.
Senast uppdaterad den 6 januari 2023
Ovanstående artikel kan innehålla affiliate-länkar som hjälper till att stödja Guiding Tech. Det påverkar dock inte vår redaktionella integritet. Innehållet förblir opartiskt och autentiskt.