Återställ Windows 10 glömda lösenord med PCUnlocker
Miscellanea / / November 28, 2021
För din dators säkerhet och säkerhet är det mycket viktigt att ställa in ett lösenord. Det låter inte någon främling komma åt eller använda din dator utan din tillåtelse. Men har du någonsin tänkt på vad som skulle hända om du glömde lösenordet till din dator? I så fall kommer inte ens du att kunna komma åt din dator eftersom ange det inställda lösenordet är det enda sättet att komma åt eller använda din dator.
Men nuförtiden behöver du inte oroa dig om du glömmer ditt datorlösenord när Windows operativsystem kommer med olika funktioner med hjälp av vilka du kan komma åt eller använda din dator även om du glömt din Lösenord. Detta är möjligt genom att återställa lösenordet med olika metoder. Du kan till exempel återställa ditt datorlösenord med hjälp av låsskärmen. Men du kan bara återställa lösenordet med en låsskärm om du använder den nya versionen av Windows-operativsystemet och du har ett Microsoft-konto som sparar lösenorden online. Om du använder en äldre version av Windows-operativsystemet eller om du inte har ett Microsoft-konto, kommer du inte att kunna återställa ditt lösenord med låsskärmen. Så vad kommer du att göra i en sådan situation?
Innehåll
- Återställ Windows 10 glömda lösenord med PCUnlocker
- Vad är PCUnlocker?
- Hur man använder ISO-brännare för att bränna filer till CD eller USB-enhet
- Återställ Windows 10 glömda lösenord med PCUnlocker
- Förbigå tillfälligt Windows-kontot
Återställ Windows 10 glömda lösenord med PCUnlocker
En sådan situation uppstår speciellt för lokalt lagrade lösenord där du inte ens kan ändra lösenorden utan att känna till det aktuella. Om en sådan situation uppstår behöver du inte oroa dig eftersom det finns ett verktyg som heter PCUnlocker som kommer att hjälpa dig i en sådan situation. Så låt oss förstå verktyget i detalj.
Vad är PCUnlocker?
PCUnlocker är ett startbart program som hjälper dig att återställa förlorade Windows-lösenord eller återställa ditt befintliga Windows-lösenord. Den är designad av Top Password Software Incorporated. Med PCUnlocker kan du återställa eller återställa dina lokala lösenord såväl som lösenorden för ditt Microsoft-konto. Det är felfritt, enkelt och lätt att använda, särskilt för de personer som har viss teknisk kunskap. Verktyget är kompatibelt med olika versioner av Windows-operativsystem som Windows 10, Windows 8.1, Windows 7, Windows Vista, Windows XP, etc. Den stöder både 32-bitars och 64-bitars Windows-operativsystem.
Du kan använda PCUnlocker när du möter någon av följande situationer:
- Glömt eller tappat bort datorns lösenord.
- Om du har köpt en ny/använd dator och du inte känner till lösenordet för ett redan existerande konto.
- Om personen som använder den datorn får sparken eller slutar och inte berättat för någon lösenordet för den datorn.
- Ditt lösenord har ändrats genom att hacka din dator eller server.
- Du måste återfå administratörsåtkomsten till en Windows AD (Active Directory) domänkontrollant.
I grund och botten kommer PCUnlocker med 3 olika paket som heter enligt följande:
1. Standard: Det stöder inte att skapa ett USB-minne som en startbar enhet, vilket är dess största begränsning.
2. Professionell: Det stöder inte uppstart av UEFI-baserade datorer från USB eller CD-skivor. Detta är dess enda begränsning.
3. Företag: Det är tillgängligt utan några begränsningar vilket gör det till en komplett lösning för att återställa Windows-lösenord på valfri PC eller datormodell.
Olika paket har olika funktioner och saknar andra funktioner. Så du måste välja en som passar dig enligt dina krav och behov.
Nu kanske du undrar hur du använder denna PCUnlocker för att återställa eller återställa det förlorade lösenordet. Så, om du letar efter svaret på ovanstående fråga, fortsätt att läsa den här artikeln som i den här artikeln, steg för steg-processen förklaras till återställ glömda lösenord i Windows 10 med PCUnlocker.
Innan du börjar använda PCUnlocker för att återställa det glömda lösenordet, är det första du behöver ha tillgång till en annan dator eftersom du behöver skapa en startbar enhet för att återställa lösenordet som inte går att skapa om du inte är inloggad.
När du har tillgång till en annan Windows-dator, följ stegen nedan för att återställa Windows 10-lösenordet med PCUnlocker.
Nedan följer stegen som du behöver utföra på en annan dator för att skapa en startbar enhet:
1. Ladda ner PCUnlocker med den här länken.
2. Välj paketet bland de tre tillgängliga (Standard, Professional och Enterprise).
Notera: Oavsett vilken version eller paket du väljer, förblir processen för att skaffa PCUnlocker och konfigurera den densamma för alla tre utgåvorna eller paketen.
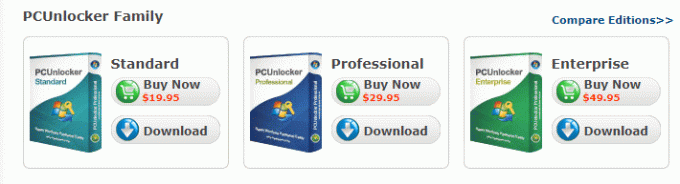
3. Klicka på Ladda ner knappen som är tillgänglig under paketet du vill ladda ner.
4. När nedladdningen är klar får du en Blixtlås fil. Extrahera filerna under Zip.

5. Efter att ha extraherat den nedladdade zip-filen, du får en ISO-fil och en textfil.
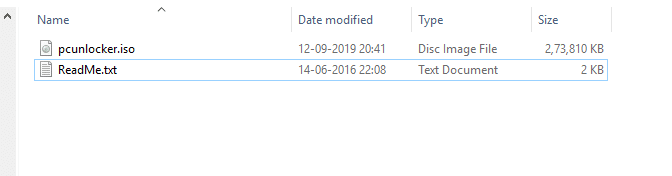
6. Nu, ta vilken CD- eller USB-enhet som helst (rekommenderad). Sätt in den i datorn och kontrollera dess enhetsbeteckning.
7. Du måste överföra den extraherade ISO-filen till din USB-enhet eller CD-skivan. För att överföra den extraherade ISO-filen till din USB-enhet eller CD, kan du använda företagets eget ISO-brännarverktyg.
Läs också:Ta permanent bort vattenstämpeln Aktivera Windows 10
Hur man använder ISO-brännare för att bränna filer till CD eller USB-enhet
För att använda företagets ISO-brännarverktyg för att överföra ISO-fil till CD eller USB-enhet, följ stegen nedan:
1. Ladda ner ISO-brännarverktyget genom att använda den här länken.
2. När filen har laddats ner kommer den att vara en ex fil.
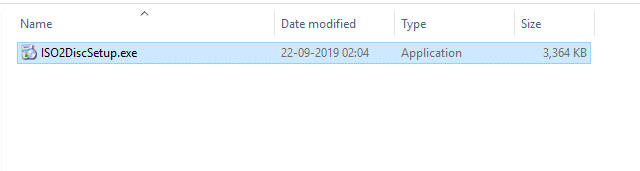
3. Klicka på filen och installera programmet på din Windows-dator genom att följa instruktionerna på skärmen.
4. Klicka slutligen på Avsluta för att avsluta ISO-inställningen och för att starta ISO2Disc.
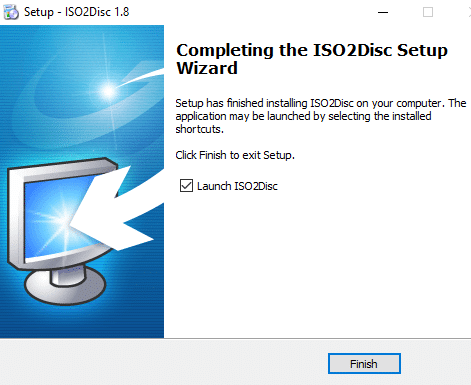
6. En ny dialogruta öppnas. Klicka på Bläddra för att lägga till ISO-filsökvägen.
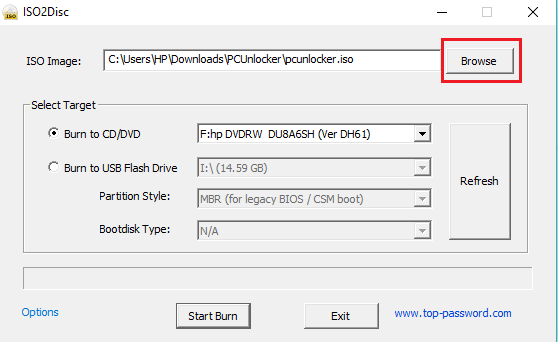
7. Om du använder en CD/DVD som en startbar enhet, välj radio knappen bredvid Bränn till CD/DVD genom att använda den tidigare markerade enhetsbeteckningen för samma.
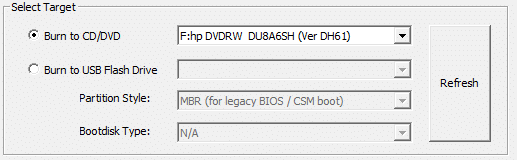
8. Om du använder en USB-enhet som startbar enhet, välj sedan radio knappen bredvid Bränn till USB-minne genom att använda den tidigare markerade enhetsbeteckningen för samma.

9. Klicka på Börja bränna tillgänglig längst ned i dialogrutan.

10. Vänta några ögonblick och ISO-filen kommer att överföras till en vald CD/DVD eller USB-enheten.
11. När den överförda processen är klar, ta ut CD/DVD: n eller USB-enheten och förvara den på ett säkert sätt eftersom det nu har blivit din startbara enhet.
Efter att ha slutfört stegen ovan får du en startbar enhet i form av en CD/DVD eller USB-enheten.
Återställ Windows 10 glömda lösenord med PCUnlocker
Nu nedan är stegen du behöver utföra på datorn som är låst eller som du har glömt lösenordet till.
1. Sätt i den ovan skapade startbara enheten i datorn vars konto är låst eller vars lösenord du har glömt.
2. Starta nu din dator genom att trycka på strömbrytaren och börja samtidigt trycka på F12 nyckel för att ange BIOS på din dator.
3. När BIOS öppnas kommer du att hitta olika startalternativ. Från startprioritet, se till att ställa in första startprioritet till CD/DVD eller USB-enhet istället för hårddisken för att starta din PC med PCUnlocker.
4. Spara de nya inställningarna och avsluta BIOS.
5. Nu kommer ditt system att börja starta med den nyinsatta startbara enheten.
6. När systemet är uppstartat, kommer PCUnlocker-skärmen att visas.
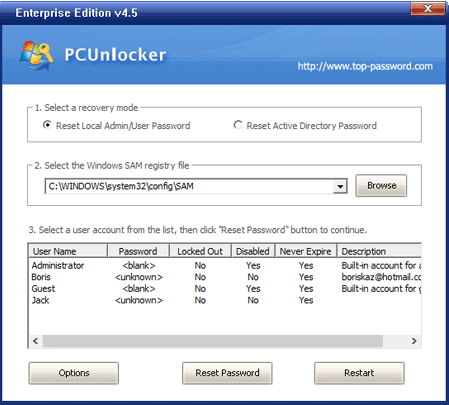
7. Det kommer att finnas tre steg:
a. Välj ett återställningsläge: Under detta kommer det att finnas två alternativ: Återställ lokal administratör/användarlösenord och Återställ Active Directory-lösenord. Välj ett alternativ enligt dina behov.
b. Välj Windows SAM-registerfilen: Windows SAM-registerfil är en databasfil som lagrar inloggningsuppgifterna för Windows-användare i ett krypterat format. PCUnlocker kommer automatiskt att upptäcka filen från Windows operativsystem. Om PCUnlocker misslyckades med att upptäcka filen automatiskt, måste du bläddra i filen och manuellt välja filen.
c. Välj ett användarkonto från listan: Under detta kommer du att se listan över användare med deras kontouppgifter som hämtas från SAM-filen. Välj kontot för vilket du försöker återställa lösenordet eller vill återställa lösenordet.
8. När kontot har valts för vilket du vill återställa eller återställa lösenordet, klicka på Återställ lösenord knapp.
9. En dialogruta kommer att dyka upp för din bekräftelse. Klicka på Ja knappen för att fortsätta.
10. En annan dialogruta dyker upp till ange det nya lösenordet för det valda kontot. Ange det nya lösenordet eller så kan du lämna det tomt om du inte vill ställa in något lösenord för det valda kontot.
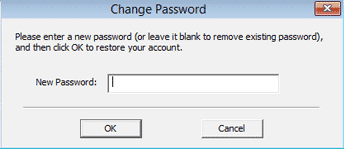
11. Efter några minuter öppnas en dialogruta som säger a Lösenordet för kontot har återställts (kontonamn som du har valt).

12. Klicka på OK knappen för att fortsätta.
13. Ditt lösenord har blivit återställt. Starta nu om din dator.
När datorn startar om, om du har angett ett nytt lösenord, loggar du in på Windows operativsystem genom att ange det lösenordet.
Ovanstående lösning är den permanenta lösningen för att återställa eller återställa ditt Windows- eller datorlösenord om du har glömt det.
Förbigå tillfälligt Windows-kontot
Om du tillfälligt vill förbigå Windows-kontot utan att återställa lösenordet, kan du också göra det genom att följa stegen nedan.
1. Utför alla steg som nämnts ovan till steget där du klickar på Återställ lösenord knapp.
2. När kontot är valt vill du förbigå, nu istället för att klicka på Återställ lösenord knappen klickar du på alternativ knappen som är tillgänglig till vänster om knappen för återställning av lösenord.
3. En meny öppnas. Klicka på Förbigå Windows-lösenord alternativ från menyn som öppnas.
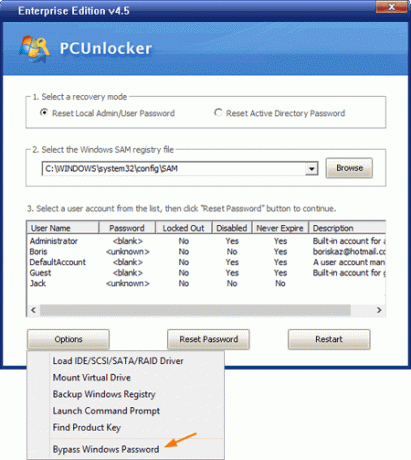
4. Starta om din dator.
Efter att datorn startat om kommer du tillfälligt att tillåtas komma in i systemet utan att gå in i någon lösenord men detta är inte en permanent lösning för att komma in i ditt system varje gång om du har glömt ditt Lösenord. Så det rekommenderas att utföra den permanenta lösningen.
Rekommenderad:
- Hur man flyttar installerade program till en annan enhet i Windows 10
- Hur du återställer ditt lösenord i Windows 10
- Ta enkelt bort ditt inloggningslösenord från Windows 10
Så genom att följa processen ovan noggrant steg för steg, kommer du att kunna återställa eller återställa det glömda Windows 10-lösenordet enkelt med PCUnlocker.



