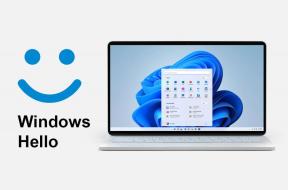Hur man lägger till foton från kamerarullen till Snapchat Story
Miscellanea / / June 12, 2023
Att åka till nya platser, skaffa nya vänner och ha nya upplevelser är en del av våra liv. Och om du är en ivrig Snapchatter blir dessa upplevelser också en del av din onlinepersona. Men vad händer om du inte kunde lägga upp din berättelse från början? Och finns det något sätt att lägga till bilder från kamerarullen till Snapchat Story istället? Låt oss ta reda på.

Innan vi tittar på hur man lägger till foton med kamerarullar till Snapchat Story, kommer vi kort att diskutera hur man lägger till ett enstaka foto till din Snapchat Story med hjälp av din kamerarulle. Dessutom kommer vi också att utforska andra sätt att lägga till berättelser på Snapchat, som att använda Snapchat-kameran och Snapchat Multi Snap-funktionen. Låt oss börja.
Lägg till foton i din Snapchat-berättelse
Innan vi börjar lägga till flera bilder från din kamerarulle, låt oss ta en snabb titt på hur du kan lägga till en enda Snapchat-berättelse från din kamerarulle. Detta gör att du kan lägga upp din Snapchat-berättelse, ett foto i taget. Följ stegen nedan för att göra det på din Android- eller iOS-enhet.
Steg 1: Öppna Snapchat.
Steg 2: Klicka här på ikonen Snapchat Memories.
Steg 3: Från menyalternativen, tryck på fliken Kamerarulle.
Steg 4: Tryck sedan på bilden du vill lägga till i din berättelse.

Steg 5: Använd sidomenyn för att lägga till text, klistermärken eller andra föremål till bilden.
Steg 6: Du kan trycka på Story för att lägga upp fotot direkt i dina Stories. Eller, om du vill redigera bilden ytterligare, tryck på pennikonen.
Steg 7: Här, använd återigen menyalternativen för att redigera bilden.

Steg 8: När du är klar trycker du på Berättelser.
Steg 9: Om du uppmanas, välj Min berättelse och tryck på Skicka.

Detta kommer att lägga till ett foto till din Snapchat-berättelse från din kamerarulle.
Dricks: Läs vår guide för att lära dig mer om lägga till musik till dina Snapchat Stories.
Lägg till flera bilder från kamerarulle till Snap Story
Förutom att lägga till en enda bild kan du också lägga till flera bilder från din kamerarulle till din Snap Story med din iOS- eller Android-enhet. Detta gör att du kan lägga upp alla bilder samtidigt. Observera att bilderna visas i den ordning de läggs till. Så här gör du.
Steg 1: Öppna Snapchat-appen och tryck på Minnesikonen.
Steg 2: Tryck sedan på Kamerarulle.
Steg 3: Välj här de bilder du vill lägga till i din berättelse.

Steg 4: Tryck sedan på den blå pilikonen längst ner till höger.
Steg 5: Lägg till en chatt bredvid de valda fotona om du vill.
Steg 6: Tryck sedan på Min berättelse.
Steg 7: Du kan också välja vilken annan användare som helst som du vill skicka bilderna separat till. Bilderna kommer att skickas separat tillsammans med chattmeddelandet.

Steg 8: När du är klar trycker du på den blå pilikonen.

Detta kommer omedelbart att lägga till bilder från din kamerarulle till din Snap Story.
Använd Snapchat-kamera för att lägga till flera foton till berättelser samtidigt
Även om du kan använda Snapchat-kameran för att lägga till bilder till din Snapchat-story också, måste du lägga upp en berättelse i taget för att göra det. För till skillnad från när du lägger till en Snapchat-berättelse från din kamerarulle, måste du spela in och lägga upp dina berättelser en i taget, särskilt om det finns ett gap mellan två berättelser.
Men för att ladda upp alla berättelser samtidigt på Snapchat måste du stänga av din enhets internet innan du laddar upp. På så sätt, när din enhet har en internetanslutning igen, kommer alla tidigare skapade berättelser att laddas upp på en gång. Här är hur.
Steg 1: Använd menyn Snabbinställningar eller Kontrollcenter för att aktivera flygplansläge på din enhet.
Dricks: Kolla in vår guide för att veta mer om hur du använder Snabbinställningar-menyn på Android.
Steg 2: Öppna sedan Snapchat.
Steg 3: Tryck på kameraknappen för att ta en bild.

Steg 4: Använd nu menyalternativen för att redigera bilden.
Steg 5: När du är klar trycker du på Berättelser.

Steg 6: Välj Min berättelse och tryck på Skicka.

Steg 7: Nu, för att lägga till en video till din Snap Story, tryck länge på kameraknappen för att börja spela in.
Steg 8: När videon är inspelad använder du menyalternativen för att lägga till effekter. Du kan också använda alternativet + för att lägga till ytterligare en video.

Steg 9: Tryck sedan på Berättelser.
Steg 10: Välj Min berättelse och tryck på Skicka.

Upprepa dessa steg för att lägga till fler foton eller videor till din Snapchat-berättelse.
Steg 11: När du är klar använder du menyn Snabbinställningar eller Kontrollcenter för att inaktivera flygplansläge.

När din enhet ansluter till internet kommer alla tidigare tagna berättelser att laddas upp och läggas till i din Snapchat-berättelse på en gång.
Bonus: Använd Multi Snap på Snapchat
Som namnet antyder hjälper Multi Snap-funktionen på Snapchat dig att ta en serie snaps i snabb följd. Sedan kan användaren välja vilka Snaps som ska behållas och vilka som ska avskaffas. När redigeringen är klar lägger du till videorna eller bilderna till din Snapchat-berättelse. Följ stegen nedan för att använda den.
Steg 1: Öppna Snapchat och tryck på +-ikonen från menyalternativen.
Steg 2: Här, gå till Multi Snap och tryck på +-ikonen framför den.

Steg 3: Använd sedan avtryckaren för att ta flera bilder efter varandra. Multi Snap kan fånga upp till 8 snaps åt gången.
Steg 4: När alla snaps har tagits, tryck på "Redigera och skicka".

Steg 5: Tryck på någon av Snaps för att redigera. Här kan du använda menyalternativen för att lägga till filter, klistermärken, text, bildtexter, etc. till de fångade snapparna individuellt.
Steg 6: Du kan också trycka på x-ikonen för att ta bort en Snap.

Steg 7: När allt är klart trycker du på Nästa.
Steg 8: Klicka här på Min berättelse. Du kan också välja en kontakt att separat skicka Multi Snap till.

Steg 9: Tryck sedan på Nästa.

Detta kommer omedelbart att ladda upp Multi Snap till dina Snapchat Stories.
Vanliga frågor för att ladda upp Snapchat-historier
När du skapar Snaps på Snapchat får du möjlighet att spara dem på din enhet eller Snapchats minnen. Dessutom kan du också gå till en Snap som redan har publicerats och spara den innan den löper ut.
Öppna Snapchat och tryck på din profilikon. Här, gå till din berättelse och tryck på ikonen med tre punkter framför den. Tryck sedan på Story Settings. Välj här vem som kan se din Snapchat-berättelse. För mer information, läs vår artikel som förklarar hur dölj din Snapchat-berättelse.
Gå till din Snapchat Story och öppna den Snap du vill ta bort. Tryck sedan på ikonen med tre punkter och tryck på Ta bort. Detta kommer omedelbart att radera fotot från dina Snaps på Snapchat.
Snäpp ut ditt hjärta
Genom att lägga till bilder från kamerarullen till din Snapchat-berättelse kan du ge dig friheten att uttrycka dig genom dina foton, nya som gamla. Så vi hoppas att den här artikeln hjälpte dig. Dessutom, om du inte vill att din Snapchat-berättelse ska vara synlig för alla, överväg gör en privat berättelse på Snapchat istället.