Åtgärda Windows 10-flimmer i aktivitetsfältet
Miscellanea / / November 28, 2021
Aktivitetsfältet har ansetts som ett av de äldsta användargränssnittselementen (UI) i operativsystemet Windows 10. Även om de flesta använder sökmenyn för att navigera till applikationer/program, föredrar andra att använda Aktivitetsfältet för att öppna ofta använda program. Huvudsakligen består den av verktygsfält och ett systemfält, som inte är individuella användargränssnittselement. Du kan dock stöta på problem som att Start-menyn eller Cortana-sökfältet inte fungerar eller att aktivitetsfältet eller skärmen flimrar. Många användare klagade över detsamma och de kämpade för att lösa det. Därför har vi sammanställt den här listan med lösningar för att hjälpa dig fixa flimmer på skärmen i aktivitetsfältet i Windows 10.
Vanligtvis visas två grupper av appar i Aktivitetsfältet:
- Applikationer som du har fäst för enkel åtkomst
- Applikationer som är för närvarande öppen
Ibland visar aktivitetsfältet även aktiviteter som:
- laddar ner media från internet,
- spelar låtar, eller
- Olästa meddelanden från ansökningar.

Innehåll
- Så här fixar du flimmer i aktivitetsfältet i Windows 10.
- Tips för att undvika flimrande problem i aktivitetsfältet i Windows 10
- Metod 1: Grundläggande felsökning
- Metod 2: Avinstallera inkompatibla appar
- Metod 3: Kör SFC & DISM Scan
- Metod 4: Kör Antivirus Scan
- Metod 5: Uppdatera bildskärmsdrivrutinen
- Metod 6: Installera om bildskärmsdrivrutinen
- Metod 7: Uppdatera Windows
- Metod 8: Skapa nytt användarkonto
- Problem relaterade till Windows 10 Aktivitetsfältet flimrande problem.
Så här fixar du flimmer i aktivitetsfältet i Windows 10
Många orsaker utlöser problem med skärmflimmer i Windows 10 i ditt system. Några viktiga är:
- Korrupta systemfiler
- Föråldrade drivrutiner för displayer
- Fel som är kopplade till ett visst användarkonto
- Inkompatibla applikationer installerade
Tips för att undvika flimrande problem i aktivitetsfältet i Windows 10
- Aktivera alternativet Automatisk Windows Update för att hålla operativsystemet uppdaterat.
- Undvik att fästa för många applikationer i Aktivitetsfältet.
- Utför en antivirusgenomsökning med jämna mellanrum.
- Ladda inte ner några program från okända eller overifierade webbplatser.
Metod 1: Grundläggande felsökning
Om du letar efter felsökningssteg för att fixa problemet med flimmer i aktivitetsfältet i Windows 10, prova sedan följande lösningar.
1. Starta om din PC.
2. Kolla efter väntande varningar som aktivitetsfältet kan flimra på grund av olästa aviseringar.
Metod 2: Avinstallera inkompatibla appar
Inkompatibla applikationer installerade i ditt system kan störa din dators användargränssnittscykel och därmed orsaka problem med flimmer på skärmen i Windows 10.
Notera: Om du kör Windows i säkert läge kan du avgöra om problemet orsakas av ett tredjepartsprogram eller inte. Här är Hur man startar till felsäkert läge i Windows 10.
Följ stegen nedan för att ta bort det problem som orsakar programmet:
1. Klicka på Startikon och typ app och funktioner. Klicka sedan på Öppen, som visat.

2. Sök efter nyligen installerade programvara i Appar och funktioner fönster.
Notera: Vi har visat Adobe Photoshop CC 2019 som ett exempel nedan.

3. Klicka på Ansökan och klicka Avinstallera, som markerats nedan.

4. Återigen, klicka på Avinstallera knappen i bekräftelseprompten som visas.
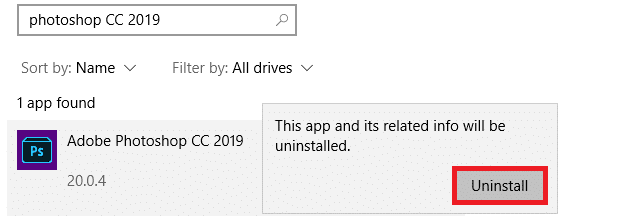
Notera: Du kan bekräfta om nämnda program har tagits bort från systemet genom att söka efter det igen, enligt bilden.
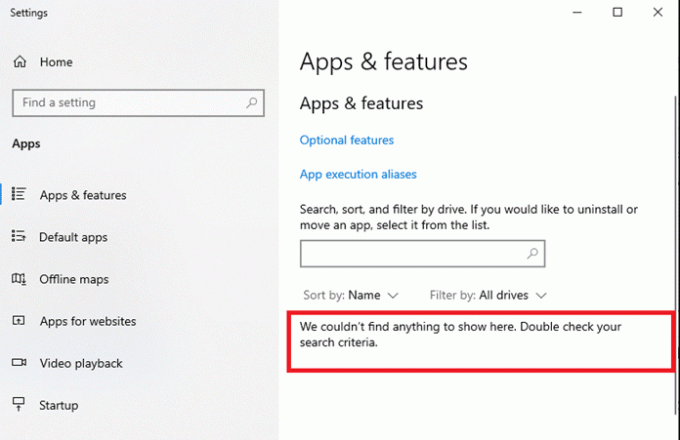
Läs också:7 sätt att fixa att aktivitetsfältet visas i helskärm
Metod 3: Kör SFC & DISM Scan
Systemfilsgranskare och Deployment Image Servicing Management-verktyg låter användaren skanna och ta bort korrupta filer.
1. tryck på Windows-nyckel och typ cmd. Klicka sedan på Kör som administratör att avfyra Kommandotolken.

2. Klicka på Ja i Användarkontokontroll uppmaning som visas.
3. Typ sfc /scannow kommando och tryck Enter-tangent att utföra den.

4. När du är klar, utför följande kommandon en och en:
DISM /Online /Cleanup-image /CheckhealthDISM.exe /Online /Cleanup-image /ScanHealthDISM.exe /Online /Cleanup-image /Restorehealth

5. Slutligen, vänta tills processen körs framgångsrikt och stäng fönstret. Starta sedan om din dator.
Metod 4: Kör Antivirus Scan
Få skadlig programvara, såsom maskar, buggar, bots, adware, etc., kan också bidra till detta problem. Windows Defender antivirusskanning hjälper dig dock att övervinna den skadliga programvaran genom att skanna systemet rutinmässigt och skydda det från eventuella inträngande virus. Kör därför en antivirusskanning på din dator för att lösa problemet med skärmflimmer i Windows 10. Följ stegen nedan för att göra det.
1. Tryck Windows + I-tangenter att öppna inställningar app.
2. Här, klicka vidare Uppdatering och säkerhet, som visat.

3. Klicka nu på Windows säkerhet i den vänstra rutan.

4. Klicka sedan på Virus- och hotskydd alternativ under Skyddsområden.

5. Klicka på Skanningsalternativ, som visat.

6. Välj en skanningsalternativ (t.ex. Snabbskanning) och klicka på Skanna nu, som avbildats.

7. Vänta för att skanningen ska slutföras.

8A. Klicka på Starta åtgärder för att åtgärda upptäckta hot.
8B. Eller stäng fönstret om Inga åtgärder behövs meddelande visas.
Läs också:Fixa aktivitetsfältet som försvann från skrivbordet
Metod 5: Uppdatera bildskärmsdrivrutinen
Om de nuvarande bildskärmsdrivrutinerna i din Windows 10-dator är inkompatibla eller föråldrade kommer du att möta sådana problem. Uppdatera därför dessa för att fixa problemet med flimmer i aktivitetsfältet i Windows 10 enligt följande:
1. Gå till Windows sökfält och typ Enhetshanteraren. Klicka sedan på Öppen, som visat.

2. Dubbelklicka på Grafikkort att utöka den.
3. Högerklicka nu på display drivrutin (t.ex. Intel (R) HD Graphics 620) och välj Uppdatera drivrutinen.
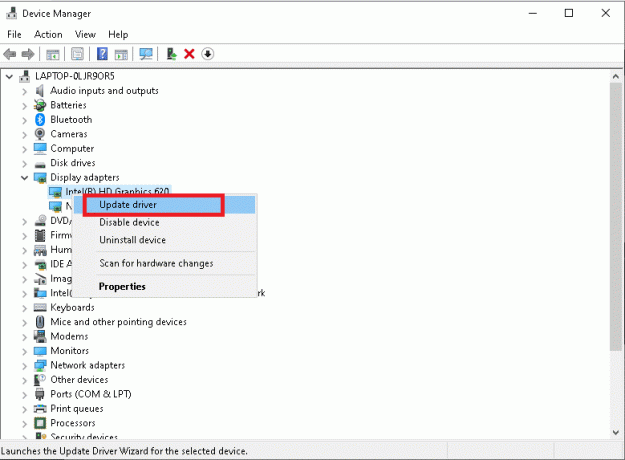
4. Klicka sedan på Sök automatiskt efter drivrutiner alternativ för att lokalisera och installera en drivrutin automatiskt.
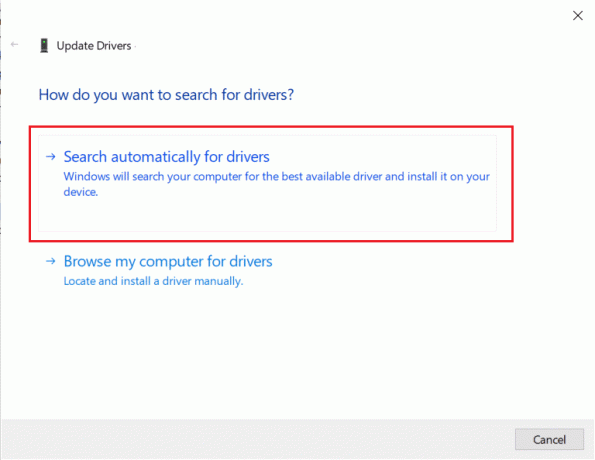
5A. Nu kommer drivrutinerna att uppdatera till den senaste versionen, om de inte uppdateras.
5B. Om de redan är uppdaterade visas meddelandet, De bästa drivrutinerna för din enhet är redan installerade kommer att visas.

6. Klicka på Stänga att gå ut ur fönstret. Omstart datorn.
Metod 6: Installera om bildskärmsdrivrutinen
Om uppdatering av drivrutinerna inte ger dig en fix kan du prova att installera om dem.
1. Navigera till Enhetshanteraren > Displayadaptrar enligt anvisningarna i föregående metod.
2. Högerklicka nu Intel (R) HD Graphics 620) och välj Avinstallera enheten, som visat.

3. Markera rutan Ta bort drivrutinen för den här enheten och klicka Avinstallera att bekräfta.

4. Besök tillverkarens webbplats, I detta fall, Intel för att ladda ner senaste Grafik drivrutin.

5. När du har laddat ner, dubbelklicka på nedladdade filen och följ instruktioner på skärmen för att installera den.
Läs också:Hur man berättar om ditt grafikkort håller på att dö
Metod 7: Uppdatera Windows
Microsoft släpper regelbundet uppdateringar för att fixa buggar i ditt system. Annars kommer filerna i systemet inte att vara kompatibla med din dator, vilket leder till problem med skärmflimmer i Windows 10.
1. Navigera till Inställningar > Uppdatering och säkerhet som tidigare.
2. Klicka nu på Sök efter uppdateringar knappen visas markerad.

3A. Om det finns nya Uppdateringar tillgängliga, Klicka på Installera nu > Starta om nu.

3B. Om det inte finns någon uppdatering tillgänglig, Du är uppdaterad meddelande kommer att visas.
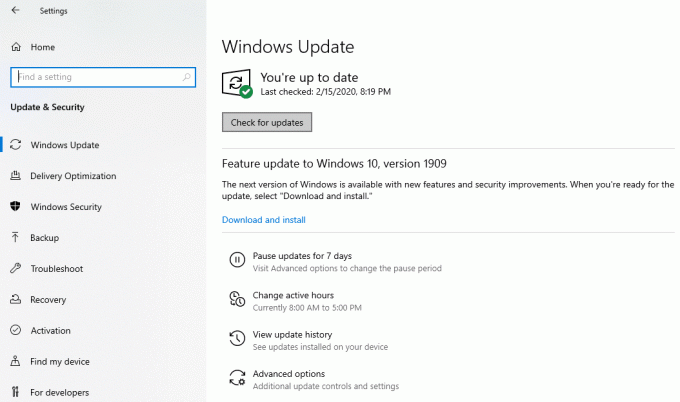
Metod 8: Skapa nytt användarkonto
Det finns vissa fall när användarprofilen blir korrupt vilket leder till att Windows 10 Aktivitetsfältet flimrar. Så skapa en ny användarprofil genom att följa de givna stegen:
1. Tryck Windows + R-tangenter samtidigt för att starta Springa dialog ruta.
2. Typ kontrollera användarlösenord2 och slå Stiga på.

3. I den Användarkonton fönster, klicka på Lägg till… som visat.

4. Här, klicka vidare Logga in utan ett Microsoft-konto (rekommenderas inte) alternativ.
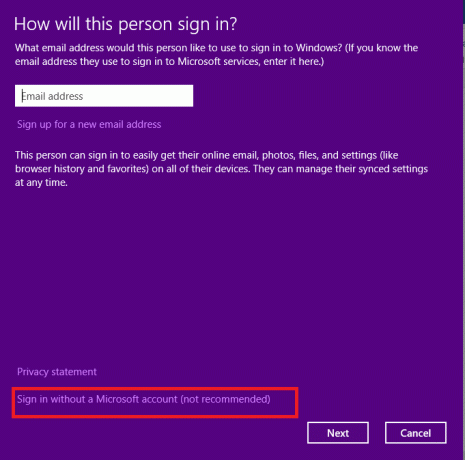
5. Välj sedan Lokalt konto, som markerats.
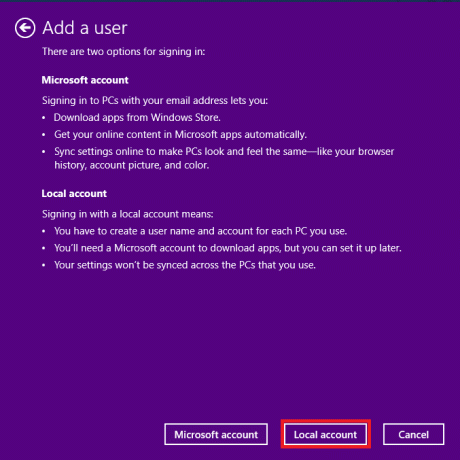
6. Nästa, ange Användarnamn, Lösenord, Bekräfta lösenord och Lösenordsledtråd. Klicka på Nästa.

7. Klicka på Avsluta.

8. Dubbelklicka nu på den skapade Användarnamn att öppna Egenskaper fönster.

9. Byt till Gruppmedlemskap fliken och välj Administratörer alternativ under Andra rullgardinsmenyn.

10. Slutligen, klicka på Tillämpa>OK för att spara ändringarna. Starta om din dator med det nya användarkontot. Problemet borde vara löst vid det här laget.
Läs också:Fixa Windows 10 Yellow Screen of Death
Problem relaterade till Windows 10 Aktivitetsfältet flimrande problem
En lista över problem tillsammans med lösningar sammanställs här. Du kan följa felsökningsstegen som diskuteras i den här artikeln för att fixa dessa också.
- Windows 10 Aktivitetsfältet flimrar vid start: To åtgärda det här problemet, avinstallera den inkompatibla appen och uppdatera drivrutiner.
- Windows 10 Aktivitetsfältet blinkar inga ikoner: Avinstallera eller inaktivera antivirusprogrammet och Windows Defender-brandväggen tillfälligt och kontrollera om problemet är löst. Uppdatera även bildskärmsdrivrutiner om det behövs.
- Windows 10 blinkande aktivitetsfält svart skärm: För att åtgärda problemet, starta kommandotolken och kör SFC- och DISM-kommandon.
- Windows 10 Aktivitetsfältet flimrar efter uppdatering: Återställ drivrutiner och Windows-uppdatering för att fixa det.
- Aktivitetsfältet i Windows 10 blinkar efter inloggning: För att undvika detta problem, försök att skapa ett nytt användarkonto och logga in på ditt system med unika inloggningsuppgifter. Om detta inte hjälper dig, kör ditt system i säkert läge och avinstallera onödiga appar.
Rekommenderad:
- Åtgärda Windows 10 Start-menyn Sökning fungerar inte
- Hur man fixar linjer på bärbar datorskärm
- Fix PC slås på men ingen skärm
- Åtgärda Windows 10 Blue Screen-fel
Vi hoppas att du har lärt dig hur du fixar Windows 10 Aktivitetsfältet flimrar problem. Låt oss veta vilken metod som hjälpte dig. Dessutom, om du har några frågor eller förslag angående den här artikeln, skriv dem i kommentarsektionen.

![[LÖST] GWXUX har slutat fungera](/f/aad44996240b9dfc29b2bad4efe2bfac.png?width=288&height=384)

