Topp 11 sätt att fixa Windows-datorn som inte upptäcker mikrofonen på headsetet
Miscellanea / / June 15, 2023
Tar du ofta möten på din Windows-dator med ett dedikerat headset? De flesta spelare spelar också populära titlar med trådbundna eller Bluetooth hörlurar. Windows som inte upptäcker mikrofonen på ett headset kan skapa kaos under ett pågående möte eller spel. Här är de bästa sätten att fixa att headsetmikrofonen inte fungerar på Windows PC.
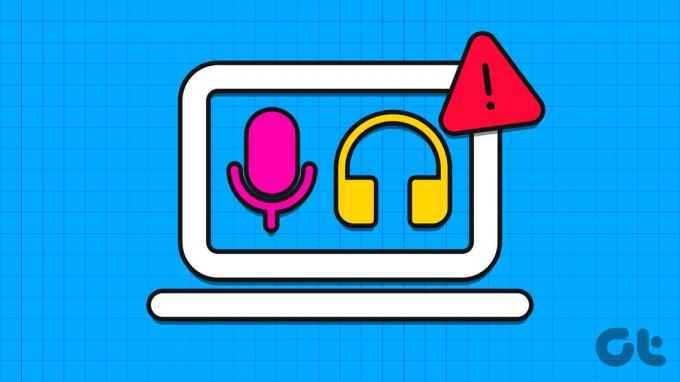
Podcasters förlitar sig också på en extern mikrofon för att spela in en skarp session. Men om Windows-datorn inte känner igen mikrofonen på ett headset kan det störa ditt arbetsflöde. Oavsett om du använder en extern mikrofon eller ett headset, använd tricken nedan för att ställa in det med din Windows-dator.
1. Kontrollera Kabel- och Bluetooth-anslutning
Låt oss gå igenom några grunder först. En Windows-dator som inte upptäcker mikrofonen på ett headset kan bero på hårdvaruskada. Du bör kontrollera mikrofonens tråd för betydande skador på båda sidor.
Du kan också prova headsetets mikrofon med en annan enhet. Om headsetmikrofonen fungerar bra på en telefon eller annan dator, fortsätt läsa och felsök problemet. Du kan också använda en annan port på datorn och försöka igen.
2. Täck inte över headsetets mikrofon
Mottagaren kan höra ett dämpat ljud om du av misstag täcker headsetets mikrofon.
3. Ändra standardmikrofonen på Windows
Om du använder en bärbar dator med Windows och ansluter ett externt headset till den, ändra standardmikrofonen.
Steg 1: Tryck på kortkommandot Windows + I för att starta appen Inställningar.
Steg 2: Välj System från den vänstra sidofältet och välj Ljud från den högra rutan.

Steg 3: Välj headsetmikrofonen under menyn "Välj en enhet för att tala eller spela in". Om mikrofonen inte dyker upp, para ihop en ny inmatningsenhet från samma meny.

4. Starta om headsetet och försök igen
Om ditt Bluetooth-headset tar slut på batteri kanske mikrofonen och ljudet inte fungerar korrekt. Du bör stänga av headsetet, ansluta det till en nätadapter och försöka använda det igen.
5. Kör mikrofonfelsökaren
Windows levereras med en inbyggd felsökare för att åtgärda mikrofonproblem. Så här kan du använda den.
Steg 1: Tryck på Windows + I kortkommando för att öppna appen Inställningar.
Steg 2: Klicka på Tid och språk i det vänstra sidofältet och välj Tal i den högra rutan.

Steg 3: Klicka på knappen Kom igång under avsnittet Mikrofon.
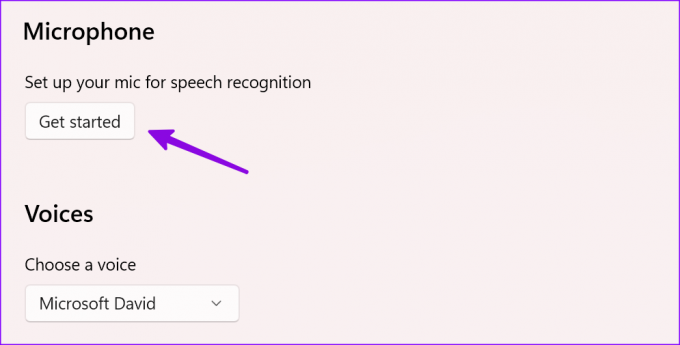
Du kan följa instruktionerna på skärmen för att köra felsökaren.
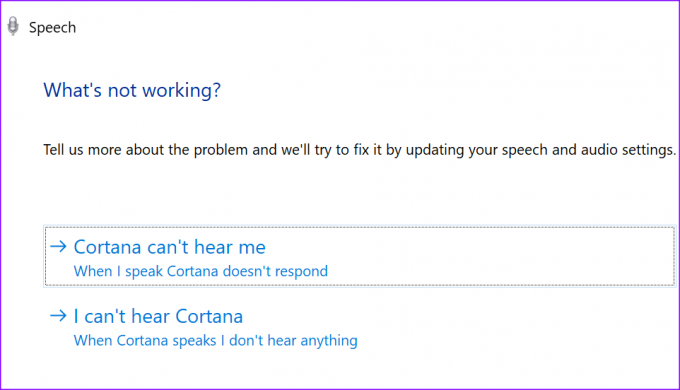
6. Aktivera mikrofon
Inaktiverade du inmatningsenheten på din Windows-dator? Du kommer att fortsätta att stöta på problem med mikrofonen på headsetet. Låt oss aktivera det från Inställningar.
Steg 1: Tryck på Windows + I-kortkommandot för att öppna appen Inställningar, välj System från det vänstra sidofältet och välj Ljud från den högra rutan.
Steg 2: Välj Alla ljudenheter.
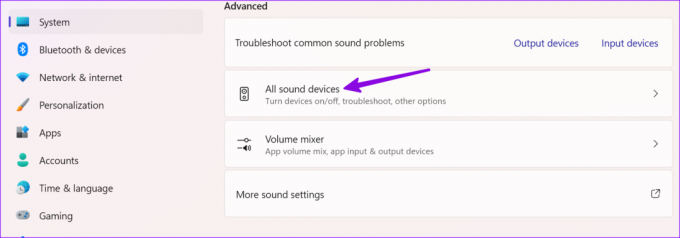
Steg 3: Välj ditt headset under inmatningsenheterna.
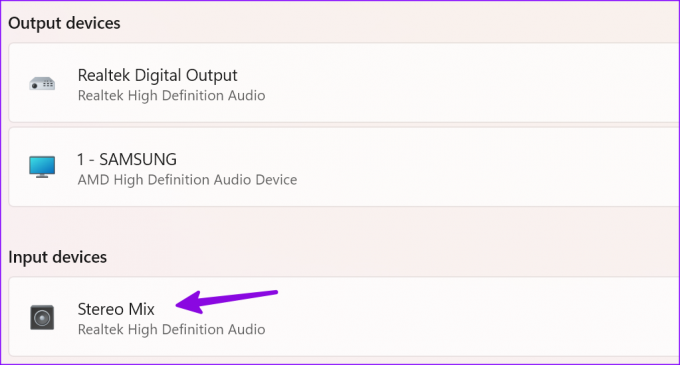
Steg 4: Klicka på Tillåt. Du kan testa din headsetmikrofon från samma meny.

7. Uppdatera ljuddrivrutiner
Föråldrade ljuddrivrutiner leder till problem som "Windows PC upptäcker inte mikrofonen på headsetet". Det är dags att kolla och installera drivrutinsuppdateringar på Windows.
Steg 1: Tryck på Windows + I-kortkommandot för att öppna appen Inställningar, välj System från det vänstra sidofältet och välj Ljud från den högra rutan.
Steg 2: Välj din inmatningsenhet i avsnittet Indataenheter.
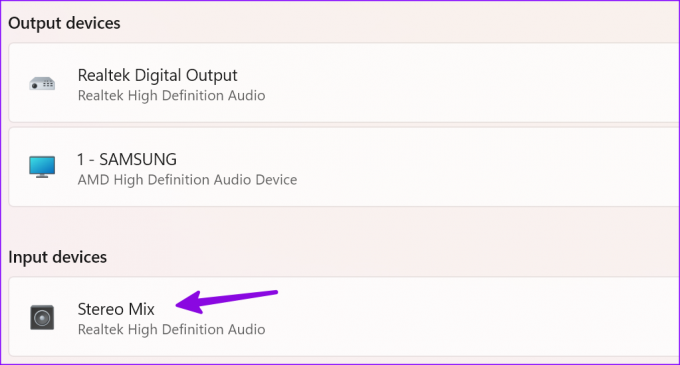
Steg 3: Sök efter drivrutinsuppdateringar och installera väntande uppdateringar från följande meny.

8. Koppla bort andra enheter från datorn
Andra anslutna enheter kan störa mikrofonen på headsetet. Du måste koppla bort USB-enheter, SSD-enheter och andra enheter från din dator och försöka igen.
9. Stäng andra appar med mikrofonen
Står du bara inför ett problem med headsetmikrofonen i en specifik app? Om en annan app använder en mikrofon i bakgrunden måste du stänga den. Till skillnad från iOS eller Android indikerar inte Windows aktiv mikrofonanvändning. Du måste identifiera en sådan app och stänga den på datorn.
10. Kontrollera appbehörighet
Om en specifik app som Teams eller Zoom inte har mikrofonbehörighet kan den inte upptäcka samma på ditt headset. Du måste göra en sekretessjustering från Inställningar.
Steg 1: Tryck på Windows + I-tangenterna för att öppna Inställningar och välj Sekretess och säkerhet från det vänstra sidofältet. Välj Mikrofon från den högra rutan.
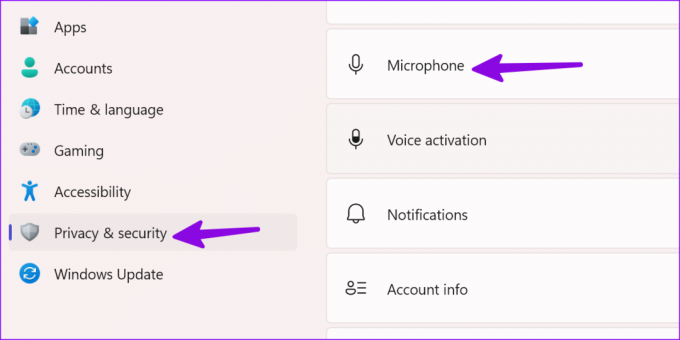
Steg 2: Aktivera mikrofonåtkomstväljaren. Slå på behörigheten för viktiga appar från samma meny.

11. Starta om Windows Audio Service
Du kan starta om Windows-ljudtjänsten och försöka hitta mikrofonen på headsetet igen.
Steg 1: Tryck på Windows-tangenten för att öppna Start-menyn, skriv Tjänster och tryck på Enter.
Steg 2: Högerklicka på Windows Audio och välj Starta om.

Använd en extern mikrofon på Windows
En mikrofon är en viktig del av många användares arbetsflöde. Innan du byter till en annan enhet eller Mac, använd tricken ovan för att få igång din headsetmikrofon på nolltid. Medan du håller på, låt oss veta tricket som fungerade för dig.
Senast uppdaterad den 24 maj 2023
Ovanstående artikel kan innehålla affiliate-länkar som hjälper till att stödja Guiding Tech. Det påverkar dock inte vår redaktionella integritet. Innehållet förblir opartiskt och autentiskt.

Skriven av
Parth arbetade tidigare på EOTO.tech med tekniska nyheter. Han frilansar för närvarande på Guiding Tech och skriver om appjämförelse, handledning, programvarutips och tricks och dyker djupt in i iOS, Android, macOS och Windows-plattformar.


