Fixa Windows 10 Store-felkod 0x80072efd
Miscellanea / / November 28, 2021
Felkoden 0x80072efd uppstår vanligtvis när det finns något problem med en internetanslutning. Förlust av internetanslutning eller nätverksproblem med begränsad åtkomst kan uppstå på grund av ett antal orsaker. Men när användaren försöker komma åt Windows 10 Store eller Windows Update kommer det här felet 0x80072efd att ange att Windows Store eller Windows Update inte är tillgängligt. Några vanliga orsaker till begränsad internetanslutning är felaktig proxykonfiguration, brandvägg, antivirus etc. Så utan att slösa någon tid, låt oss se hur du faktiskt fixar Windows 10 Store Error Code 0x80072efd med hjälp av guiden nedan.
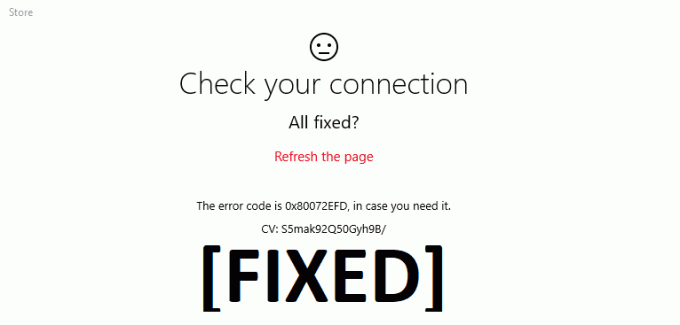
Innehåll
- Fixa Windows 10 Store-felkod 0x80072efd
- Metod 1: Avmarkera proxy
- Metod 2: Rensa Windows Store Cache
- Metod 3: Inaktivera antivirus och brandvägg tillfälligt
- Metod 4: Spola DNS och återställ TCP/IP
- Metod 5: Byt namn på SoftwareDistribution-mappen
- Metod 6: Kör Windows Store Felsökare
- Metod 7: Återställ Windows Update Component
Fixa Windows 10 Store-felkod 0x80072efd
Se till att skapa en återställningspunkt, bara om något går fel.
Metod 1: Avmarkera proxy
1. Tryck på Windows-tangent + R och skriv sedan "inetcpl.cpl” och tryck på enter för att öppna Internetegenskaper.

2. Nästa, Gå till Fliken Anslutningar och klicka sedan på LAN-inställningar.

3. Avmarkera Använd en proxyserver för ditt LAN och se till att "Upptäck inställningar automatiskt” är markerad.

4. Klick OK Applicera sedan och starta om datorn.
Metod 2: Rensa Windows Store Cache
1. Tryck på Windows-tangent + R och skriv sedan "wsreset.exe” och tryck enter.

2. Låt kommandot ovan köra vilket återställer din Windows Store-cache.
3. När detta är klart starta om din dator för att spara ändringarna. Se om du kan Fixa Windows 10 Store-felkod 0x80072efd.
Metod 3: Inaktivera antivirus och brandvägg tillfälligt
Ibland kan antivirusprogrammet orsaka Aw Snap-fel på Chrome och för att verifiera att så inte är fallet här måste du inaktivera ditt antivirusprogram under en begränsad tid så att du kan kontrollera om felet fortfarande visas när antiviruset är avstängt.
1. Högerklicka på Ikon för antivirusprogram från systemfältet och välj Inaktivera.

2. Välj sedan den tidsram för vilken Antivirus kommer att förbli inaktiverat.

Obs: Välj minsta möjliga tid, till exempel 15 minuter eller 30 minuter.
3. När du är klar, försök igen att ansluta för att öppna Google Chrome och kontrollera om felet löser sig eller inte.
4. Sök efter kontrollpanelen från startmenyns sökfält och klicka på den för att öppna Kontrollpanel.

5. Klicka sedan på System och säkerhet klicka sedan på Windows brandvägg.

6. Klicka nu på från den vänstra fönsterrutan Slå på eller av Windows-brandväggen.

7. Välj Stäng av Windows-brandväggen och starta om datorn.

Försök igen att öppna Google Chrome och besök webbsidan, som tidigare visade Aw Snap-fel. Om metoden ovan inte fungerar, följ samma steg för att slå på din brandvägg igen.
Metod 4: Spola DNS och återställ TCP/IP
1. Öppen Kommandotolken. Användaren kan utföra detta steg genom att söka efter "cmd" och tryck sedan på Enter.

2. Skriv nu följande kommando och tryck på Enter efter varje:
ipconfig /release
ipconfig /flushdns
ipconfig /förnya

3. Återigen, öppna Admin Command Prompt och skriv följande och tryck enter efter varje:
ipconfig /flushdns. nbtstat –r. netsh int ip återställning. netsh winsock återställning

4. Starta om för att tillämpa ändringar. Spolar DNS verkar Fixa Windows 10 Store-felkod 0x80072efd.
Metod 5: Byt namn på SoftwareDistribution-mappen
1. Öppen Kommandotolken. Användaren kan utföra detta steg genom att söka efter "cmd" och tryck sedan på Enter.
2. Skriv nu följande kommandon för att stoppa Windows Update Services och tryck sedan på Enter efter vart och ett:
nätstopp wuauserv
nätstopp cryptSvc
nätstoppbitar
nätstopp msiserver

3. Skriv sedan följande kommando för att byta namn på SoftwareDistribution Folder och tryck sedan på Enter:
ren C:\Windows\SoftwareDistribution SoftwareDistribution.old
ren C:\Windows\System32\catroot2 catroot2.old

4. Slutligen, skriv följande kommando för att starta Windows Update Services och tryck på Enter efter varje:
nätstart wuauserv
nätstart cryptSvc
netto startbitar
nätstart msiserver

5. Starta om din dator för att spara ändringarna och kontrollera om du kan Fixa Windows 10 Store-felkod 0x80072efd.
Metod 6: Kör Windows Store Felsökare
1. Gå till thans länk och ladda nerFelsökare för Windows Store-appar.
2. Dubbelklicka på nedladdningsfilen för att köra felsökaren.

3. Se till att klicka på Avancerat och markera "Applicera reparation automatiskt.”
4. Låt felsökaren köra och Fixa Windows 10 Store-felkod 0x80072efd.
5. Öppna kontrollpanelen och sök Felsökning i sökfältet uppe till höger och klicka på Felsökning.

6. Sedan, från det vänstra fönstret, välj ruta Visa alla.
7. Välj sedan från listan Felsök datorproblem Windows Store-appar.

8. Följ instruktionerna på skärmen och låt Windows Update-felsökningen köras.
9. Starta om din dator för att spara ändringarna.
Metod 7: Återställ Windows Update Component
1. Öppna kommandotolken. Användaren kan utföra detta steg genom att söka efter "cmd" och tryck sedan på Enter.
2. Skriv följande kommando i cmd och tryck på Enter efter varje:
nätstoppbitar
nätstopp wuauserv
nätstopp appidsvc
nätstopp cryptsvc

3. Ta bort qmgr*.dat-filerna, för att göra detta igen öppna cmd och skriv:
Ta bort "%ALLUSERSPROFILE%\Application Data\Microsoft\Network\Downloader\qmgr*.dat"
4. Skriv in följande i cmd och tryck på Enter:
cd /d %windir%\system32

5. Registrera om BITS-filerna och Windows Update-filerna. Skriv vart och ett av följande kommandon individuellt i cmd och tryck på Enter efter vart och ett:
regsvr32.exe atl.dll. regsvr32.exe urlmon.dll. regsvr32.exe mshtml.dll. regsvr32.exe shdocvw.dll. regsvr32.exe browseui.dll. regsvr32.exe jscript.dll. regsvr32.exe vbscript.dll. regsvr32.exe scrrun.dll. regsvr32.exe msxml.dll. regsvr32.exe msxml3.dll. regsvr32.exe msxml6.dll. regsvr32.exe actxprxy.dll. regsvr32.exe softpub.dll. regsvr32.exe wintrust.dll. regsvr32.exe dssenh.dll. regsvr32.exe rsaenh.dll. regsvr32.exe gpkcsp.dll. regsvr32.exe sccbase.dll. regsvr32.exe slbcsp.dll. regsvr32.exe cryptdlg.dll. regsvr32.exe oleaut32.dll. regsvr32.exe ole32.dll. regsvr32.exe shell32.dll. regsvr32.exe initpki.dll. regsvr32.exe wuapi.dll. regsvr32.exe wuaueng.dll. regsvr32.exe wuaueng1.dll. regsvr32.exe wucltui.dll. regsvr32.exe wups.dll. regsvr32.exe wups2.dll. regsvr32.exe wuweb.dll. regsvr32.exe qmgr.dll. regsvr32.exe qmgrprxy.dll. regsvr32.exe wucltux.dll. regsvr32.exe muweb.dll. regsvr32.exe wuwebv.dll
6. Så här återställer du Winsock:
netsh winsock återställning

7. Återställ BITS-tjänsten och Windows Update-tjänsten till standardsäkerhetsbeskrivningen:
sc.exe sdset bitar D:(A;; CCLCSWRPWPDTLOCRRCSY)(A;; CCDCLCSWRPWPDTLOCRSDRCWDWOBA)(A;; CCLCSWLOCRRCAU)(A;; CCLCSWRPWPDTLOCRRCPU)
sc.exe sdset wuauserv D:(A;; CCLCSWRPWPDTLOCRRCSY)(A;; CCDCLCSWRPWPDTLOCRSDRCWDWOBA)(A;; CCLCSWLOCRRCAU)(A;; CCLCSWRPWPDTLOCRRCPU)
8. Starta Windows Update-tjänsterna igen:
netto startbitar
nätstart wuauserv
net start appidsvc
net start cryptsvc

9. Installera den senaste Windows Update Agent.
10. Starta om din dator för att spara ändringarna.
Rekommenderad:
- Fixa Windows 10 som kraschar slumpmässigt
- Fix Drives öppnas inte vid dubbelklick
- Så här fixar du att det inte går att öppna lokal disk (C:)
- Åtgärda Windows 10 som fryser vid start
Det är det, du har lyckats Fixa Windows 10 Store-felkod 0x80072efd men om du fortfarande har några frågor angående detta inlägg, ställ dem gärna i kommentarsektionen.



