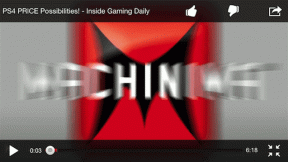7 enkla sätt att stänga av Windows 11
Miscellanea / / June 16, 2023
En av de första sakerna vi lär oss när vi skaffar ett nytt system är hur man slår på och av det. Men vad händer om vi berättar att det finns mer än ett sätt att stänga av din Windows 11-enhet? Nyfiken? Fortsätt läsa för att veta mer.
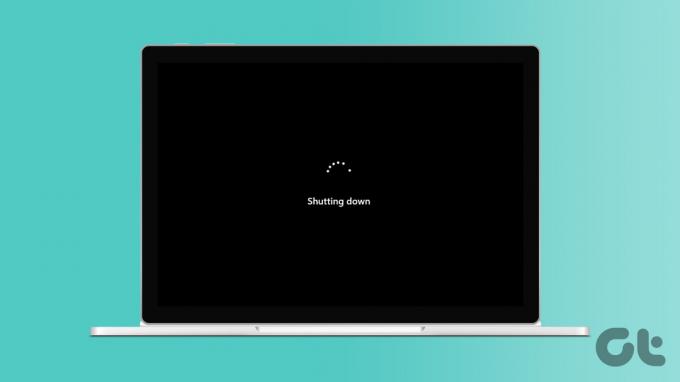
Att stänga av Windows 11 med Start-knappen är något vi alla är bekanta med. Men om du har stött på problem med att öppna Start-menyn eller bara vill prova på något annat sätt för en förändring, har vi sammanställt en lista med 7 enkla sätt du kan använda för att stänga av Windows 11. Låt oss gå direkt in i det.

köpa
1. Använda strömknappen
Om du har haft problem när du använder din enhet, som en frusen skärm, kan användning av strömknappen hjälpa till att tvinga avstängning av din Windows 11-enhet. Tryck bara länge på strömknappen tills skärmen blir tom och enhetens lampor släcks. Vänta sedan 5 sekunder och tryck på strömbrytaren igen för att slå på din Windows 11 igen.
2. Använda inloggningsskärmen
Om din enhet var i viloläge eller om du inte längre behöver använda den kan du också använda inloggningsskärmen för att stänga av din bärbara Windows 11-dator. På så sätt behöver du inte öppna din Windows 11-enhet bara för att stänga av den igen. Här är hur.
Steg 1: Öppna din Windows 11-enhet.
Steg 2: När inloggningsskärmen visas klickar du på strömikonen.
Steg 3: Klicka här på Stäng av.

Steg 4: Klicka sedan på "Stäng av ändå".

Detta kommer omedelbart att stänga av din Windows 11-enhet. Dessutom, om Windows 11 tidigare var i viloläge, kommer detta att stänga alla program och stänga av din enhet.
Läs också: Hur man aktiverar och använder viloläge i Windows
3. Stäng av datorn med kortkommandon
Vissa kortkommandon aktiverar avstängningsmenyn, så att du kan stänga av din dator med ett tangentbord. Detta kan vara användbart om du har problem med de andra avstängningsalternativen på Windows 11. Följ stegen nedan för att stänga av Windows 11 med tangentbordsgenvägarna Alt + F4 och Ctrl + Alt + Delete.
Använd Alt + F4
Steg 1: Använd först Windows + D-tangenten för att öppna skrivbordet.
Steg 2: Använd sedan genvägen Alt + F4 för att öppna avstängningsfönstret.
Steg 3: Välj Stäng av i rullgardinsmenyn.
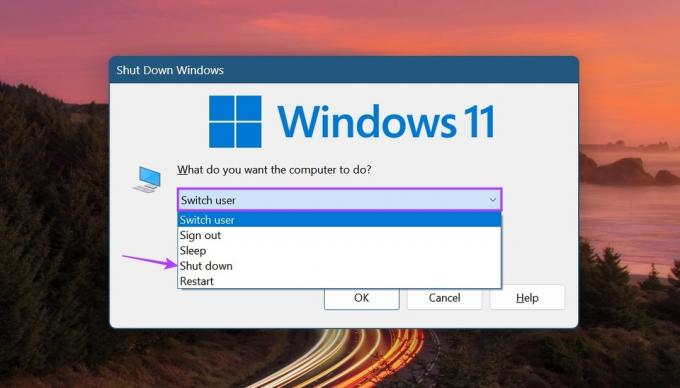
Steg 4: Klicka sedan på OK.

Windows stänger nu alla program och stänger av din enhet.
Använd Ctrl + Alt + Delete
Steg 1: Tryck på Ctrl + Alt-tangenterna och tryck sedan på Delete-tangenten.
Steg 2: När alternativen öppnas klickar du på strömikonen.
Steg 3: Klicka här på Stäng av.
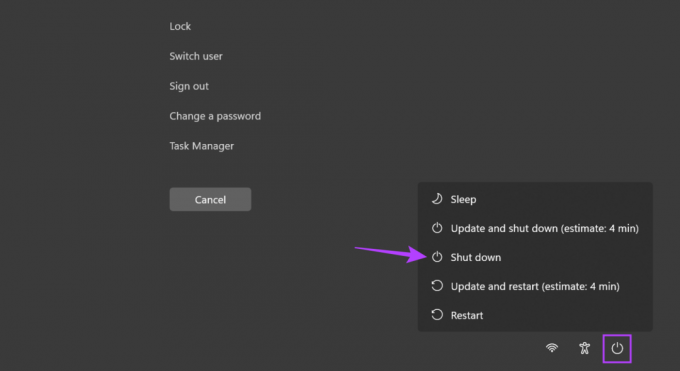
Detta kommer att stänga av Windows även utan att använda Start-menyn.
4. Använder Start-menyn
Windows Start-knappen är ett kraftfullt verktyg som har genvägar för nästan alla större Windows-funktioner. Så det kommer inte som någon överraskning att genom att högerklicka på den kan man komma åt strömalternativen och sedan stänga av Windows 11. Så här gör du.
Steg 1: Högerklicka på Start.
Steg 2: Här går du till "Stäng av eller logga ut".
Steg 3: Klicka på Stäng av.

Detta kommer att initiera avstängningen för din Windows 11-enhet.
5. Använda Power Menu
Ett av de mest kända sätten att stänga av en Windows 11-dator är genom att direkt klicka på Start. Sedan, när Start-menyn öppnas, klicka på strömikonen och välj avstängningsalternativet. Följ stegen nedan för att göra det.
Steg 1: Gå till aktivitetsfältet och klicka på Start.
Steg 2: Klicka sedan på Power-ikonen.
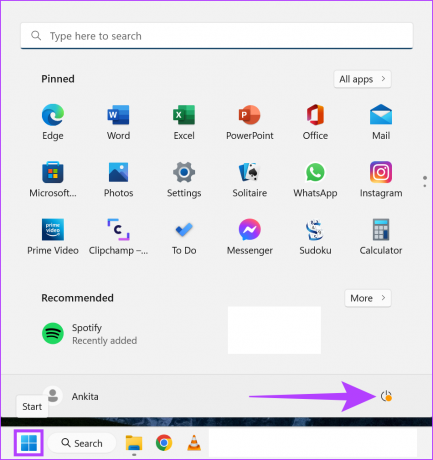
Steg 3: Klicka här på Stäng av.

Detta kommer att stänga av din bärbara Windows 11-dator.
6. Använder kommandotolken
Om du föredrar att bryta din rutin och stänga av din Windows 11-bärbara dator på ett mer otraditionellt sätt, har vi dig täckt. Helt enkelt öppna kommandotolken och använd det nedan nämnda kommandot för att stänga av din Windows 11-enhet med stil. Här är hur.
Steg 1: Högerklicka på Start.
Steg 2: Klicka här på Terminal.

Steg 3: Klicka på nedåtpilen för att se listan med alternativ.
Steg 4: Klicka sedan på Kommandotolken.
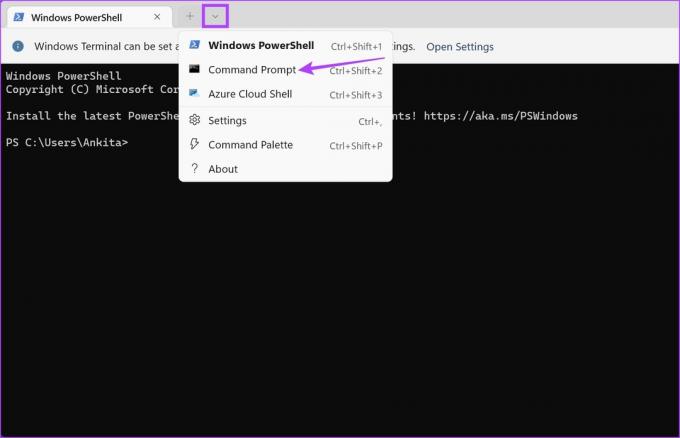
Steg 5: Skriv följande kommando och tryck enter.
avstängning /s
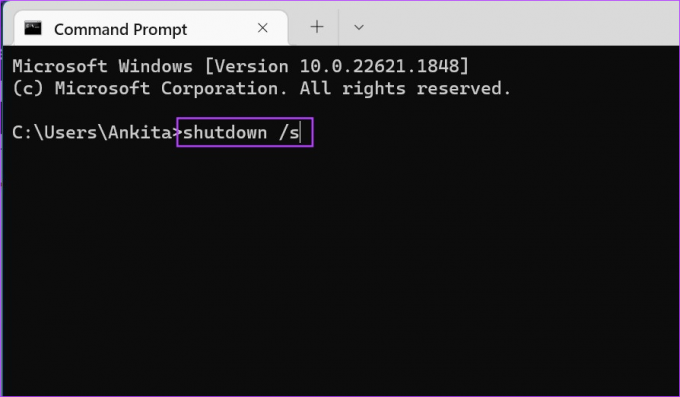
När kommandot har körts kommer Windows att visa ett popup-fönster som säger att ditt system är på väg att stängas av. Efter detta kommer Windows att stängas av.
7. Skapa en genväg för att stänga av Windows 11
Om du vill avstå från besväret med att klicka på olika knappar för att stänga av din enhet kan du skapa en genväg för den. På så sätt, när du klickar på genvägsikonen för avstängning, kommer din Windows-enhet omedelbart att starta avstängningsprocessen. Så här gör du.
Steg 1: Gå till skrivbordet och högerklicka på ett tomt utrymme.
Steg 2: Här, gå till Ny och klicka på Genväg.

Steg 3: Typ avstängning /s /t 0 och klicka på Nästa.
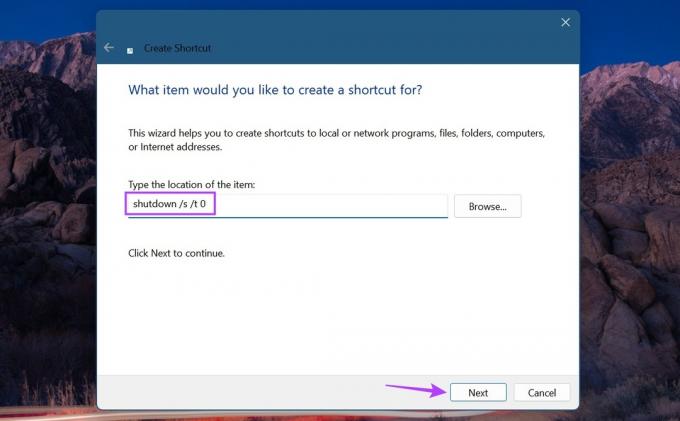
Steg 4: När ordet avstängning visas i rutan för genvägsnamn klickar du på Slutför.
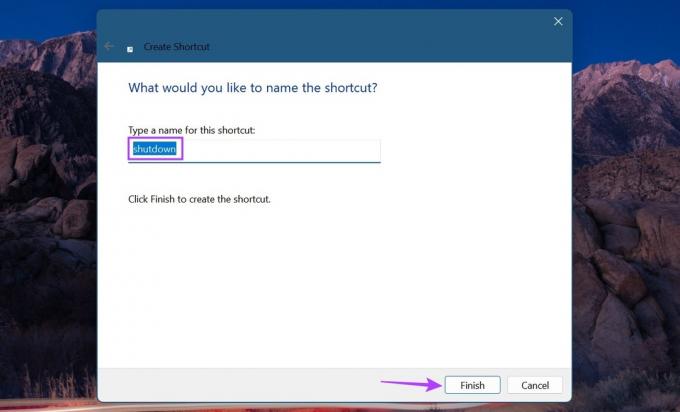
Detta kommer omedelbart att skapa en genväg för att stänga av din Windows 11-dator.
Vanliga frågor om hur du stänger av din bärbara Windows 11-dator
Om avstängningsrutan fortsätter att dyka upp på Windows 11, kontrollera om en Windows-uppdatering är tillgänglig. Om så är fallet, installera uppdateringen och kontrollera igen. Du kan också köra en fullständig genomsökning av skadlig programvara för att leta efter eventuella problem relaterade till skadlig programvara. Om problemet kvarstår, kolla vår guide på fixar avstängningsboxen som hela tiden dyker upp.
Om du har problem med att stänga av din Windows 11-enhet, prova att köra Windows felsökare. För att göra detta, öppna Inställningar och klicka på System > Felsökning > Andra felsökare. Gå här till alternativet Power och klicka på Kör. Om inget problem upptäcks, försök att använda de ovan nämnda metoderna för att använda kommandotolken och kortkommandon för att stänga av din Windows 11-enhet.
Stäng av ditt system
Vi hoppas att den här artikeln hjälpte dig att förstå alla olika sätt du kan stänga av Windows 11. Dessutom, om du har stött på problem som att din dator går långsammare eller förbrukar för mycket batteri, överväg aktivera effektivitetsläget i Windows 11 och minska din dators CPU-belastning och batteriförbrukning.
Senast uppdaterad den 15 juni 2023
Ovanstående artikel kan innehålla affiliate-länkar som hjälper till att stödja Guiding Tech. Det påverkar dock inte vår redaktionella integritet. Innehållet förblir opartiskt och autentiskt.

Skriven av
En författare i hjärtat, Ankita älskar att skriva om Android- och Windows-ekosystem på Guiding Tech. På fritiden kan hon hittas utforska teknikrelaterade bloggar och videor. Annars kan du fånga henne fastkedjad vid sin bärbara dator, hålla deadlines, skriva manus och titta på program (vilket språk som helst!) i allmänhet.