Windows kan inte komma åt den angivna enheten, sökvägen eller filfelet [FIXED]
Miscellanea / / November 28, 2021
Om du försöker installera, uppdatera eller starta ett program kan du få ett felmeddelande "Windows kan inte komma åt den angivna enheten, sökvägen eller filen. Du kanske inte har rätt behörighet att komma åt objektet.” Du kan se det här felet när du försöker komma åt Start-menyn, nedladdnings- eller bildermappen eller till och med Kontrollpanelen. Huvudproblemet verkar vara ett behörighetsproblem, eller det är också möjligt att ditt system kan sakna viktiga filer och mappar.
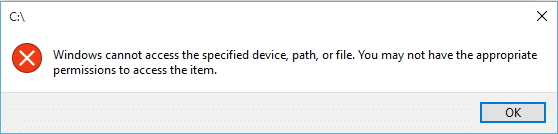
Du kan också få ovanstående felmeddelande om dina systemfiler ibland är infekterade av virus eller skadlig kod Antivirus raderar dessa skadliga filer vilket också kan orsaka detta fel eftersom den borttagna filen kan vara ett system fil. Så utan att slösa någon tid, låt oss se hur man faktiskt fixar Windows kan inte komma åt den angivna enheten, sökvägen eller filfelet med den nedan angivna felsökningsguiden.
Innehåll
- Windows kan inte komma åt den angivna enheten, sökvägen eller filfelet [FIXED]
- Metod 1: Kontrollera behörigheten för filen eller mappen
- Metod 2: Avblockera filen
- Metod 3: Inaktivera antivirus och brandvägg tillfälligt
- Metod 4: Se till att filen inte har flyttats eller tagits bort
Windows kan inte komma åt den angivna enheten, sökvägen eller filfelet [FIXED]
Se till att skapa en återställningspunkt bara om något går fel.
Metod 1: Kontrollera behörigheten för filen eller mappen
Du måste kontrollera behörigheten och för att göra det följ den här artikeln Manuellt. Ta äganderätten till en vara. När du gör det igen, försök komma åt filen, mappen eller programmet och se om du kan Fix Windows kan inte komma åt den angivna enheten, sökvägen eller filfelet.
Metod 2: Avblockera filen
1. Högerklicka på filen eller mappen och välj sedan Egenskaper.
![Högerklicka på mappen och välj Egenskaper | Windows kan inte komma åt den angivna enheten, sökvägen eller filfelet [FIXED]](/f/03b756b5481d70fbdb1bf4e57bee64b1.png)
2. Klicka på fliken Allmänt Avblockera om alternativet är tillgängligt.

3. Klicka på Verkställ, följt av OK.
4. Starta om datorn för att spara ändringarna.
Metod 3: Inaktivera antivirus och brandvägg tillfälligt
Ibland kan antivirusprogrammet orsaka Aw Snap-fel på Chrome och för att verifiera att så inte är fallet här måste du inaktivera ditt antivirus under en begränsad tid så att du kan kontrollera om felet fortfarande visas när antiviruset är avstängt.
1. Högerklicka på Ikon för antivirusprogram från systemfältet och välj Inaktivera.

2. Välj sedan den tidsram för vilken Antivirus kommer att förbli inaktiverat.

Obs: Välj minsta möjliga tid, till exempel 15 minuter eller 30 minuter.
3. När du är klar, försök igen att ansluta för att öppna Google Chrome och kontrollera om felet löser sig eller inte.
4. Sök efter kontrollpanelen från startmenyns sökfält och klicka på den för att öppna Kontrollpanel.
![Skriv Kontrollpanelen i sökfältet och tryck på enter | Windows kan inte komma åt den angivna enheten, sökvägen eller filfelet [FIXED]](/f/aad44996240b9dfc29b2bad4efe2bfac.png)
5. Klicka sedan på System och säkerhet klicka sedan på Windows brandvägg.

6. Klicka nu på från den vänstra fönsterrutan Slå på eller av Windows-brandväggen.

7. Välj Stäng av Windows-brandväggen och starta om datorn.
![Klicka på Stäng av Windows Defender-brandväggen (rekommenderas inte) | Windows kan inte komma åt den angivna enheten, sökvägen eller filfelet [FIXED]](/f/ad410e81740d1c9029255d833c372df6.png)
Försök igen att öppna Google Chrome och besök webbsidan som tidigare visade fel. Om ovanstående metod inte fungerar, se till att följa exakt samma steg för att slå på din brandvägg igen.
Metod 4: Se till att filen inte har flyttats eller tagits bort
Du kan också få det här felet om filen inte finns på sin destination eller om genvägen kan ha blivit skadad. För att säkerställa att detta inte är fallet när du behöver bläddra till filens plats och dubbelklicka på den för att se om du kan fixa det här felmeddelandet.
Rekommenderad:
- Fix Du behöver en ny app för att öppna detta - ms-windows-store
- Hur man åtgärdar Windows 10 App Store-ikon saknas
- Så här åtgärdar du Windows Store som saknas i Windows 10
- Fix Standard-gatewayen är inte tillgänglig
Det är det du har lyckats med Fix Windows kan inte komma åt den angivna enheten, sökvägen eller filfelet men om du fortfarande har några frågor angående detta inlägg, ställ dem gärna i kommentarsektionen.
![Windows kan inte komma åt den angivna enheten, sökvägen eller filfelet [FIXED]](/uploads/acceptor/source/69/a2e9bb1969514e868d156e4f6e558a8d__1_.png)


