Fix Desktop hänvisar till en plats som inte är tillgänglig
Miscellanea / / November 28, 2021
Fix Desktop hänvisar till en plats som inte är tillgänglig: Om du får följande felmeddelande när du startar din PC "C:\Windows\system32\config\systemprofile\desktop hänvisar till en plats som inte är tillgänglig" då detta indikerar felaktig skrivbordsplats. När du loggar in på ditt konto kommer du att upptäcka att alla dina skrivbordsikoner och appar inte finns, istället kommer du att ha ett helt tomt skrivbord och följande fel dyker upp:
“C:\Windows\system32\config\systemprofile\Desktop hänvisar till en plats som inte är tillgänglig. Det kan vara på en hårddisk på den här datorn eller på ett nätverk. Kontrollera att skivan är korrekt isatt eller att du är ansluten till Internet eller ditt nätverk och försök sedan igen. Om den fortfarande inte kan hittas kan informationen ha flyttats till en annan plats.“
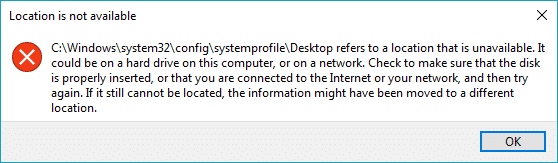
Nu finns det ingen speciell orsak till det här felmeddelandet men du kan möta det här problemet när din systemkraschar plötsligt skadar systemfiler, korrumperar användarprofilen eller ett korrumperat Windows uppdatera osv. Så utan att slösa någon tid, låt oss se hur man faktiskt fixar Desktop hänvisar till en plats som inte är tillgänglig med hjälp av den nedan listade felsökningsguiden.
Innehåll
- Fix Desktop hänvisar till en plats som inte är tillgänglig
- Metod 1: Återställ skrivbordet till standardplats
- Metod 2: Registry Fix
- Metod 3: Kopiera skrivbordsmappen tillbaka till dess plats
- Metod 4: Utför systemåterställning
- Metod 5: Skapa ett nytt användarkonto
Fix Desktop hänvisar till en plats som inte är tillgänglig
Se till att skapa en återställningspunkt bara om något går fel.
Metod 1: Återställ skrivbordet till standardplats
1.Tryck på Windows-tangenten + R, skriv sedan följande och tryck på Enter:
C:\users\%användarnamn%

2.Högerklicka på Skrivbord mapp och välj Egenskaper.
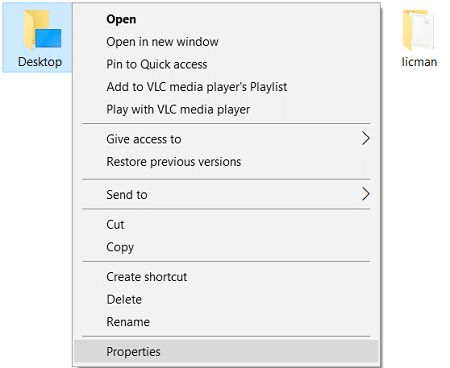
3. I Desktop Properties växla till Fliken Plats och klicka på Återställ standardknapp.
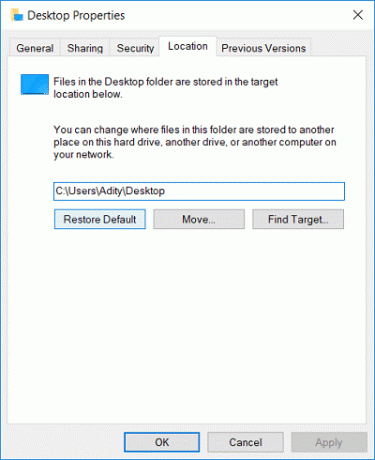
4. Klicka på Verkställ följt av OK.
5. Starta om din dator för att spara ändringarna och se om du kan Fix Desktop hänvisar till en plats som inte är tillgänglig.
Metod 2: Registry Fix
Om metoden ovan inte fungerar, prova den här istället:
1.Tryck på Windows-tangenten + R och skriv sedan regedit och tryck på Enter för att öppna Registereditorn.

2. Navigera till följande registernyckel:
HKEY_CURRENT_USER\Software\Microsoft\Windows\CurrentVersion\Explorer\User Shell Folders
3.Se till att välja Användarskalmappar dubbelklicka sedan på i den högra fönsterrutan Skrivbord.
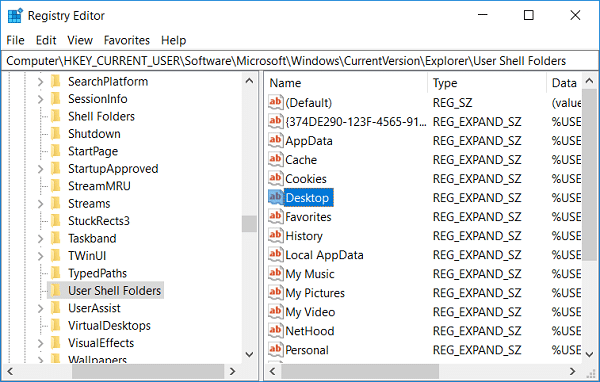
4. Se nu till att värdet är inställt i värdedatafältet:
%USERPROFILE%\Desktop
ELLER
C:\Users\%USERNAME%\Desktop
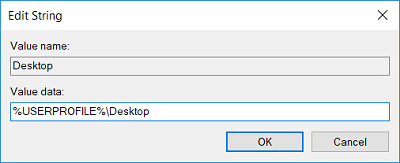
5. Klicka på OK och stäng Registerredigeraren.
6. Starta om din dator för att spara ändringarna.
Metod 3: Kopiera skrivbordsmappen tillbaka till dess plats
1.Tryck på Windows-tangenten + R, skriv sedan följande och tryck på Enter:
C:\users\%användarnamn%

2. Se om du kan hitta två skrivbordsmappar, en tom och en annan med ditt skrivbordsinnehåll.
3. Om du gör det, då ta bort skrivbordsmappen som är tom.
4. Kopiera nu skrivbordsmappen som innehåller dina data och navigera till följande plats:
C:\Windows\system32\config\systemprofile\
5. När du navigerar till systemprofilmappen kommer den att göra det för din tillåtelse, klicka helt enkelt Fortsätta för att komma åt mappen.
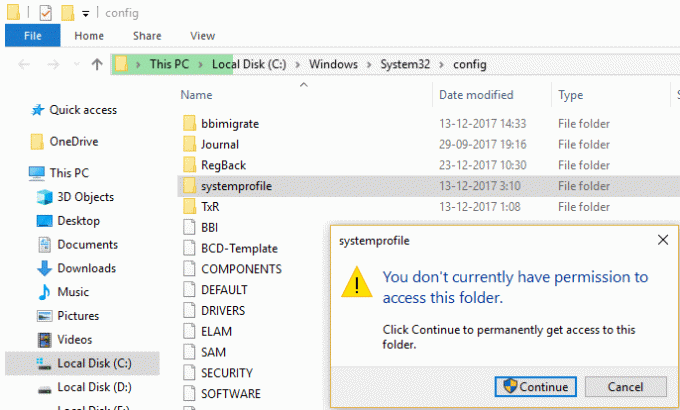
6.Klistra in skrivbordsmappen in i systemprofilmapp.
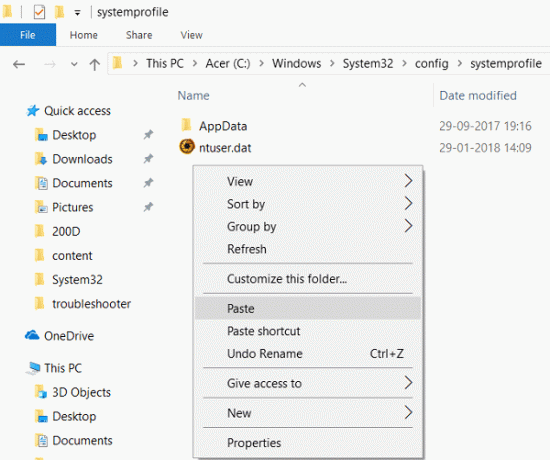
7. Starta om din dator för att spara ändringarna och se om du kan Fix Desktop hänvisar till en plats som inte är tillgänglig.
Metod 4: Utför systemåterställning
1. Tryck på Windows-tangenten + R och skriv”sysdm.cpl” tryck sedan på enter.

2. Välj Systemskydd flik och välj Systemåterställning.

3. Klicka på Nästa och välj önskat Systemåterställningspunkt.

4. Följ instruktionerna på skärmen för att slutföra systemåterställningen.
5. Efter omstart kanske du kan Fix Desktop hänvisar till en plats som inte är tillgänglig.
Metod 5: Skapa ett nytt användarkonto
1. Tryck på Windows-tangent + I för att öppna inställningar och klicka sedan Konton.

2.Klicka på Fliken Familj och andra människor i menyn till vänster och klicka Lägg till någon annan till den här datorn under Andra människor.

3.Klicka Jag har inte den här personens inloggningsinformation i botten.

4.Välj Lägg till en användare utan ett Microsoft-konto i botten.

5. Skriv nu användarnamnet och lösenordet för det nya kontot och klicka på Nästa.

Logga in på det nya användarkontot:
1. Öppna File Explorer och klicka sedan på Visa > Alternativ.

2. Växla till Fliken Visa och bock Visa dolda filer, mappar och enheter.

3.Avmarkera Dölj skyddade operativsystemfiler (rekommenderas).
4. Klicka på Verkställ följt av OK.
5. Navigera till följande plats:
C:\Users\Old_Username
Obs: Här är C den enhet som Windows är installerad på och Old_Username är namnet på ditt gamla kontoanvändarnamn.
6.Välj alla filer från ovanstående mapp förutom följande:
Ntuser.dat
Ntuser.dat.log
Ntuser.ini
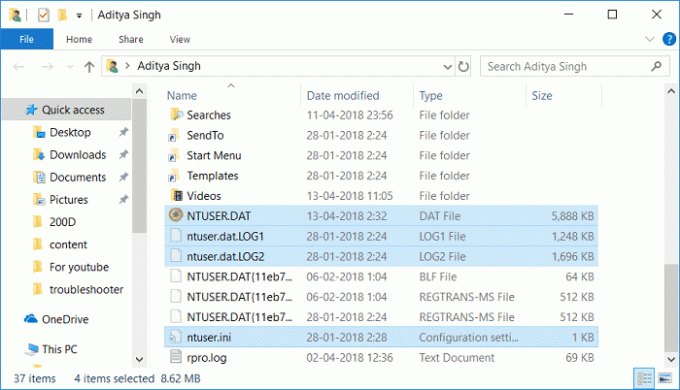
7. Tryck nu på Windows-tangenten + R, skriv sedan följande och tryck på Enter:
C:\users\%användarnamn%

Notera: Detta kommer att bli din nya användarkontomapp.
8.Klistra in det kopierade innehållet här och starta om datorn.
Rekommenderad:
- Fix Kan inte ställa in standardskrivarfel 0x00000709
- Åtgärda mikrofonen som inte fungerar på Windows 10
- Ta bort Candy Crush Soda Saga från Windows 10
- Fix WiFi ansluter inte automatiskt i Windows 10
Det är det du har lyckats med Fix Desktop hänvisar till en plats som inte är tillgänglig men om du fortfarande har några frågor angående den här guiden, ställ dem gärna i kommentarsavsnittet.



