Windows 11 kortkommandon
Miscellanea / / November 28, 2021
Efter månader av Windows 11 insiderprogram är det nu tillgängligt för sina användare. Snap-layouter, widgets, centrerad startmeny, Android-appar och mycket mer hjälper dig att bli mer produktiv och spara tid. För att hjälpa dig att arbeta snabbare och mer effektivt har det här operativsystemet inkluderat några nya kortkommandon tillsammans med de traditionella genvägarna från Windows 10. Det finns genvägskombinationer för praktiskt taget allt, från att komma åt en inställning och köra kommandon i kommandotolken till att växla mellan snaplayouter och svara på en dialogruta. I artikeln har vi gett dig en omfattande guide över alla kortkommandon som du någonsin kommer att behöva i Windows 11.
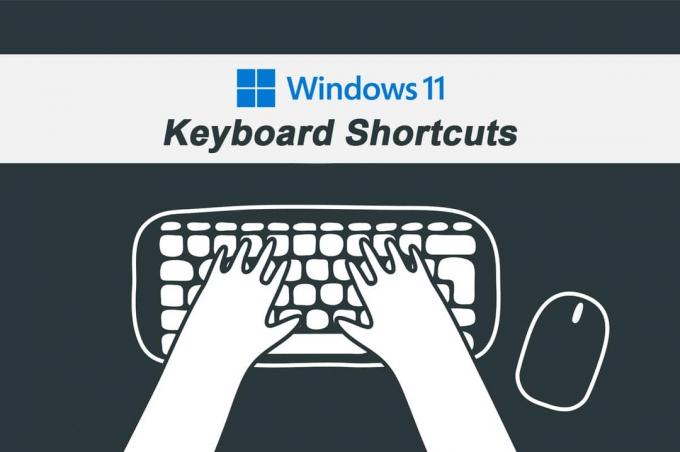
Innehåll
- Windows 11 Tangentbordsgenvägar och snabbtangenter
- 1. Nyintroducerade genvägar – Använda Windows-tangenten.
- 2. Kortkommandon – Fortsättning från Windows 10.
- 3. Kortkommandon på skrivbordet
- 4. Kortkommandon i aktivitetsfältet
- 5. Filutforskarens kortkommando
- 6. Kortkommandon i kommandotolken
- 7. Dialogruta Tangentbordsgenvägar
- 8. Kortkommandon för tillgänglighet
- 9. Andra vanligt använda snabbtangenter.
Windows 11 Tangentbordsgenvägar och snabbtangenter
Kortkommandon på Windows 11 kan hjälpa dig att spara tid och få saker gjorda snabbare. Dessutom är det bekvämare att utföra operationer med en eller flera knapptryckningar än att klicka och rulla oändligt.
Även om det kan verka skrämmande att komma ihåg alla dessa, se till att du bara behärskar de Windows 11-tangentbordsgenvägar som du oftast behöver.
1. Nyintroducerade genvägar – Använda Windows-tangenten

| Genvägstangenter | HANDLING |
| Windows + W | Öppna fönstret Widgets. |
| Windows + A | Växla upp snabbinställningarna. |
| Windows + N | Ta upp meddelandecentret. |
| Windows + Z | Öppna utfällningen Snap Layouts. |
| Windows + C | Öppna Teams Chat-appen från Aktivitetsfältet. |
2. Kortkommandon – Fortsättning från Windows 10
| Genvägstangenter | HANDLING |
| Ctrl + A | Välj allt innehåll |
| Ctrl + C | Kopiera de markerade objekten |
| Ctrl + X | Klipp ut de markerade föremålen |
| Ctrl + V | Klistra in de kopierade eller klippta objekten |
| Ctrl + Z | Ångra en åtgärd |
| Ctrl + Y | Gör om en åtgärd |
| Alt + Tab | Växla mellan de program som körs |
| Windows + Tab | Öppna Uppgiftsvy |
| Alt + F4 | Stäng den aktiva appen eller om du är på skrivbordet, öppna rutan Stäng av |
| Windows + L | Lås din dator. |
| Windows + D | Visa och dölj skrivbordet. |
| Ctrl + Delete | Ta bort det valda objektet och flytta det till papperskorgen. |
| Skift + Delete | Ta bort det valda objektet permanent. |
| PrtScn eller Skriv ut | Ta en hel skärmdump och spara den i urklipp. |
| Windows + Shift + S | Fånga en del av skärmen med Snip & Sketch. |
| Windows + X | Öppna snabbmenyn för Start-knappen. |
| F2 | Byt namn på valt objekt. |
| F5 | Uppdatera det aktiva fönstret. |
| F10 | Öppna menyraden i den aktuella appen. |
| Alt + vänsterpil | Gå tillbaka. |
| Alt + vänsterpil | Gå framåt. |
| Alt + sida upp | Flytta upp en skärm |
| Alt + sida ner | Flytta ned en skärm |
| Ctrl + Shift + Esc | Öppna Aktivitetshanteraren. |
| Windows + P | Projicera en skärm. |
| Ctrl + P | Skriv ut den aktuella sidan. |
| Skift + piltangenter | Välj mer än ett objekt. |
| Ctrl + S | Spara den aktuella filen. |
| Ctrl + Shift + S | Spara som |
| Ctrl + O | Öppna en fil i den aktuella appen. |
| Alt + Esc | Bläddra igenom apparna i aktivitetsfältet. |
| Alt + F8 | Visa ditt lösenord på inloggningsskärmen |
| Alt + Mellanslag | Öppna genvägsmenyn för det aktuella fönstret |
| Alt + Enter | Öppna egenskaper för det valda objektet. |
| Alt + F10 | Öppna snabbmenyn (högerklicksmenyn) för det valda objektet. |
| Windows + R | Öppna Kör kommando. |
| Ctrl + N | Öppna ett nytt programfönster för den aktuella appen |
| Windows + Shift + S | Ta ett skärmklipp |
| Windows + I | Öppna Windows 11-inställningar |
| Backsteg | Gå tillbaka till startsidan för inställningar |
| Esc | Stoppa eller stäng den aktuella uppgiften |
| F11 | Gå in i/avsluta helskärmsläget |
| Windows + punkt (.) eller Windows + semikolon (;) | Starta Emoji-tangentbordet |
Läs också:Fixa tangentbordsinmatningsfördröjning i Windows 10
3. Kortkommandon på skrivbordet

| Genvägstangenter | HANDLING |
| Fönsterlogotyp (Win) | Öppna Start-menyn |
| Ctrl + Skift | Byt tangentbordslayout |
| Alt + Tab | Visa alla öppna appar |
| Ctrl + piltangenter + mellanslag | Välj mer än ett objekt på skrivbordet |
| Windows + M | Minimera alla öppna fönster |
| Windows + Shift + M | Maximera alla minimerade fönster på skrivbordet. |
| Windows + Hem | Minimera eller maximera allt utom det aktiva fönstret |
| Windows + vänsterpil | Snäpp den aktuella appen eller fönstret till vänster |
| Windows + högerpil | Snäpp den aktuella appen eller fönstret till höger. |
| Windows + Skift + Uppåtpil | Dra ut det aktiva fönstret till toppen och botten av skärmen. |
| Windows + Skift + nedåtpil | Återställ eller minimera aktiva skrivbordsfönster vertikalt och bibehåll bredden. |
| Windows + Tab | Öppna skrivbordsvyn |
| Windows + Ctrl + D | Lägg till ett nytt virtuellt skrivbord |
| Windows + Ctrl + F4 | Stäng det aktiva virtuella skrivbordet. |
| Win-tangenten + Ctrl + högerpil | Växla eller byt till de virtuella skrivborden du har skapat till höger |
| Win-tangenten + Ctrl + Vänsterpil | Växla eller byt till de virtuella skrivborden du har skapat till vänster |
| CTRL + SKIFT medan du drar ikon eller fil | Skapa en genväg |
| Windows + S eller Windows + Q | Öppna Windows Search |
| Windows + komma (,) | Ta en titt på skrivbordet tills du släpper WINDOWS-tangenten. |
Läs också:C:\windows\system32\config\systemprofile\Desktop är inte tillgänglig: Fixed
4. Kortkommandon i aktivitetsfältet
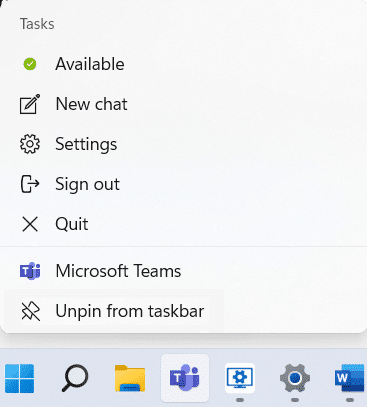
| Genvägstangenter | HANDLING |
| Ctrl + Skift + Vänsterklicka på appknappen eller ikonen | Kör en app som administratör från aktivitetsfältet |
| Windows + 1 | Öppna appen i första positionen i aktivitetsfältet. |
| Windows + nummer (0 – 9) | Öppna appen i nummerpositionen från aktivitetsfältet. |
| Windows + T | Bläddra igenom appar i aktivitetsfältet. |
| Windows + Alt + D | Visa datum och tid från aktivitetsfältet |
| Skift + Vänsterklicka på app-knappen | Öppna en annan instans av en app från aktivitetsfältet. |
| Skift + Högerklicka på ikonen för grupperad app | Visa fönstermenyn för gruppapparna från aktivitetsfältet. |
| Windows + B | Markera det första objektet i meddelandefältet och använd piltangenten för att växla mellan objektet |
| Alt + Windows-tangent + siffertangenter | Öppna programmenyn i aktivitetsfältet |
Läs också: Åtgärda Windows 10-flimmer i aktivitetsfältet
5. Filutforskarens kortkommando

| Genvägstangenter | HANDLING |
| Windows + E | Öppna Filutforskaren. |
| Ctrl + E | Öppna sökrutan i filutforskaren. |
| Ctrl + N | Öppna det aktuella fönstret i ett nytt fönster. |
| Ctrl + W | Stäng aktivt fönster. |
| Ctrl + M | Starta markeringsläget |
| Ctrl + Mus Scroll | Ändra fil- och mappvy. |
| F6 | Växla mellan vänster och höger rutor |
| Ctrl + Shift + N | Skapa en ny mapp. |
| Ctrl + Shift + E | Expandera alla undermappar i navigeringsfönstret till vänster. |
| Alt + D | Välj filutforskarens adressfält. |
| Ctrl + Skift + siffra (1-8) | Ändrar mappvy. |
| Alt + P | Visa förhandsgranskningspanelen. |
| Alt + Enter | Öppna inställningarna för egenskaper för det valda objektet. |
| Num Lock + plus (+) | Expandera den valda enheten eller mappen |
| Num Lock + minus (-) | Dölj den valda enheten eller mappen. |
| Num Lock + asterisk (*) | Expandera alla undermappar under den valda enheten eller mappen. |
| Alt + högerpil | Gå till nästa mapp. |
| Alt + Vänsterpil (eller Backsteg) | Gå till föregående mapp |
| Alt + Pil upp | Gå till den överordnade mappen som mappen låg i. |
| F4 | Byt fokus till adressfältet. |
| F5 | Uppdatera filutforskaren |
| Höger piltangent | Expandera det aktuella mappträdet eller välj den första undermappen (om den är expanderad) i den vänstra rutan. |
| Vänster piltangent | Dölj det aktuella mappträdet eller välj den överordnade mappen (om den är komprimerad) i den vänstra rutan. |
| Hem | Flytta till toppen av det aktiva fönstret. |
| Slutet | Flytta till botten av det aktiva fönstret. |
Läs också:Hur man döljer senaste filer och mappar i Windows 11
6. Kortkommandon i kommandotolken
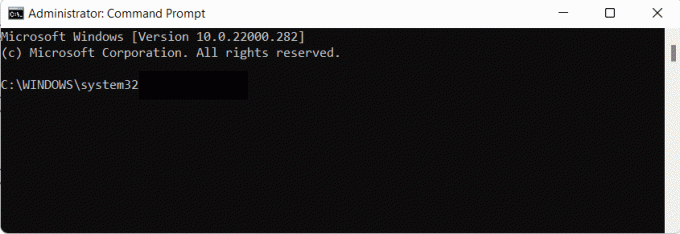
| Genvägstangenter | HANDLING |
| Ctrl + Hem | Bläddra till toppen av kommandotolken (cmd). |
| Ctrl + End | Bläddra till botten av cmd. |
| Ctrl + A | Välj allt på den aktuella raden |
| Sida upp | Flytta markören uppåt en sida |
| Sida ned | Flytta markören nedåt en sida |
| Ctrl + M | Gå in i Markeringsläge. |
| Ctrl + Hem (i Markeringsläge) | Flytta markören till början av bufferten. |
| Ctrl + End (i Markeringsläge) | Flytta markören till slutet av bufferten. |
| Uppåt- eller Nedåtpiltangenterna | Bläddra igenom kommandohistoriken för aktiv session |
| Vänster eller höger piltangenter | Flytta markören åt vänster eller höger på den aktuella kommandoraden. |
| Skift + Hem | Flytta markören till början av den aktuella raden |
| Skift + End | Flytta markören till slutet av den aktuella raden |
| Skift + Page Up | Flytta markören upp en skärm och välj text. |
| Skift + Page Down | Flytta markören ner en skärm och välj text. |
| Ctrl + uppåtpil | Flytta skärmen upp en rad i utdatahistoriken. |
| Ctrl + nedåtpil | Flytta skärmen ned en rad i utdatahistoriken. |
| Skift + Upp | Flytta markören upp en rad och välj texten. |
| Skift + Ner | Flytta markören ner en rad och välj texten. |
| Ctrl + Shift + piltangenter | Flytta markören ett ord i taget. |
| Ctrl + F | Öppna sökning efter kommandotolk. |
7. Dialogruta Tangentbordsgenvägar
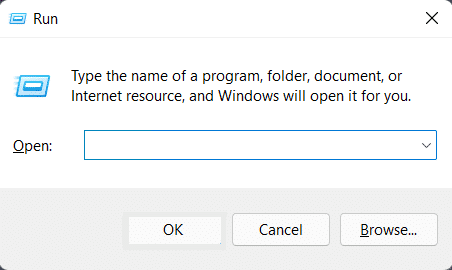
| Genvägstangenter | HANDLING |
| Ctrl + Tab | Gå framåt genom flikarna. |
| Ctrl + Shift + Tab | Gå tillbaka genom flikarna. |
| Ctrl + N (nummer 1–9) | Växla till n: e flik. |
| F4 | Visa objekten i den aktiva listan. |
| Flik | Gå framåt genom alternativen i dialogrutan |
| Skift + Tab | Gå tillbaka genom alternativen i dialogrutan |
| Alt + understruken bokstav | Utför kommandot (eller välj alternativet) som används med den understrukna bokstaven. |
| Mellanslagstangenten | Markera eller avmarkera kryssrutan om det aktiva alternativet är en kryssruta. |
| Piltangenter | Välj eller flytta till en knapp i en grupp av aktiva knappar. |
| Backsteg | Öppna den överordnade mappen om en mapp är vald i dialogrutan Öppna eller Spara som. |
Läs också: Hur man stänger av berättarrösten i Windows 10
8. Kortkommandon för tillgänglighet
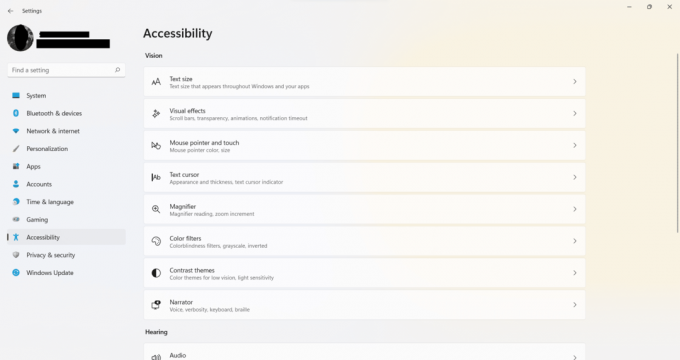
| Genvägstangenter | HANDLING |
| Windows + U | Öppna Ease of Access Center |
| Windows + plus (+) | Slå på förstoringsglaset och zooma in |
| Windows + minus (-) | Zooma ut med förstoringsglaset |
| Windows + Esc | Avsluta förstoringsglaset |
| Ctrl + Alt + D | Växla till dockat läge i Magnifier |
| Ctrl + Alt + F | Växla till helskärmsläge i Magnifier |
| Ctrl + Alt + L | Växla till objektivläge i Förstoringsglaset |
| Ctrl + Alt + I | Invertera färger i Magnifier |
| Ctrl + Alt + M | Cykla genom vyerna i Magnifier |
| Ctrl + Alt + R | Ändra storlek på objektivet med musen i Magnifier. |
| Ctrl + Alt + piltangenter | Panorera i piltangenternas riktning i förstoringsglaset. |
| Ctrl + Alt + musrullning | Zooma in eller ut med musen |
| Windows + Enter | Öppna Berättare |
| Windows + Ctrl + O | Öppna tangentbordet på skärmen |
| Tryck på Höger Shift i åtta sekunder | Slå på och av filternycklar |
| Vänster Alt + vänster Shift + PrtSc | Slå på eller av hög kontrast |
| Vänster Alt + vänster Shift + Num Lock | Slå på eller av mustangenterna |
| Tryck på Shift fem gånger | Slå på eller av Sticky Keys |
| Tryck på Num Lock i fem sekunder | Slå på eller av växlingsnycklar |
| Windows + A | Öppna Action Center |
Läs också:Stäng av eller lås Windows med kortkommandon
9. Andra vanligt använda snabbtangenter
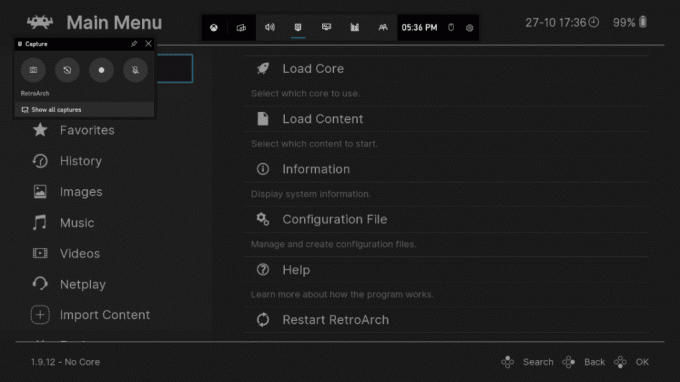
| Genvägstangenter | HANDLING |
| Windows + G | Öppna spelfältet |
| Windows + Alt + G | Spela in de sista 30 sekunderna av det aktiva spelet |
| Windows + Alt + R | Starta eller sluta spela in det aktiva spelet |
| Windows + Alt + PrtSc | Ta en skärmdump av det aktiva spelet |
| Windows + Alt + T | Visa/dölj spelets inspelningstimer |
| Windows + snedstreck (/) | Starta IME-omvandling |
| Windows + F | Öppna Feedback Hub |
| Windows + H | Starta Röstskrivning |
| Windows + K | Öppna snabbinställningen Anslut |
| Windows + O | Lås enhetens orientering |
| Windows + Paus | Visa sidan Systemegenskaper |
| Windows + Ctrl + F | Sök efter datorer (om du är på ett nätverk) |
| Windows + Skift + Vänster eller Höger piltangent | Flytta en app eller ett fönster från en bildskärm till en annan |
| Windows + Mellanslag | Byt inmatningsspråk och tangentbordslayout |
| Windows + V | Öppna Urklippshistorik |
| Windows + Y | Växla indata mellan Windows Mixed Reality och ditt skrivbord. |
| Windows + C | Starta Cortana-appen |
| Windows + Shift + sifferknapp (0-9) | Öppna en annan instans av appen som är fäst vid aktivitetsfältet i nummerpositionen. |
| Windows + Ctrl + sifferknapp (0-9) | Växla till det senaste aktiva fönstret i appen som är fäst vid aktivitetsfältet i nummerpositionen. |
| Windows + Alt + sifferknapp (0-9) | Öppna hopplistan för appen som är fäst vid aktivitetsfältet i nummerpositionen. |
| Windows + Ctrl + Shift + sifferknapp (0-9) | Öppna en annan instans som administratör av appen som är fäst vid aktivitetsfältet i nummerpositionen. |
Rekommenderad:
- Hur man inaktiverar Microsoft Edge i Windows 11
- Hur man aktiverar God Mode i Windows 11
- Hur man spelar in din skärm i Windows 11
- Hur man ändrar bakgrundsbild i Windows 11
Vi hoppas att du tyckte att den här artikeln var intressant och användbar Windows 11 kortkommandon. Du kan skicka dina förslag och frågor i kommentarsfältet nedan. Kolla in vår hemsida för fler sådana coola tips och tricks!



