Hur man lägger till bilder i Outlook e-post och e-posttext på mobil och skrivbord
Miscellanea / / June 20, 2023
Microsoft Outlook är en populär e-postklient som låter dig hantera dina e-postmeddelanden. Förutom att använda din Outlook-e-post kan du också integrera Gmail i Outlook. Detta hindrar dig från att växla mellan appar för att kontrollera och hantera dina e-postmeddelanden.

Du kan också dela bilder via e-post med dina kontakter. Och det här inlägget visar dig stegen för att lägga till bilder till Outlook-e-post och e-posttext med din mobil och skrivbord. Vi kommer att täcka stegen för olika plattformar i det här inlägget. Så se till att du använder den uppdaterade versionen av Outlook på din respektive enhet.
Lägg till bilder i Outlook-e-post på skrivbordet
Du kan skicka bilder till dina Outlook-kontakter som en bilaga via e-post. Låt oss först visa hur du infogar bilder i din Outlook-e-post (som en bilaga) med hjälp av skrivbordsapparna. Observera att Outlook endast tillåter filstorlekar för e-postbilagor upp till 20 MB. För större filstorlekar kan du dela dem med OneDrive.
För Windows
Steg 1:
Klicka på Start-ikonen i Aktivitetsfältet, skriv Syn, och tryck på Enter för att öppna Outlook.
Steg 2: Klicka på Ny e-post i det övre vänstra hörnet.

Steg 3: Klicka på fliken Infoga i fönstret Nytt meddelande.
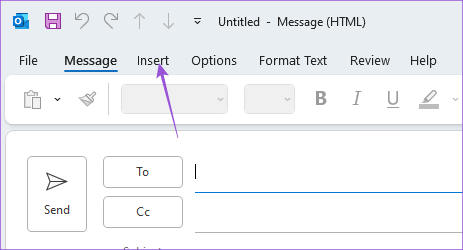
Steg 4: Klicka på Bifoga fil för att välja din bild.

Det bifogar bilden du väljer till din e-post.
Du kan klicka på pilikonen bredvid din bilaga och välja Ta bort bilaga.

För Mac
Steg 1: Tryck på kommando + mellanslagstangent för att öppna Spotlight Search, skriv Syn, och tryck på Retur.

Steg 2: Klicka på Nytt meddelande längst upp till vänster.

Steg 3: Klicka på Bifoga fil i avsnittet Skriv.

Steg 4: Välj filkälla och bifoga densamma.

När Outlook bifogar bilden kommer du att se en ikon för din bilaga. Du kan skriva e-postmeddelandet och skicka det.

För att ta bort bilagan, klicka på rullgardinsmenyn och välj Ta bort.

Du kan också läsa vårt inlägg om Outlook-appen slutar fungera på din Mac.
Lägg till inbyggd bild till Outlook-e-post på skrivbordet
Om du inte vill skicka en bild som en bilaga i Outlook får du också möjlighet att skicka den som en inline-bild. Det betyder att du kan lägga till en bild direkt i brödtexten i ditt e-postmeddelande. Så här infogar du bilder i din Outlook-e-post (inte som en bilaga) med hjälp av skrivbordsapparna.
För Windows
Steg 1: Klicka på Start-ikonen i Aktivitetsfältet, skriv Syn, och tryck på Enter för att öppna Outlook.

Steg 2: Klicka på Ny e-post i det övre vänstra hörnet.

Steg 3: Välj fliken Formatera text i fönstret Nytt meddelande.

Steg 4: Klicka på de tre horisontella prickarna till höger på fliken Formatera text.

Steg 5: Välj HTML som meddelandeformat.

Steg 6: Placera markören i e-postmeddelandet där du vill ha den infogade bilden.
Steg 7: Klicka på fliken Infoga och välj Bilder.

När du har valt bilden läggs den till som en inline-bild i brödtexten i ditt e-postmeddelande.

För Mac
Steg 1: Tryck på kommando + mellanslagstangent för att öppna Spotlight Search, skriv Syn, och tryck på Retur.

Steg 2: Klicka på Nytt meddelande längst upp till vänster.

Steg 3: Placera markören i e-postmeddelandet där du vill placera den infogade bilden.
Steg 4: Klicka på bildikonen i menyraden Format.

Steg 5: Välj din filkälla och bifoga sedan bilden till e-postmeddelandet.
Efter det kan du välja den infogade bilden för att ändra storlek på den om du vill.

Du kan högerklicka på bilden och välja Formatera bild för att redigera din Inline-bild.

Lägg till bilder i Outlook-e-post på mobilen
När du använder Outlook-appen på din iPhone eller Android för att hantera dina e-postmeddelanden kan du lägga till en bild både som en bilaga och som en inbyggd bild. Stegen förblir desamma för iPhone och Android.
Steg1: Öppna Outlook-appen på din Android eller iPhone.

Steg 2: Tryck på plusikonen i det nedre högra hörnet (iPhone) eller tryck på Ny e-post i det nedre högra hörnet (Android).

Steg 3: Tryck på ikonen Bilaga.

Steg 4: Välj filplatsen på din iPhone eller Android för att bifoga bilden.
Bilden kommer att läggas till som en bilaga till din e-post.

För att göra det till en inbyggd bild, tryck på de tre prickarna bredvid bilagan och välj Flytta till meddelandetext.

Du kan välja Ta bort bilaga för att ta bort den från din e-post.

Skicka bilder via Outlook
Du kan enkelt lägga till bilder i din Outlook-e-post och skicka dem till dina kontakter. Du kan också läsa vårt inlägg för att lära dig hur du gör radera flera e-postmeddelanden i Outlook.
Senast uppdaterad den 23 maj 2023
Ovanstående artikel kan innehålla affiliate-länkar som hjälper till att stödja Guiding Tech. Det påverkar dock inte vår redaktionella integritet. Innehållet förblir opartiskt och autentiskt.



