Hur man installerar Windows 11 på äldre BIOS
Miscellanea / / November 28, 2021
Windows 11 är strikt på de systemkrav som krävs för att uppgradera din dator till det senaste operativsystemet från Microsoft. Krav som TPM 2.0 och Secure Boot håller på att bli en av de främsta anledningarna till att inte ta emot Windows 11-uppdateringar. Det är därför även 3-4 år gamla datorer är inkompatibla med Windows 11. Lyckligtvis finns det olika sätt att kringgå dessa krav. I den här artikeln kommer vi att utforska hur du installerar Windows 11 på Legacy BIOS utan säker start eller TPM 2.0.

Innehåll
- Hur man installerar Windows 11 på äldre BIOS utan säker start eller TPM 2.0
- Vad är Secure Boot?
- Vad är TPM 2.0?
- Metod 1: Använd tredjepartsapp.
- Metod 2: Ändra Windows 11 ISO-fil
Hur man installerar Windows 11 på äldre BIOS utan säker start eller TPM 2.0
Vad är Secure Boot?
Säker start är en funktion i startprogramvaran i din dator som säkerställer att din dator startar säkert och säkert genom att förhindra obehörig programvara, såsom skadlig programvara, från att ta kontroll över din dator på starta upp. Om du har Windows 10 modern PC med UEFI (Unified Extensible Firmware Interface), skyddas du från skadlig programvara som försöker ta kontroll över din dator när den startar.
Vad är TPM 2.0?
TPM står för Trusted Platform Module. När du sätter på en nyare PC med heldiskkryptering och en TPM kommer det lilla chippet att generera en kryptografisk nyckel, som är en unik kod. De enhetskryptering är upplåst och din dator startar om allt är normalt. Din dator skulle inte starta om det finns ett problem med nyckeln, till exempel om en hackare försökte manipulera den krypterade enheten.
Båda dessa funktioner öka säkerheten i Windows 11 gör att du är den enda personen som loggar in på din dator.
Det finns många sätt att kringgå dessa kontroller. Följande metoder är effektiva för att installera Windows 11 på äldre BIOS utan Secure Boot och TPM 2.0.
Metod 1: Använd tredjepartsapp
Rufus är ett välkänt gratisverktyg som används i Windows-gemenskapen för att skapa startbara USB-enheter. I betaversionen av Rufus får du möjlighet att kringgå Secure Boot och TPM-kontroller. Så här installerar du Windows 11 på äldre BIOS:
1. Ladda ner Rufus BETA-version från dess officiell hemsida.

2. Ladda sedan ner Windows 11 ISO-fil från Microsofts webbplats.
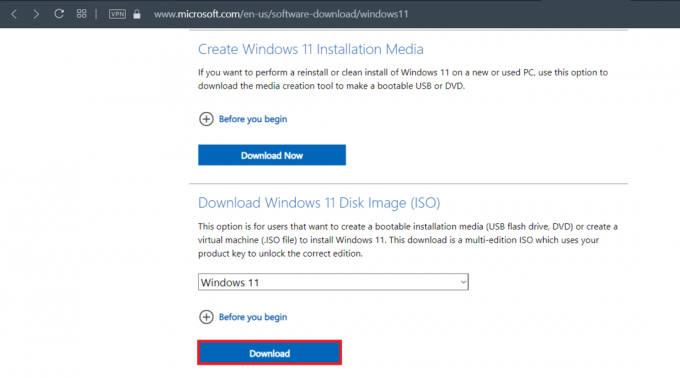
3. Nu, koppla in USB-enhet med åtminstone 8 GB tillgängligt lagringsutrymme.
4. Leta reda på den nedladdade Rufusinstallatör i Utforskaren och dubbelklicka på den.
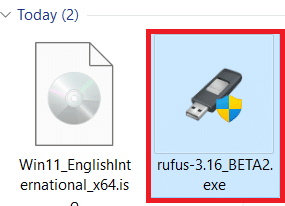
5. Klicka på Ja i Användarkontokontroll prompt.
6. Välj USBenhet från Enhet rullgardinsmenyn för att installera Windows 11 på äldre BIOS.
7. Klicka sedan på VÄLJ bredvid Startval. Bläddra och välj den nedladdade Windows 11 ISO-bild.
8. Välj nu utökad installation av Windows 11 (ingen TPM/ingen säker start/8GB-RAM) under Bildalternativ rullgardinsmenyn, som illustreras nedan.
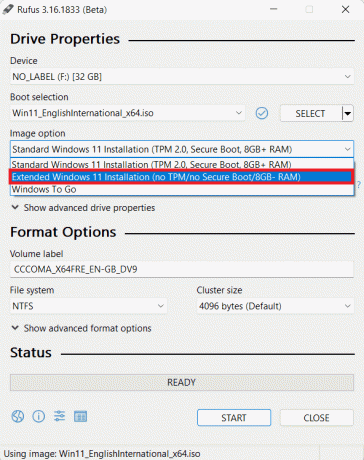
9. Klicka på rullgardinsmenyn under Uppdelningsschema. Välja MBR om din dator körs på äldre BIOS eller GPT om den använder UEFI BIOS-läge.
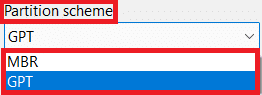
Notera: Du kan också konfigurera andra alternativ som Volymetikett, & Filsystem. Du kan också kolla efter dåliga sektorer på USB-enheten under Visa avancerade formatalternativ.
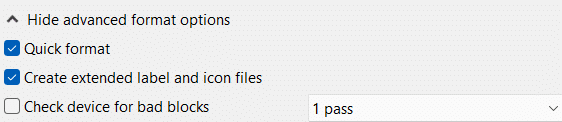
10. Slutligen, klicka på START för att skapa en startbar USB-enhet.
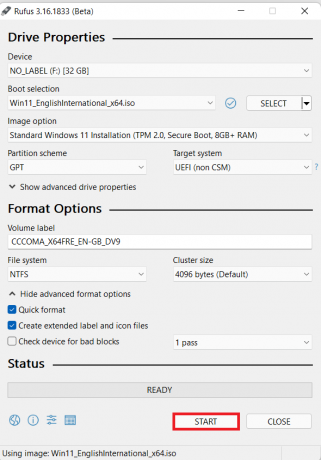
När processen är klar kan du installera Windows 11 på en dator som inte stöds med hjälp av den startbara USB-enheten.
Läs också:Hur man skapar Windows 10 installationsmedia med Media Creation Tool
Metod 2: Ändra Windows 11 ISO-fil
Att ändra Windows 11 ISO-filer kan också hjälpa till att kringgå säker start och TPM-kontroller. Du behöver dock Windows 11 ISO och Windows 10 startbara USB-enheter. Så här installerar du Windows 11 på äldre BIOS:
1. Högerklicka på Windows 11 ISO och välj Montera från menyn.

2. Öppna monterad ISO-fil och leta efter mappen som heter källor. Dubbelklicka på den.
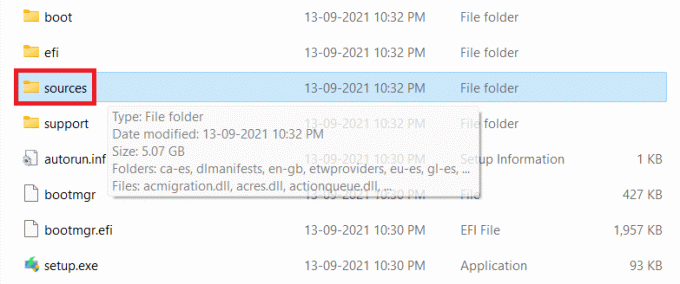
3. Söka efter install.wim filen i källmappen och Kopiera det, som visas.
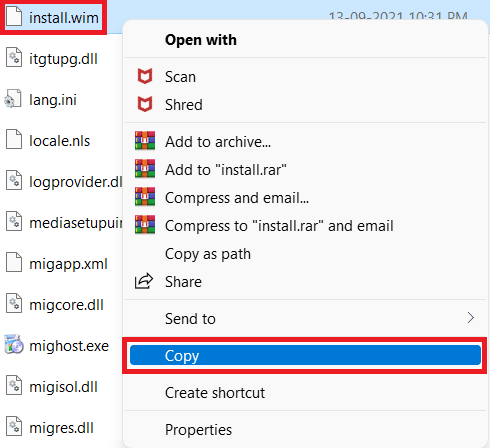
4. Ansluta Windows 10 startbar USB-enhet och öppna den.
5. Hitta källor mapp i USB-enheten och öppna den.
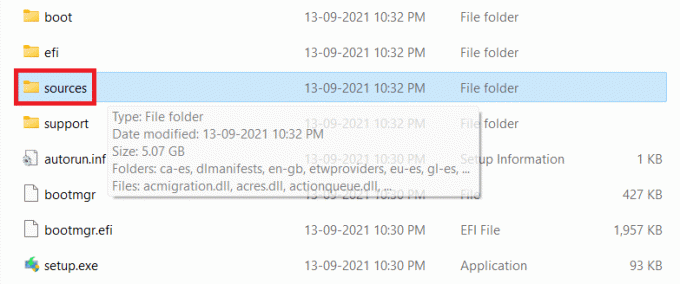
6. Klistra det kopierade install.wim fil i källmappen genom att trycka på Ctrl + V-tangenter.
7. I den Ersätt eller hoppa över filer uppmaning, klicka på Ersätt filen i destinationen, som avbildats.

8. Starta din dator med den startbara USB-enheten.
Rekommenderad:
- Hur man återställer drivrutinsuppdateringar på Windows 11
- Hur man ändrar DNS-server i Windows 11
- Hur man debloterar Windows 11
- Hur mycket RAM är tillräckligt
Vi hoppas lärt hur man installerar Windows 11 på äldre BIOSutan Secure Boot och TPM 2.0. Du kan skicka dina förslag och frågor i kommentarsfältet nedan. Vi vill gärna veta vilket ämne du vill att vi ska utforska härnäst!



