Topp 10 sätt att fixa att Chromebook inte ansluter till Wi-Fi
Miscellanea / / June 21, 2023
Googles ChromeOS är ett billigt alternativ till Windows och macOS. Tack vare deras enkla användning, överkomliga prislapp och flera modeller från olika tillverkare, Chromebooks är ganska populära inom utbildningssektorn. Ibland kan din Chromebook ge dig svårt att ansluta till ett Wi-Fi-nätverk i hemmet eller skolan. Här är de bästa sätten att fixa att Wi-Fi inte fungerar på Chromebook.

Webbläsaren Google Chrome är hjärtat i ChromeOS. Utan ett aktivt Wi-Fi-nätverk är din Chromebook lika bra som att titta på offlinevideor. Du kan använda felsökningstricken nedan, åtgärda Wi-Fi-problem och njuta av tusentals Android-appar på din Chromebook.
1. Starta om routern
Står du inför Wi-Fi-problem på alla dina anslutna enheter, inklusive Chromebook? Du måste starta om routern och försöka igen.
Du måste leta efter en dedikerad Wi-Fi-knapp på din Chromebook. Se till att aktivera det innan du ansluter till ett Wi-Fi-nätverk.
2. Flytta routern
Ställde du in din hemmarouter i ett annat rum eller långt från installationen? Fysiska föremål som väggar och tjocka dörrar kan hindra Wi-Fi-räckvidden. Du måste ändra routerns position nära din arbetsinställning och försöka ansluta till ett Wi-Fi-nätverk igen.
3. Anslut till 5GHz Wi-Fi-frekvens
De flesta Chromebooks stöder dual-band Wi-Fi. Du behöver inte använda ett äldre 2,4 GHz Wi-Fi-frekvensband. Det är inte lika pålitligt som 5GHz-frekvensbandet. Anslut till ett 5GHz Wi-Fi-nätverk för att njuta av robusta och snabba internethastigheter.
4. Föredrar ditt hem- eller kontors Wi-Fi-nätverk
När du har anslutit till en 5 GHz Wi-Fi-frekvens gör du det till standard och föredraget Wi-Fi-nätverk på din Chromebook. När du slår på Chromebook ansluter systemet automatiskt till nätverket.
Steg 1: Klicka på sökikonen i Aktivitetsfältet och skriv Inställningar. Öppna appen Inställningar.

Steg 2: Välj Nätverk i sidofältet och öppna Wi-Fi-menyn.

Steg 3: Välj namnet på Wi-Fi-nätverket.

Steg 4: Aktivera växlarna "Föredrar detta nätverk" och "Anslut automatiskt till detta nätverk".
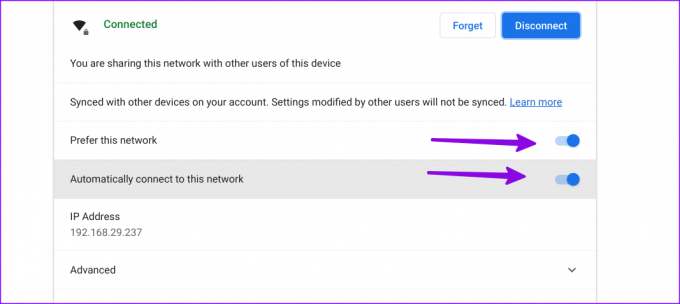
5. Starta om Chromebook
De flesta användare helt enkelt låsa sin Chromebook. Du bör starta om den då och då. Att starta om din Chromebook är ett annat praktiskt knep för att åtgärda Wi-Fi-problem.
Steg 1: Klicka på klockikonen i det nedre högra hörnet.
Steg 2: Välj Stäng av för att stänga av Chromebook.
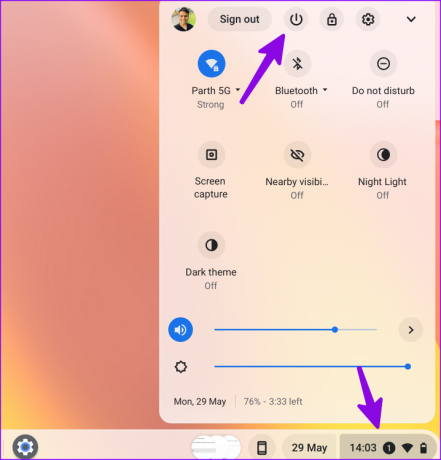
Fortsätt att trycka på strömbrytaren för att slå på Chromebook och ansluta till ett Wi-Fi-nätverk.
6. Uppdatera routerns firmware
Om din router har föråldrad firmware kan den fungera fel och ge dig problem med Wi-Fi på alla dina enheter. Asus är en av de bästa routertillverkarna, och du kan använda företagets dedikerade guide för att uppdatera routerns firmware.
7. Lägg till Wi-Fi-nätverket igen
Har din Chromebook fortfarande problem med att ansluta till ett sparat Wi-Fi-nätverk? Om du har ändrat Wi-Fi-namnet eller lösenordet, glöm det nuvarande nätverket och lägg till det igen.
Steg 1: Öppna ChromeOS-inställningar (kontrollera stegen ovan).
Steg 2: Välj Nätverk och öppna Wi-Fi-menyn.
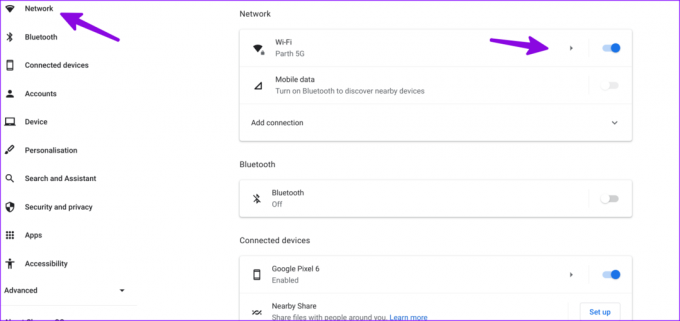
Steg 3: Klicka på ditt Wi-Fi-nätverk.

Steg 4: Välj Glöm. Gå tillbaka till Wi-Fi-menyn och anslut till ett Wi-Fi-nätverk.
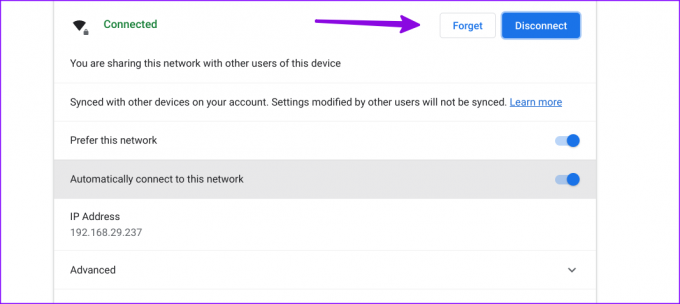
8. Kör Connectivity Diagnostics
ChromeOS kommer med ett anslutningsdiagnostikverktyg för att felsöka Wi-Fi-problem. Så här kan du använda den.
Steg 1: Gå till ChromeOS-inställningarna (se stegen ovan).
Steg 2: Välj Om Chrome OS. Öppna Diagnostik.
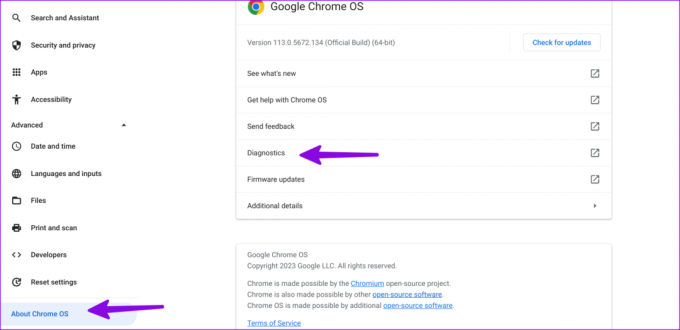
Steg 3: Klicka på "Anslutning" i sidofältet och kör relevanta tester för att bekräfta ett fungerande Wi-Fi-nätverk.

9. Använd Ethernet-anslutning
Om din Chromebook har en dedikerad Ethernet-port ansluter du en Ethernet-kabel till den. Jämfört med ett Wi-Fi-nätverk erbjuder Ethernet pålitlig och höghastighetsanslutning till internet.
10. Återställ Chromebook
När inget av tricken fungerar är det dags att återställa din Chromebook från början. Systemet tar bort alla dina installerade appar, filer, data och inställningar. Om du har viktiga filer på din Chromebook tar du en säkerhetskopia på en extern enhet och följer stegen nedan.
Steg 1: Öppna ChromeOS-inställningar (kontrollera stegen ovan).
Steg 2: Bläddra till Återställ inställningar.
Steg 3: Välj Återställ och bekräfta ditt beslut från popup-menyn.

Slutför din ChromeOS-upplevelse
Ett stabilt Wi-Fi-nätverk är viktigt för din Chromebook. Innan ditt senaste köp förvandlas till en pappersvikt, använd tricken ovan för att åtgärda Wi-Fi-problem på din Chromebook. Medan du håller på, låt oss veta tricket som fungerade för dig.
Senast uppdaterad den 29 maj 2023
Ovanstående artikel kan innehålla affiliate-länkar som hjälper till att stödja Guiding Tech. Det påverkar dock inte vår redaktionella integritet. Innehållet förblir opartiskt och autentiskt.

Skriven av
Parth arbetade tidigare på EOTO.tech med tekniska nyheter. Han frilansar för närvarande på Guiding Tech och skriver om appjämförelse, handledning, programvarutips och tricks och dyker djupt in i iOS, Android, macOS och Windows-plattformar.



