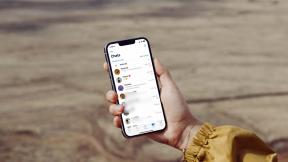Hur man schemalägger ett möte i Microsoft Teams
Miscellanea / / June 22, 2023
Oavsett om du är ett fan av Microsofts samarbetsprogram eller inte, förnekar du att Teams spelar en viktig roll i företag, nystartade företag och företag. Förutom kanaler, filsamarbete och meddelandefunktioner låter Teams dig också skapa ett möte eller gå med i ett pågående. Om du är ny på Microsoft Teams, läs med för att lära dig hur du ställer in Microsoft Teams-mötet.

Microsoft Teams låter dig skapa omröstningar, dela klistermärken, gifs och godkänna förfrågningar. Men inget slår ett dedikerat röst- eller videomöte med teammedlemmar. Du kan enkelt skapa ett Teams-möte från en kanal, chattkonversation och till och med Microsoft Outlook.
Schemalägg ett möte i Microsoft Teams via Kalender
Vi kommer att använda Microsoft Teams skrivbordsappar i skärmbilderna nedan. Microsoft använder samma Teams-användargränssnitt på Windows och Mac. Vi har använt stegen från Windows-appen. Du kan följa samma sak på Mac för att ställa in ett möte.
Först måste du använda länken nedan för att ladda ner Microsoft Teams på skrivbordet.
Ladda ner Microsoft Teams på skrivbordet
Vi rekommenderar att du skapar ett Teams-möte via en kalender. Så att du kan kontrollera ditt kommande schema och undvika konflikter med befintliga evenemang. Microsoft Teams stöder även Google Kalender för att kontrollera din vecko- eller månadsplan.
Steg 1: Öppna Microsoft Teams på Windows eller Mac. Välj Kalender från sidofältet.
Steg 2: Välj "Lägg till Google Kalender" och logga in med dina Google-kontouppgifter.

Steg 3: Klicka på "Nytt möte" i det övre högra hörnet.

Steg 4: Ange tematitel, deltagare, startdatum, slutdatum, plats och andra anteckningar. Microsoft erbjuder också en funktionsrik textredigerare för att ange mötesdetaljer.
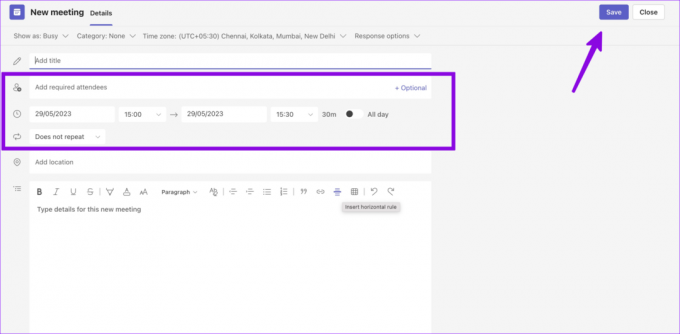
Under mötesperioden kan du visa dig som Upptagen eller Tentativ. Klicka på Spara i det övre högra hörnet. Du kan kontrollera det nyskapade mötet i din kalender.
Ställ in Microsoft Teams Meeting via en kanal
Du kan också snabbt skapa ett nytt Teams-möte från en kanal. Här är hur.
Steg 1: Öppna en kanal i Microsoft Teams. Klicka på Möt i det övre högra hörnet.

Steg 2: Aktivera kameran och mikrofonen och tryck på Gå med nu.

Du kan kopiera möteslänken och bjuda in deltagare från följande meny.
Komponera ett teammöte i en konversation
Tyvärr har Microsoft tagit bort alternativet "Schemalägg möte" i individuella chattar. Du kan dock enkelt skapa ett snabbt röst- eller videosamtal. Här är hur.
Steg 1: Öppna en personlig chatt i Microsoft Teams.
Steg 2: Klicka på telefon- eller videoikonen i det övre högra hörnet.
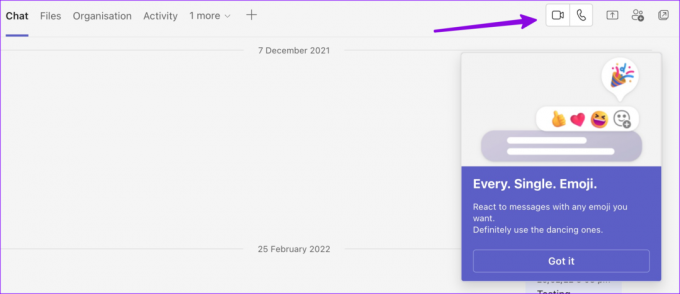
Skapa ett Teams-möte från Microsoft Outlook
Om du har installerat Teams-tillägget på ditt Outlook-konto kan du använd Outlook-webben eller inbyggda appar för att skapa ett Teams-möte.
Steg 1: Besök Microsoft Outlook på webben. Välj Kalender från sidofältet.

Steg 2: Välj alternativet Nytt evenemang högst upp.

Steg 3: Ange mötesdetaljer, deltagare, tid och datum och aktivera Teams mötesväxeln.
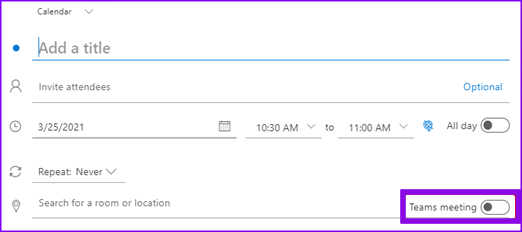
Du måste kontakta administratören om du inte ser Teams-mötesväxlingen i Outlook-kalendern.
Använd Teams mobilapp för att schemalägga ett möte
Microsoft erbjuder funktionsrika Teams-mobilappar. Om du är borta från skrivbordet och vill schemalägga ett snabbt möte, använd stegen nedan.
Notera: Vi har använt Teams-appen för Android i skärmdumparna nedan. Du kan följa samma sak i Teams-appen för iOS för att ställa in ett möte.
Steg 1: Ladda ner Microsoft Teams-appen på din telefon.
Ladda ner Microsoft Teams på iPhone
Ladda ner Microsoft Teams på Android
Steg 2: Öppna appen och logga in med dina kontouppgifter. Välj fliken Möten.

Steg 3: Tryck på + och ange mötesnamn, datum och tid. Tryck på bocken. Du kan inte bjuda in deltagare och lägga till andra detaljer från samma meny. Du måste kopiera Teams inbjudningslänk och dela den med andra.

Steg 4: Dela mötesinbjudan eller kopiera möteslänken från följande meny. Tryck på Mötesalternativ och justera sekretessalternativ som 'Vem kan kringgå lobbyn’ och ’Vem kan förbli närvarande’ i mötet. Tryck på Spara.

Du kan kontrollera dina kommande möten i kalendervyn. Du kan alltid trycka på mötet för att redigera eller ta bort händelsen.
Skriv ett teamsamtal från Outlook Mobile
Du kan snabbt starta ett nytt Teams-samtal från Outlook-mobilappen också.
Steg 1: Öppna Outlook på din telefon. Tryck på skrivikonen längst ned.
Steg 2: Välj Teams samtal. Klicka på ditt Teams-konto och starta ett möte. Du kan dela mötesinbjudningar och lägga till personer i ett pågående samtal.

Njut av en smidig kommunikation i team
Om en person är utanför din organisation eller grupp kan du bjuda in dem till ett möte också. Du behöver bara deras e-postadress för att lägga till personen. Hur är din erfarenhet av Teams hittills? Dela din upplevelse i kommentarerna nedan.
Senast uppdaterad den 29 maj 2023
Ovanstående artikel kan innehålla affiliate-länkar som hjälper till att stödja Guiding Tech. Det påverkar dock inte vår redaktionella integritet. Innehållet förblir opartiskt och autentiskt.

Skriven av
Parth arbetade tidigare på EOTO.tech med tekniska nyheter. Han frilansar för närvarande på Guiding Tech och skriver om appjämförelse, handledning, programvarutips och tricks och dyker djupt in i iOS, Android, macOS och Windows-plattformar.