Hur man skapar och skannar en Spotify-kod
Miscellanea / / June 22, 2023
Spotify låter sina användare kurera spellistor, ladda upp sina låtar, podcasts etc. Men när du delar detta innehåll, förutom att använda webbadresser, kan du också skapa och skanna en Spotify-kod. Till skillnad från traditionella QR-koder är Spotify-koder unika för Spotify och, när de väl skannats, kan de enkelt hjälpa användare att komma åt den relevanta spellistan eller låten. Så här skapar och skannar du Spotify-koder med Spotifys skrivbords- och mobilapp.

Innan du skapar en Spotify-kod för någon spellista eller låt, se till att den inte är inställd på privat. Och även om du inte kan skapa Spotify-koder för privata spellistor, kan du skanna och hitta en privat spellista med den relevanta Spotify-koden. För att skanna en Spotify-kod måste du dessutom använda Spotify-mobilappen.
På den noten, låt oss titta på hur du kan skapa och skanna en Spotify-kod.
Skapa en Spotify-kod för spellistor eller låtar på mobilen
Du kan snabbt få en kod med Spotify-appen. Även om de första stegen för att skapa en Spotify-kod är desamma för både Spotify Android- och iOS-appar, skiljer de sig lite när koden görs synlig. Så för ytterligare klarhet har vi delat upp stegen för att skapa en Spotify-kod på Android- och iOS-enheter. Låt oss titta på båda.
På Android
Steg 1: Öppna Spotify Android-appen.
Steg 2: Här kan du antingen trycka på Ditt bibliotek för att öppna dina sparade spellistor eller låtar, eller trycka på Sök för att leta upp specifika spellistor eller låtar.
Steg 3: När du har den relevanta spellistan eller låten, tryck på den. Vi går med alternativet spellista.
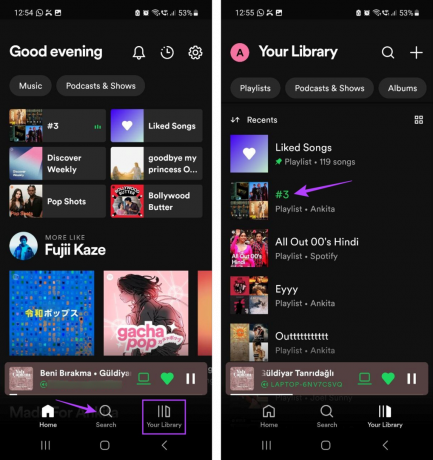
Steg 4: Tryck nu på ikonen med tre punkter.
Steg 5: Rulla ned och tryck på "Visa Spotify-kod".

Spotify-koden ska nu vara synlig. Du kan antingen skanna den här koden direkt eller ta en skärmdump av koden och dela den hur du vill.
På iPhone
Steg 1: Öppna Spotify-appen och tryck på sökikonen.
Du kan också använda alternativet Ditt bibliotek för att hitta den relevanta låten eller spellistan. Vi kommer att använda en spellista.
Steg 2: Använd sedan sökfältet för att söka efter spellistan du vill få Spotify-koden för och tryck på den från sökresultaten.
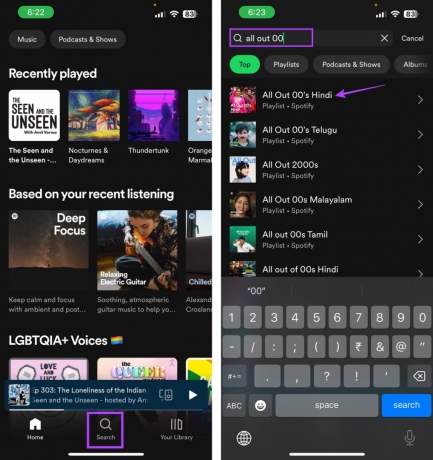
Steg 3: Klicka här på ikonen med tre punkter.
Steg 4: Spotify-koden ska vara synlig längst ned på låtens eller spellistans affisch. Tryck på Spotify-koden för att öppna sparalternativ.
Steg 5: Spara nu den här koden i enhetens galleri eller skanna den direkt med den andra enheten.

Läs också: Varför tar Spotify upp så mycket lagringsutrymme
Hur man får en Spotify-kod på skrivbordet med hjälp av kodgenerator
Även om Spotify-mobilappen har inbyggda bestämmelser för att få en Spotify-kod, kan du använda Spotifys Code Generator-webbplats för att skapa en Spotify-kod för skrivbordsappen. Så här är en steg-för-steg titt på hur man skapar en Spotify-kod med Spotifys webbapp på skrivbordet.
Steg 1: Öppna Spotify på din PC.
Steg 2: Klicka sedan på Ditt bibliotek.
Dricks: Du kan också använda sökfunktionen för att leta efter en viss låt eller spellista. Följ sedan stegen nedan för att skapa en Spotify-kod för den.
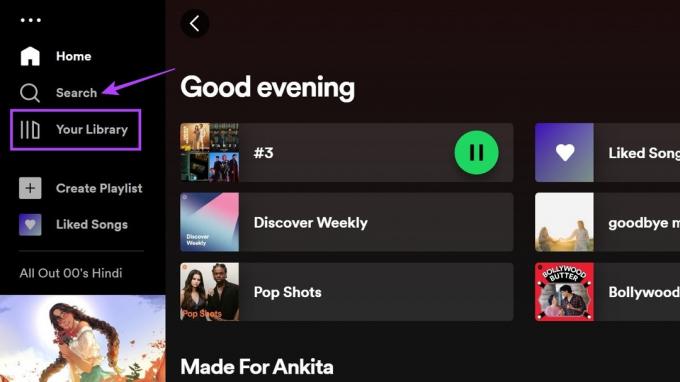
Steg 3: Klicka här på spellistan du vill skapa koden för. Vi går med alternativet spellista.

Steg 4: Klicka på ikonen med tre punkter.

Steg 5: Scrolla ner och gå till Dela.
Steg 6: Klicka här på "Kopiera länk till spellista".

Steg 7: Öppna webbplatsen Spotify Codes med valfri webbläsare och klistra in koden i sökfältet.
Öppna Spotify Codes webbplats
Steg 8: Klicka nu på "Hämta Spotify-kod".

Steg 9: Om du uppmanas, klicka på Fortsätt.

Steg 10: Använd alternativen för att ändra koden enligt dina krav. Du kan ändra bakgrundsfärg, storlek och mer.

Steg 11: När du är klar klickar du på Ladda ner.

Detta kommer att skapa en Spotify-kod för spellistan eller låtarna du har valt. Du kan nu dela den här bilden via sociala medier eller någon annan meddelandeapp.
Hur man skannar Spotify-kod
Förutom möjligheten att skapa en Spotify-kod för spellistor eller låtar, har Spotify-mobilappen också funktioner som låter dig skanna nämnda Spotify-kod med din enhets kamera. Dessutom kan du också skanna en Spotify-kod sparad i din enhets fotogalleri.
Följ stegen nedan för att göra det.
Steg 1: Öppna Spotify-mobilappen och tryck på Sök i menyalternativen.
Steg 2: Klicka här på kameraikonen.

Steg 3: Om du uppmanas, tryck på Skanna.
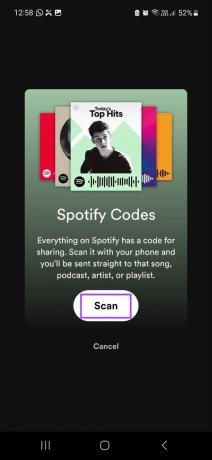
Steg 4: Använd nu enhetens kamera för att skanna Spotify-koden. Se till att kodbilden är tydlig och i skanningsrutan.
Steg 5: Eller, om du har koden sparad i din kamerarulle, tryck på "Välj från foton".
Notera: Om du uppmanas, ge Spotify tillstånd att komma åt ditt fotogalleri.
Steg 6: Klicka här på den relevanta bilden.
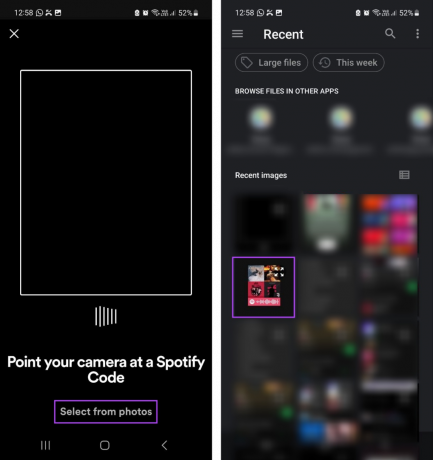
När Spotify skannar koden från bilden kommer den automatiskt att öppna den relaterade låten eller spellistan på din enhet.
Vanliga frågor för att skanna Spotify-koder
Eftersom Spotify använder enhetens bakre kamera för att skanna en Spotify-kod, blir det svårt att replikera detta när du använder ett skrivbord. Detta är en av anledningarna till att funktionen för att skanna Spotify-koder endast är tillgänglig i Spotify-mobilappen. Om du har problem med att använda den här funktionen på din mobil kan du också välja en kompatibel surfplatta och använda kameran för att skanna Spotify-koden.
Även om de inte exakt är Spotify-koder, kan du använda vissa tredjepartswebbplatser som QR-kodgenerator och QR Tiger för att skapa delbara QR-koder för relevant Spotify-spellista eller låt. Var dock försiktig när du använder tredjepartswebbplatser och, om möjligt, försök hålla dig till webbplatsen Spotify Codes för att skapa dina Spotify-koder.
Använd Spotify-koder
Vi hoppas att den här artikeln hjälpte dig att bättre förstå hur du skapar och skannar en Spotify-kod på vilken enhet som helst. Och medan Spotify-koder hjälper till att öka allmänhetens exponering för den delade spellistan eller låten, finns det tillfällen då du längtar efter lite integritet. Slå på när detta händer Spotifys sekretessinställningar och njut av lite privat stillestånd.
Senast uppdaterad den 20 juni 2023
Ovanstående artikel kan innehålla affiliate-länkar som hjälper till att stödja Guiding Tech. Det påverkar dock inte vår redaktionella integritet. Innehållet förblir opartiskt och autentiskt.



