Topp 8 sätt att åtgärda iPad-tangentbord som inte visas
Miscellanea / / June 24, 2023
Apple iPad kommer inte med en dedikerat fysiskt tangentbord. De flesta användare hoppar över att köpa det och föredrar tangentbordet på skärmen för att skriva meddelanden och sökfrågor. Den kommer till och med med en delad vy för att skriva som ett proffs. Men vad händer om iPad-tangentbordet misslyckas med att dyka upp i första hand? Här är de bästa sätten att fixa att iPad-tangentbordet inte dyker upp.

Du kan inte göra en webbsökning eller titta tangentbord för iPad på Amazon när skärmen slutar fungera på din iPad. Det bryter ditt arbetsflöde. Innan du går till App Store och provar tangentbordsappar från tredje part, använd tricken nedan för att fixa ett saknat eller försvunnet iPad-tangentbord.
1. Starta om en specifik app
För att få fram tangentborden måste du trycka på textfältet för att kontrollera att tangentbordet på skärmen fungerar. Om iPad-tangentbordet inte dyker upp startar du om appen.
Steg 1: Svep uppåt och håll nere från botten för att öppna menyn för senaste appar.
Steg 2: Svep uppåt på en app för att stänga den. Öppna appen och försök använda programvarans tangentbord igen.

2. Starta om iPad
Att starta om din iPad är ett snabbt sätt att fixa vanliga programvarufel på den. Använd stegen nedan om du har en iPad-modell utan hemknapp.
Steg 1: Tryck och håll ned valfri volym- och strömknapp samtidigt. Använd avstängningsreglaget för att stänga av den.
Steg 2: Vänta i cirka 30 sekunder. Tryck och håll ned den övre knappen för att slå på den.
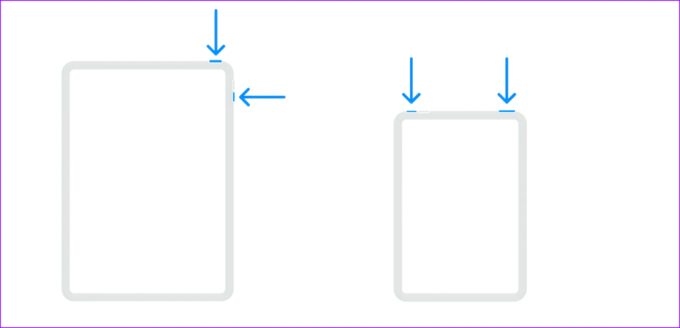
Om du har en iPad med hemknappen, fortsätt att trycka på den övre knappen tills du ser avstängningsreglaget.
3. Ta bort det externa tangentbordet
Har du kopplat din iPad till ett Bluetooth-tangentbord tidigare? Om du aktiverar Bluetooth på iPad kan den ansluta till det externa tangentbordet. I så fall kan det hända att iPad-tangentbordet inte visas. Du måste ta bort ett sådant tangentbord från Bluetooth-menyn.
Steg 1: Öppna appen Inställningar och gå till Bluetooth. Tryck på infomenyn bredvid tangentbordet.

Steg 2: Välj Glöm den här enheten.

4. Välj tangentbordet på skärmen när ett Bluetooth-tangentbord är anslutet
Använder du ett Bluetooth-tangentbord på din iPad och vill använda tangentbordet på skärmen för att skriva en emoji eller specialtecken? Programtangentbordet är bara ett tryck bort på din iPad.
Steg 1: När du skriver ett e-postmeddelande eller ett dokument trycker du på tangentbordsikonen längst ned.
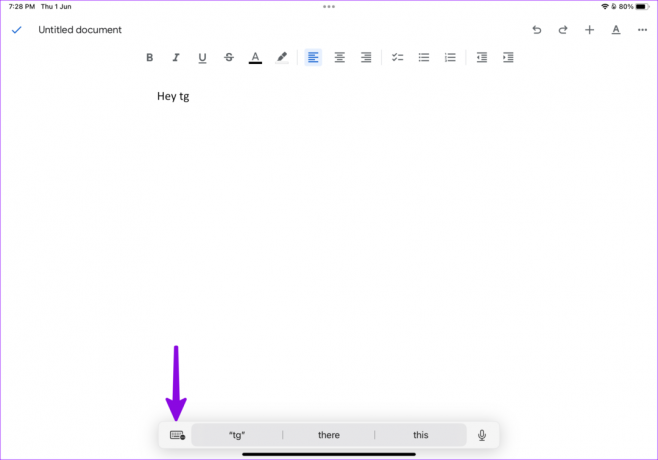
Steg 2: Välj "Visa tangentbord" för att kontrollera att tangentbordet på skärmen fungerar.

5. Inaktivera tredje parts tangentbord
iPadOS stöder Gboard, SwiftKey och andra tangentbordsappar från tredje part från App Store. Att använda en av sådana appar kan skapa problem med det vanliga tangentbordet. Du kan inaktivera eller ta bort tangentbordsappar från tredje part genom att använda stegen nedan.
Steg 1: Öppna appen Inställningar och bläddra till Allmänt. Välj Tangentbord.

Steg 2: Tryck på Tangentbord. Svep åt vänster på ett tangentbord du vill ta bort och tryck på Delete.
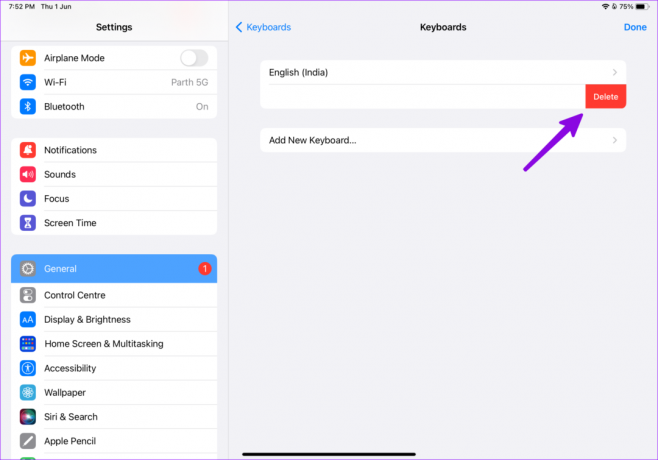
6. Återställ tangentbordsordboken
Ditt iPad-tangentbord kommer ihåg dina ofta använda ord och fraser. Ibland leder en stor eller korrupt tangentbordsordbok till problem som att tangentbordet inte dyker upp. iPadOS låter dig återställa tangentbordsinställningarna. Det är ett behändigt knep att fixa tangentbordsproblem på din iPhone och iPad.
Ditt iPad-tangentbord kanske inte fungerar på grund av felaktiga tangentbordsinställningar
Steg 1: Starta appen Inställningar och gå till avsnittet Allmänt.
Steg 2: Välj "Överför eller återställ iPad".

Steg 3: Tryck på Återställ.
Steg 4: Välj "Återställ tangentbordsordbok".

7. Använd ett MacBook-tangentbord på iPad
Som en del av Universal Control-tillägget kan du använda ditt MacBook-tangentbord och -mus med din iPad. Det kommer dock med flera villkor. Du måste använda samma Apple-konto på båda enheterna, aktivera Bluetooth och Wi-Fi på Mac och iPad och justera relevanta alternativ. När du uppfyller alla krav, använd tricken nedan för att använda MacBook-tangentbordet med en iPad.
Steg 1: Klicka på ikonen Kontrollcenter i det övre högra hörnet på menyraden och expandera menyn Visa.

Steg 2: Välj din iPad.

Du kan styra din iPad med din MacBook som ett proffs. Om Universal Control fungerar inte, kolla vårt dedikerade inlägg för att åtgärda problemet.
8. Uppdatera iPadOS
Ett programvarufel kan orsaka problem med ditt iPad-tangentbord. Du måste installera den senaste iPadOS på din iPad och försöka igen.
Steg 1: Öppna appen Inställningar och gå till Allmänt. Välj Programuppdatering.
Steg 2: Ladda ner och installera den senaste iPadOS-uppdateringen.

Slutför ditt arbete på en iPad
Du kan alltid återställa din iPad och börja om från början. Men det är ett extremt steg och tar bort all din data och appar från enheten. Vilket trick löste problemet med "tangentbordet dyker inte upp" på iPad? Dela dina resultat i kommentarerna nedan.
Senast uppdaterad den 1 juni 2023
Ovanstående artikel kan innehålla affiliate-länkar som hjälper till att stödja Guiding Tech. Det påverkar dock inte vår redaktionella integritet. Innehållet förblir opartiskt och autentiskt.

Skriven av
Parth arbetade tidigare på EOTO.tech med tekniska nyheter. Han frilansar för närvarande på Guiding Tech och skriver om appjämförelse, handledning, programvarutips och tricks och dyker djupt in i iOS, Android, macOS och Windows-plattformar.


