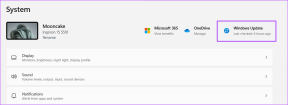Åtgärda Microsoft Teams fördröjning när du skriver
Miscellanea / / June 24, 2023
I dagens snabba värld kan förseningar och fördröjningsproblem påverka din produktivitet negativt. Vi har alla mycket på vår tallrik och oändliga att göra-listor verkar vara normen nuförtiden. Vi vill alla snabbt slutföra uppgiften för att gå vidare till nästa.

Microsoft Teams som släpar efter medan du chattar med dina kollegor hjälper inte alls. Det här problemet verkar intensifieras särskilt när du skriver under en skärmdelning. Det tar vanligtvis 10 till 15 sekunder innan användare kan börja skriva ett nytt meddelande.
Om Teams-skrivbordsappen ofta släpar efter medan du skriver, använd lösningarna nedan för att åtgärda problemet.
Så här fixar du Microsoft Teams som släpar efter när du skriver
Stäng bakgrundsappar
Microsoft Teams kan ibland orsaka hög CPU- och minnesanvändning. Och det här problemet kan lätt leda till fördröjningsproblem. Det är därför vi kommer att starta felsökningsprocessen genom att stänga alla bakgrundsprogram och processer du inte behöver.
Steg 1. Starta Aktivitetshanteraren och klicka på fliken Processer.
Steg 2. Högerklicka sedan på alla redundanta appar en efter en och välj Avsluta uppgift.

Steg 3. Starta Teams igen och kontrollera om du märker några förbättringar.
Att stänga andra program som kör videoinnehåll är avgörande om du vill att Teams ska fungera smidigt. Stäng alla webbläsarflikar som du inte använder aktivt.
Inaktivera läskvitton
Att stänga av läskvitton kan minska fördröjningsfrekvensen i Microsoft Teams. Naturligtvis betyder detta att du inte kommer att kunna se om mottagaren såg dina meddelanden eller inte. Att inaktivera läskvitton för att lindra fördröjningsproblem är dock en klok avvägning.
Navigera till Profil → Inställningar → Sekretess → Läskvitton → Stäng av den här funktionen.
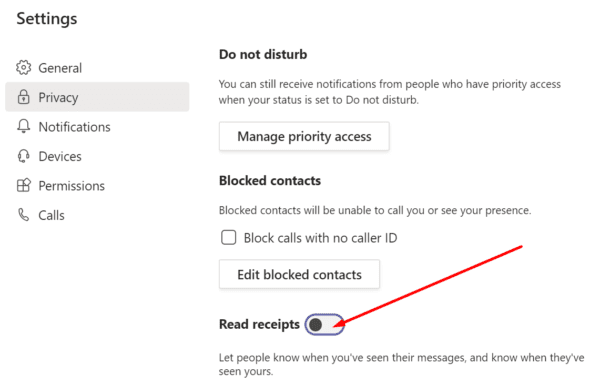
Kontrollera ditt nätverk
Om för många människor använder samma Wi-Fi-kanal som du är ansluten till kan detta leda till bandbreddsproblem. Om din dator får inte tillräckligt med bandbredd, Teams och alla andra appar kommer att börja släpa, speciellt om du är i en videokonferens.
Så starta om din router och koppla bort de andra med samma anslutning. Använd dessutom en kabelanslutning om det är möjligt. Om inte, byt till en annan Wi-Fi-kanal eller skaffa en Wi-Fi-adapter för att förbättra din Wi-Fi-räckvidd och tillförlitligt.
Stäng av video
Om du är engagerad i ett videomöte, stäng av din egen video om du inte presenterar. Gå till mötesalternativen och klicka på Stäng av kameran.
Glöm inte heller att inaktivera inkommande video också. Navigera till Fler åtgärder och välj Stäng av inkommande video.
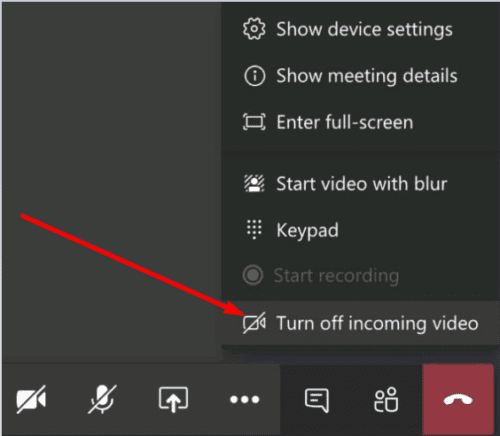
Genom att inaktivera video minskar du faktiskt belastningen Teams lägger på din bandbredd. Som förklarat ovan, om du har ont om bandbredd, bli inte förvånad om Teams börjar släpa som fan.
Sänk din upplösning
Om du använder en portreplikator eller dockningsstation kopplar du bort din bildskärm. Om möjligt, anslut din externa bildskärm direkt till videoporten på din bärbara dator. Försök att sänka bildskärmens upplösning. Om du använder 4K byter du tillfälligt till 1920 x 1080.
Ta bort cachen
När dina cachefiler hopar sig kan detta göra Teams mycket laggy och inte svarar. Testa att rensa appens cache. Tänk på att du måste ta bort cachefiler varannan vecka eller så för att undvika tekniska fel.
Steg 1. Typ %appdata%\Microsoft\teams i Windows sökfält.
Steg 2. Leta sedan upp och ta bort alla filer från Cache-mappen, Blob_storage-mappen, databaser-mappen, GPUCache, Local Storage och tmp-mappen.

Steg 3. Öppna mappen IndexedDB och ta bort .db-filen.
Steg 4. Starta om datorn och kontrollera resultatet av denna åtgärd.
Slutsats
Microsoft Teams kan ibland släpa medan du skriver något i chattfönstret. Det här problemet kan bero på problem med låg bandbredd eller andra nätverksrelaterade fel.
Vi hoppas att korrigeringarna i den här guiden hjälpte dig att lösa det här problemet. Låt oss veta vilka metoder som fungerade för dig. Dela dina tankar i kommentarerna nedan.
Senast uppdaterad 22 juni 2023
Ovanstående artikel kan innehålla affiliate-länkar som hjälper till att stödja Guiding Tech. Det påverkar dock inte vår redaktionella integritet. Innehållet förblir opartiskt och autentiskt.