4 bästa sätten att inaktivera Office-uppdateringar på Windows 11
Miscellanea / / June 26, 2023
Microsoft Office-uppdateringar är viktiga för att hålla sina applikationer uppdaterade med de senaste funktionerna och säkerhetskorrigeringarna. Det kan dock finnas tillfällen när du vill stänga av eller styra den automatiska uppdateringsprocessen för Microsoft Office.

Oavsett om du vill upprätthålla en stabil mjukvarumiljö eller föredrar mer kontroll över uppdateringsprocessen, att veta hur du stoppar Microsoft Office från uppdateras automatiskt kan vara oerhört fördelaktigt. I den här artikeln kommer vi att utforska fyra sätt att inaktivera Microsoft Office-uppdateringar på Windows. Så, utan att slösa mer tid, låt oss dyka in direkt!
Anledningar till att inaktivera automatiska Office-uppdateringar
Det rekommenderas alltid att uppdatera Office-appar på Windows regelbundet. Office-uppdateringar introducerar nya funktioner och eliminerar kända buggar och problem.
Du måste dock överväga att stänga av automatiska Office-uppdateringar av några viktiga skäl. Låt oss kolla in dem:
- Om du vill ha mer kontroll över Office-apparna och vill bestämma vilken uppdatering som ska installeras manuellt måste du inaktivera automatiska Office-uppdateringar.
- Den automatiska uppdateringsfunktionen kan ibland installera uppdateringar som kanske inte är kompatibla med ditt system. När det händer blir ditt system utsatt för problem som en blå skärm, felkoder eller en fullständig systemkrasch.
- Automatiska Office-uppdateringar förbrukar mycket data vilket är det sista du vill ha om du är under ett datatak.
Det är några anledningar till att du skulle vilja överväga att inaktivera automatiska Office-uppdateringar. Nu ska vi kolla in hur man gör det.
1. Använda appen Inställningar
Det snabbaste sättet att hantera uppdateringar på en Windows-dator är genom appen Inställningar. Du kan använda den för att hantera Windows, drivrutiner och till och med Microsoft Office-uppdateringar. Här är en steg-för-steg-instruktion för att inaktivera Microsoft Office-uppdateringar på Windows med hjälp av appen Inställningar:
Steg 1: Tryck på Windows + I kortkommandot för att öppna appen Inställningar.
Steg 2: Välj Windows Update från det vänstra sidofältet och Avancerade alternativ i den högra rutan.
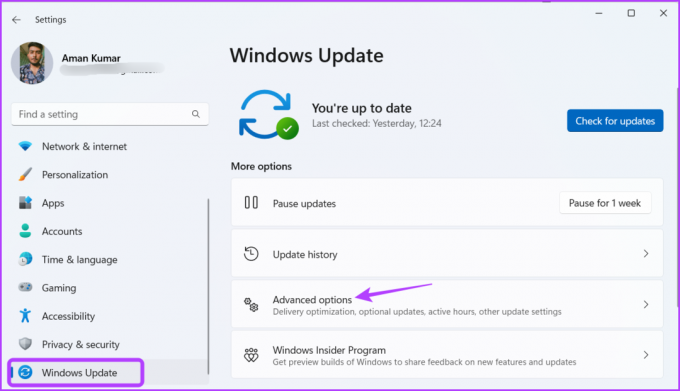
Steg 3: Stäng av reglaget bredvid alternativet "Ta emot uppdateringar för andra Microsoft-produkter".
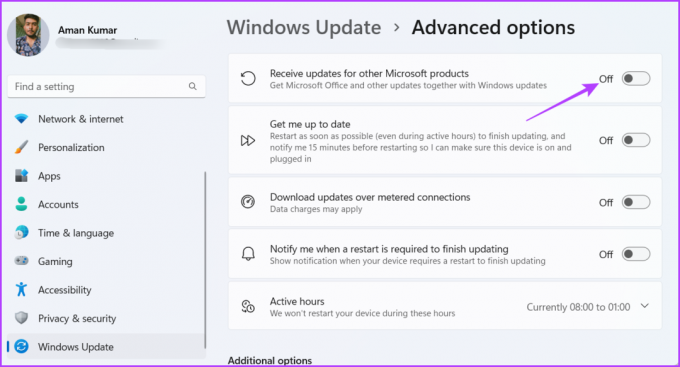
2. Använda en Office-app
Du kan använda vilken Microsoft Office-app som helst för att stänga av automatiska uppdateringar för alla Office-program. Vi använder Microsoft Word i stegen nedan, men du kan också använda vilken annan Office-app som helst. Här är stegen:
Steg 1: Tryck på Windows-tangenten för att öppna Start-menyn.
Steg 2: Typ Ord och tryck på Enter.
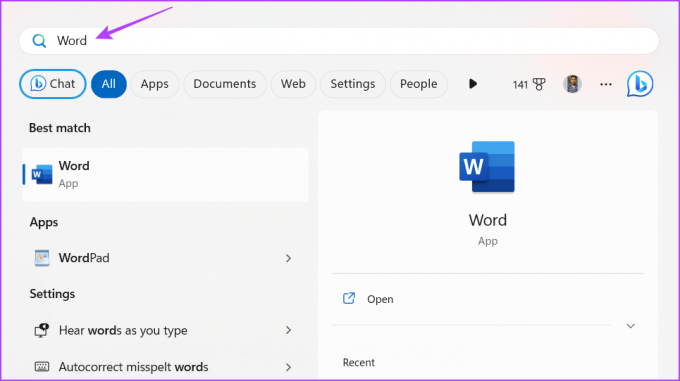
Steg 3: Klicka på alternativet Konto i det vänstra sidofältet.
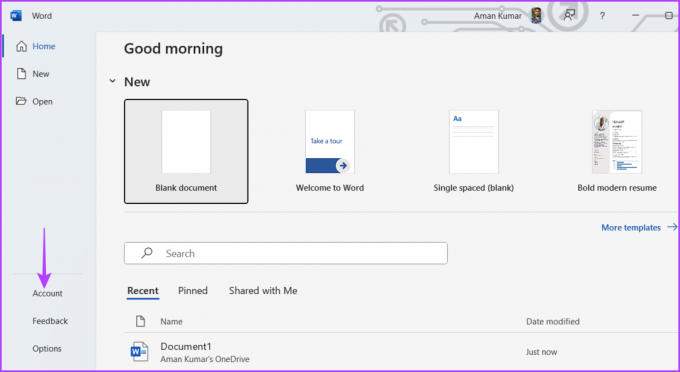
Steg 4: Klicka på knappen Uppdateringsalternativ och välj Inaktivera uppdateringar från snabbmenyn.
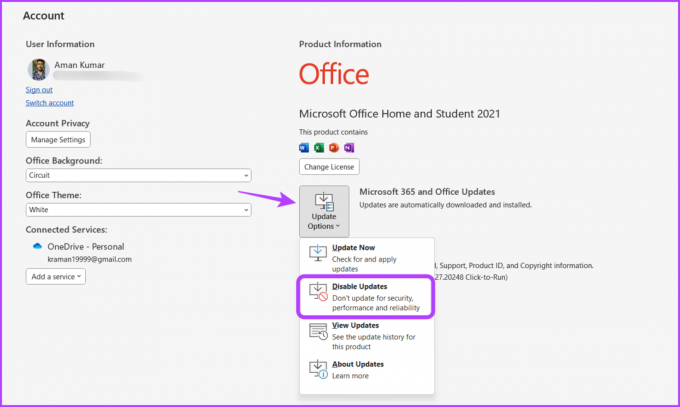
Steg 5: Klicka på Ja till den universella åtkomstkontroll som visas.
Windows kommer nu inte att uppdatera Office-program på egen hand.
3. Använda Registereditorn
Registerredigeraren i Windows-verktyget är ett viktigt verktyg som gör att du kan hantera viktiga register. Du kan använda det för att komma åt Microsoft Office-registret och konfigurera det så att det inte uppdateras automatiskt. Så här gör du det:
Notera: Att redigera registret kan vara riskabelt, eftersom ett fel drag kan göra ditt system instabilt. Därför, säkerhetskopiera registret och skapa en återställningspunkt innan du fortsätter med stegen nedan.
Steg 1: Tryck på Windows-tangenten för att öppna stjärnmenyn, skriv Registerredigerare i sökfältet och tryck på Retur.

Steg 2: I Registereditorn, navigera till följande plats:
Dator\HKEY_LOCAL_MACHINE\SOFTWARE\Policies\MicrosoftSteg 3: Högerklicka på Microsoft-tangenten i det vänstra sidofältet, håll muspekaren till Ny och välj Nyckel.
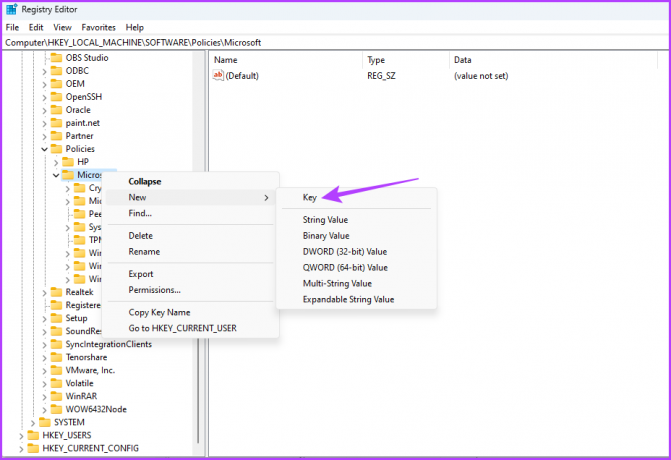
Steg 4: Namnge nyckeln Office.

Steg 5: Högerklicka på Office-tangenten i det vänstra sidofältet, för markören till Nytt och välj Nyckel.
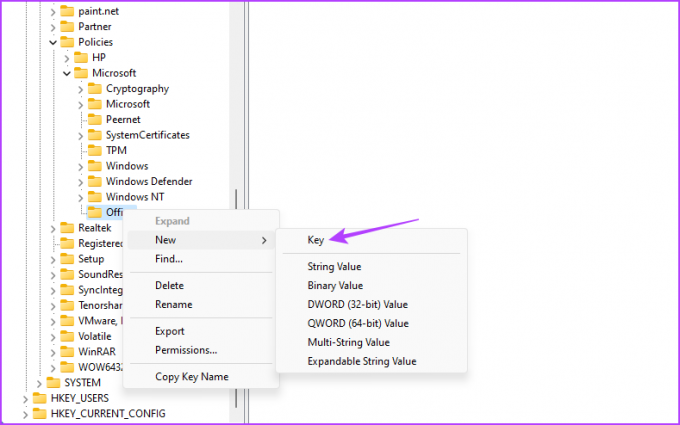
Steg 6: Namnge nyckeln 16.0.
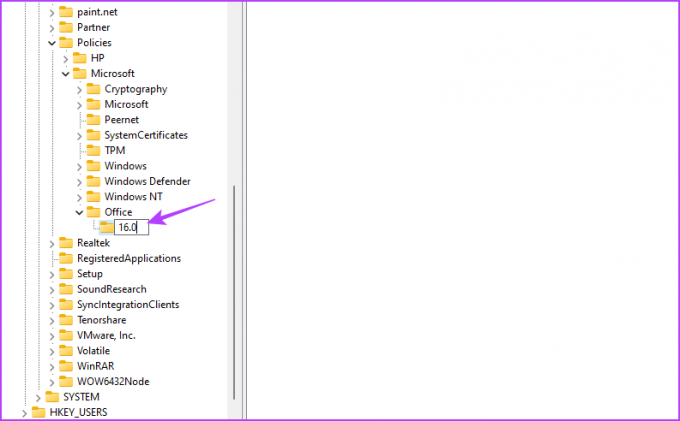
Steg 7: Högerklicka på 16.0-tangenten i det vänstra sidofältet, för markören till Ny och välj Nyckel.
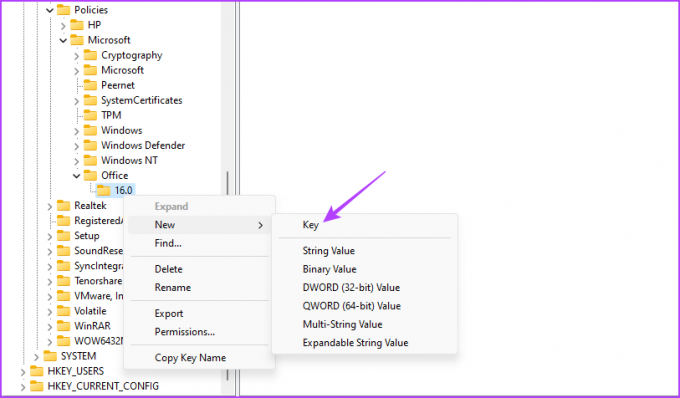
Steg 8: Namnge nyckeln Common.
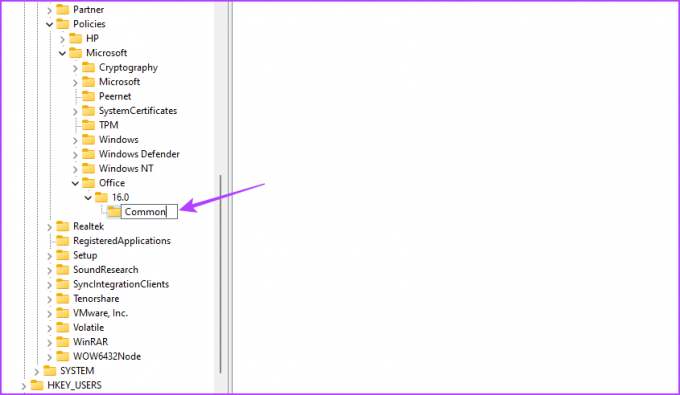
Steg 9: Högerklicka på den gemensamma nyckeln i det vänstra sidofältet, för markören till Ny och välj Nyckel.
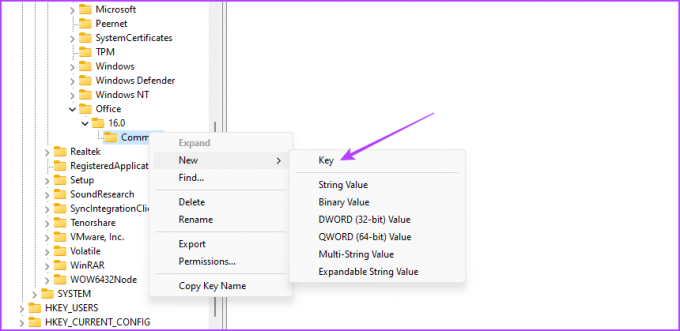
Steg 10: Namnge OfficeUpdate.
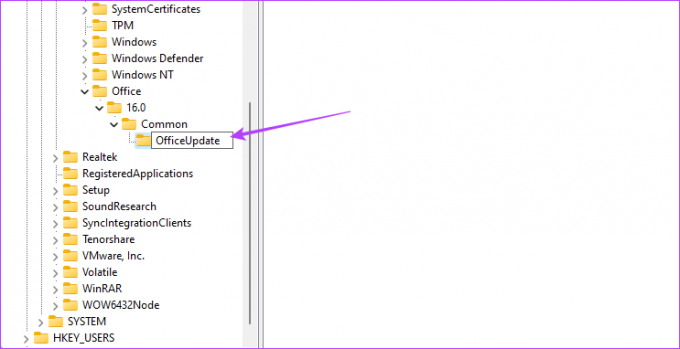
Steg 11: Högerklicka på OfficeUpdate-nyckeln, för markören till Nytt och välj DWORD-värde (32-bitars).
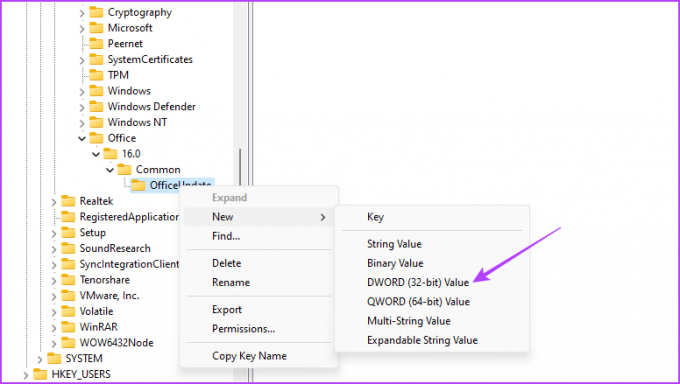
Steg 12: Namnge värdet EnableAutomaticUpdates.
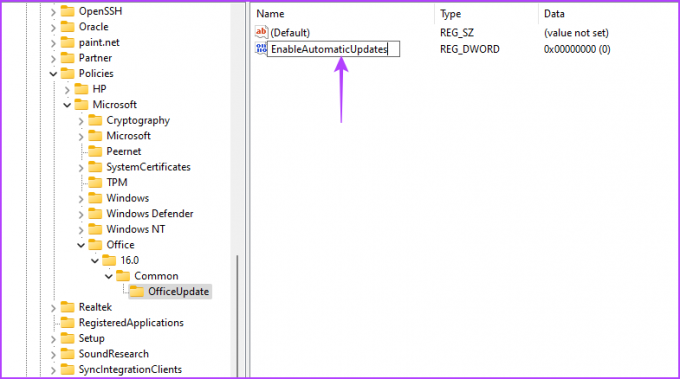
Steg 13: Dubbelklicka på värdet EnableAutomaticUpdates, skriv 0 i Värdedata och klicka på OK.

Starta sedan om ditt system. Efter det kommer Microsoft Office inte att ladda ner någon uppdatering på egen hand.
4. Använda den lokala grupprincipredigeraren
Ett annat sätt att stoppa Microsoft Office från att uppdatera automatiskt är att använda den lokala grupprincipredigeraren. Allt du behöver göra är att komma åt policyn "Aktivera automatiska uppdateringar" och ställa in den på Inaktiverad. Låt oss kontrollera stegen i detalj:
Notera: Den lokala grupprincipredigeraren är exklusivt tillgänglig för Windows Pro- och Enterprise-utgåvor. Du kommer att få "gpedit.msc missing error" när du försöker komma åt det på Windows Home. För att eliminera detta fel och komma åt den lokala grupprincipredigeraren på Windows Home, kolla vår guide på åtgärda gpedit.msc saknat fel.
Steg 1: Använd länken nedan för att ladda ner "Administrativa mallar-filer (ADMX/ADML) för Office-appar."
Administrativa mallar (ADMX/ADML) för Office-appar
Steg 2: Öppna den nedladdade EXE-filen.
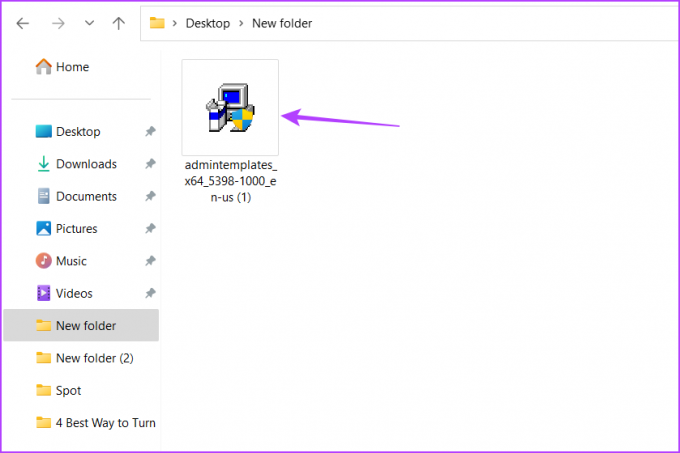
Steg 3: Välj platsen där du vill extrahera innehållet och klicka på OK.

Steg 4: Gå till där du har extraherat innehållet och öppna admx-mappen.

Steg 5: Tryck på Ctrl + A kortkommando för att välja alla filer i admx-mappen och tryck sedan på Ctrl + C kortkommando för att kopiera dem.
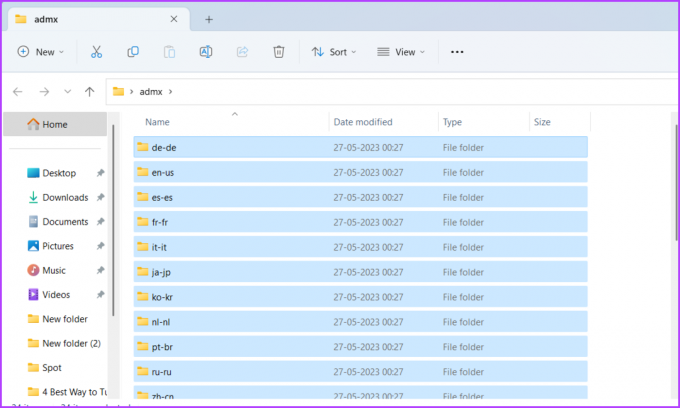
Steg 6: Tryck på Windows + E-kortkommandot för att öppna File Explorer.
Steg 7: Öppna C-enheten.

Steg 8: Dubbelklicka på Windows-mappen.
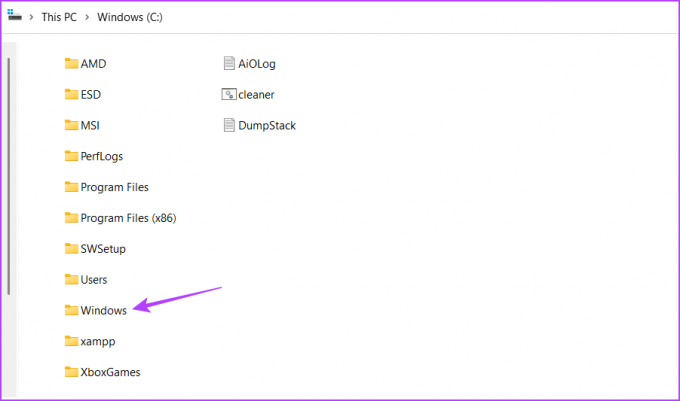
Steg 9: Öppna mappen PolicyDefinitions.
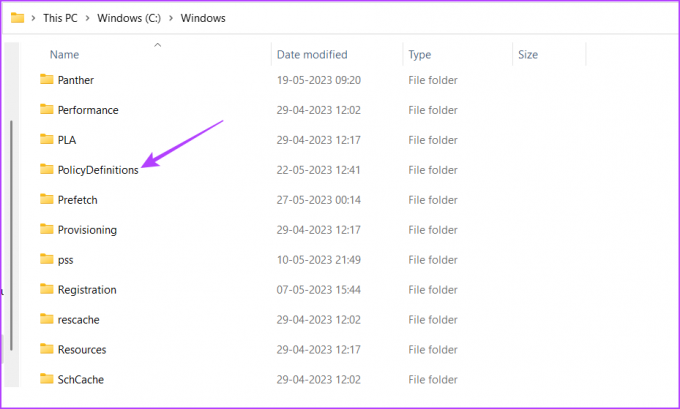
Steg 10: Tryck på kortkommandot Ctrl + V för att klistra in det kopierade innehållet i mappen PolicyDefinations.
Steg 11: Tryck på Windows + R kortkommandot för att öppna verktyget Kör.
Steg 12: Typ gpedit.msc i sökfältet och tryck på Enter.

Steg 13: I den lokala grupprincipredigeraren navigerar du till följande plats:
Datorkonfiguration\Administrativa mallar\Microsoft Office 2016\UppdateringarSteg 14: Dubbelklicka på policyn "Aktivera automatiska uppdateringar" i den högra rutan.
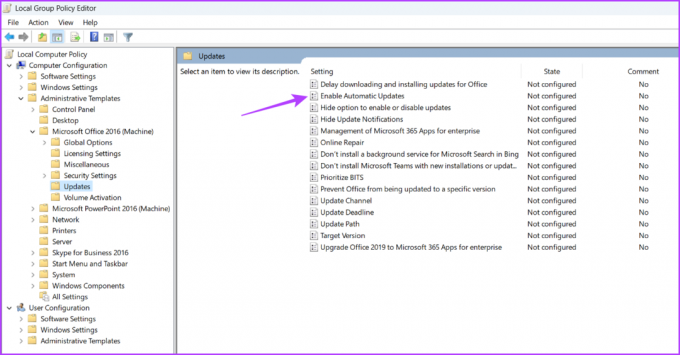
Steg 15: Välj Inaktiverad. Klicka sedan på Verkställ och OK.
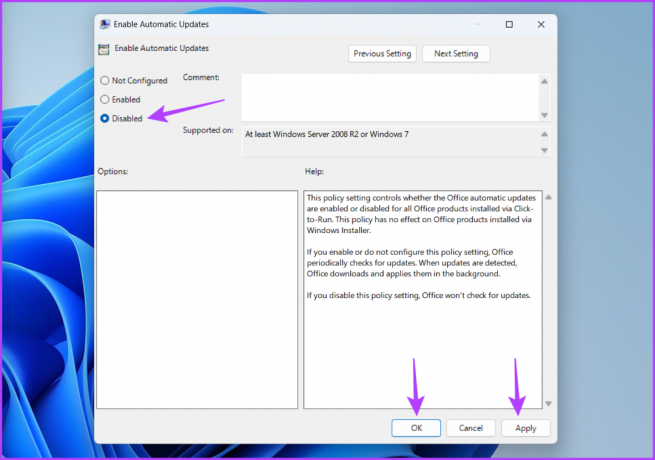
Styr dina Office-appar
Det är alltid bra att ha kontroll över dina appar, och Microsoft Office är inte annorlunda. Om du vill stoppa Microsoft Office från att uppdatera automatiskt kan du använda ovanstående metoder.
Senast uppdaterad den 29 maj 2023
Ovanstående artikel kan innehålla affiliate-länkar som hjälper till att stödja Guiding Tech. Det påverkar dock inte vår redaktionella integritet. Innehållet förblir opartiskt och autentiskt.



