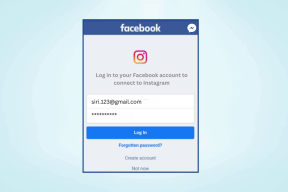3 enkla sätt att automatiskt uppdatera sidor i Chrome på Windows 11
Miscellanea / / June 26, 2023
Kollar du dina provresultat? Eller priset för en eBay-auktion? Nåväl, vad det än är måste du vara snabb och hela tiden uppdatera din webbsida för att hänga med. Men vad händer om fingerkrampen slår till? Finns det något sätt att automatiskt uppdatera sidor i Chrome? Fortsätt läsa för att veta.

Även med alla användarkontroller som är tillgängliga i Chrome, finns det fortfarande inget enkelt sätt att automatiskt uppdatera sidor i Chrome. Du kan dock använda specifika Chrome-tillägg, tredjepartswebbplatser och till och med skript för att försöka komma runt detta. Låt oss ta en kort titt på dem alla.
1. Få Chrome att ladda om webbsidor automatiskt med tillägg
Även om det inte finns några inbyggda kontroller som gör att Chrome laddar om webbsidor automatiskt, kan du lägg till tillägget Easy Auto Refresh i Chrome och få jobbet gjort för alla sidor eller specifika flikar.
Observera att det här tillägget är inställt för enskilda flikar, så du måste ställa in timern för varje Chrome-flik separat. Följ stegen nedan för att göra det.
Steg 1: Gå till Sök och skriv Krom. Öppna Google Chrome från sökresultaten.

Steg 2: Använd nu länken nedan för att öppna Chrome Web Store på en ny flik.
Öppna Chrome Web Store
Steg 3: Gå till sökfältet, skriv Enkel automatisk uppdatering, och tryck på enter.

Steg 4: Klicka här på tillägget "Easy Auto Refresh".

Steg 5: Klicka på "Lägg till i Chrome".
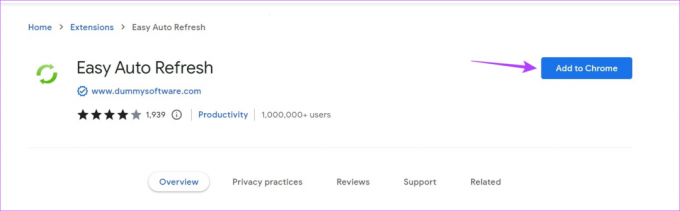
Steg 6: Klicka sedan på "Lägg till tillägg".

Steg 7: Öppna den relevanta webbsidan i Chrome. Gå nu till menyraden och klicka på ikonen Extensions.
Steg 8: Från den här listan klickar du på tillägget "Easy Auto Refresh".
Dricks: Du kan också fäst detta tillägg i Chrome.

Steg 9: Ställ nu in tiden för automatisk uppdatering. Observera att tiden kommer att vara i sekunder, som 5 sekunder, 12 sekunder, etc.
Steg 10: När du är klar klickar du på Start.

Du kommer nu att se en nedräkning på tillägget, inlägg där tillägget kommer att uppdatera Chrome-fliken automatiskt. Om du loggar in på tillägget kan du dessutom använda ytterligare kontroller som att ställa in slumpmässiga uppdateringsintervall eller få alla Chrome-flikar att uppdateras samtidigt.
Notera: För att förhindra att Chrome uppdaterar sidan automatiskt, öppna tillägget "Easy Auto Refresh" och klicka på Stoppa.
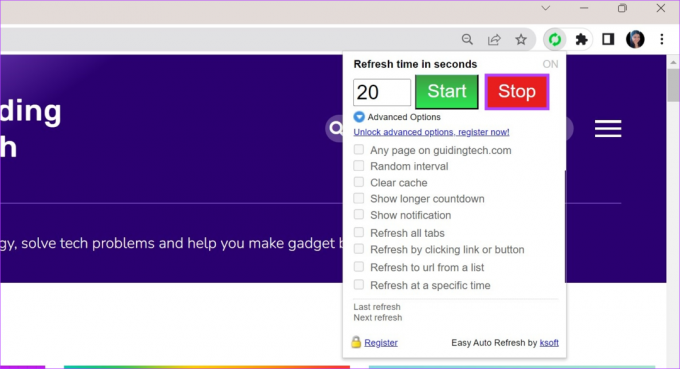
Detta kommer att hindra Chrome från att automatiskt uppdatera sidorna för just denna flik. Du kan också använda tillägg som Automatisk siduppdatering och Uppdatera sidan automatiskt för att uppdatera Chrome-flikar.
2. Använd en webbplats för att uppdatera Chrome-flikar automatiskt
Om du inte är alltför sugen på att lägga till ytterligare tillägg men ändå vill ställa in sidan så att den automatiskt uppdateras i Chrome, kan du använda webbplatsen Page Refresher och ställa in varaktigheten för automatisk uppdatering. Detta gör att du kan uppdatera Chrome-flikar automatiskt genom att ange den relevanta webbadressen till webbplatsen. Här är hur.
Steg 1: Öppna Chrome och gå till webbplatsen Page Refresher med länken nedan.
Öppna siduppdatering
Steg 2: I rutan, antingen skriv eller kopiera-klistra in webbadressen som du vill automatiskt uppdatera.
Steg 3: Ställ in varaktigheten för automatisk uppdatering.
Steg 4: När du är klar klickar du på Start/Stopp-knappen.

Detta öppnar målwebbplatsen i ett nytt fönster. På Page Refresher-webbplatsen startar en timer, och när den går till 0 kommer sidan automatiskt att uppdateras.
Steg 5: För att stoppa sidan från att automatiskt uppdateras, klicka på Start/Stopp-knappen.
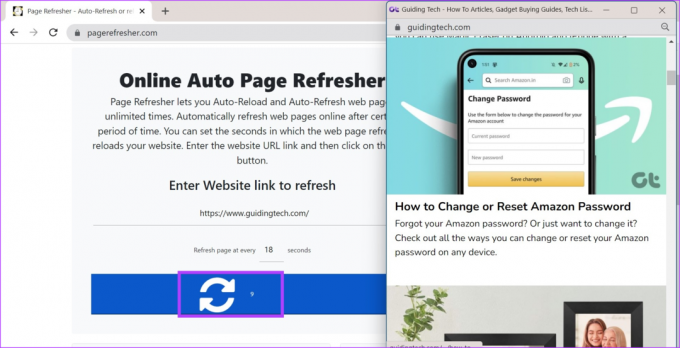
Detta kommer dock endast att uppdatera en webbplats åt gången. Om du vill uppdatera mer än en webbplats, scrolla ner och klicka på "Öppna ny flik".

Detta öppnar webbplatsen Page Refresher på en ny flik. Följ sedan stegen ovan och lägg till webbplatsen och timern för varje ny flik.
3. Aktivera automatisk uppdatering i Chrome med hjälp av ett skript
Ett annat sätt att aktivera automatisk uppdatering i Chrome är att använda en JavaScript-kod. På så sätt behöver du inte lita på någon tredjepartsapplikation eller webbplats. Även om det kanske inte alltid fungerar som förväntat, med en stor chans att skriptet misslyckas med nästa Chrome-uppdatering. Men om du vill ge det ett försök, följ stegen nedan.
Steg 1: Öppna Chrome och gå till webbplatsen du vill uppdatera automatiskt.
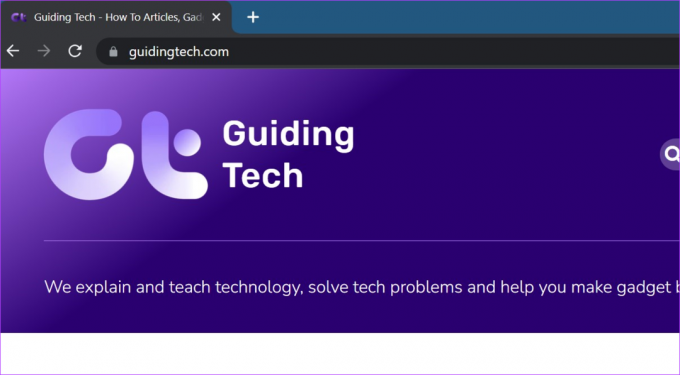
Steg 2: Öppna sedan en andra flik och använd tangentkommandot Ctrl + Skift + I för att öppna utvecklarverktyg.
Steg 3: Gå nu till konsolen och klistra in följande skript. Ersätt Win1 och din sidas detaljer med din målsida.
win1 = window.open(" https://www.yourpage.com"); timer1 = setInterval (function(){win1.location.href=" https://www.yourpage.com"},10*60*1000);
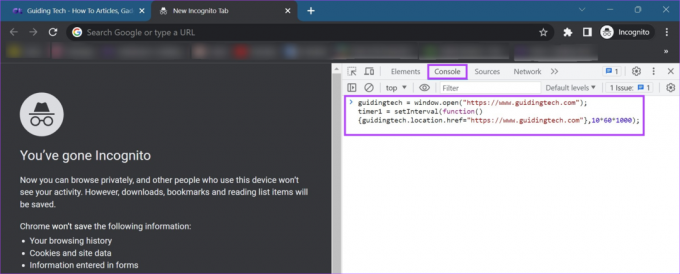
Steg 4: Tryck sedan på enter.
När koden har körts kommer webbplatsen automatiskt att uppdateras var tionde minut. Om du vill stoppa detta från att hända, stäng båda flikarna eller starta om Chrome.
Vanliga frågor om automatisk uppdatering av sidor i Chrome
Om dina Chrome-flikar fortsätter att starta om automatiskt, kontrollera om ett tillägg för automatisk omstart är aktiverat. Om du inte kan hitta vilket, försök att inaktivera alla tillägg och starta om Chrome. För fler korrigeringar, kolla in vår andra artikel om hur man gör fix Chrome uppdaterar kontinuerligt flikarna automatiskt.
Om Google Chrome automatiskt har uppdaterat dina flikar på din Android-enhet kontrollerar du att alla nödvändiga behörigheter har beviljats. Ofta tillåts inte Chrome att köras i bakgrunden för att spara batteritid, vilket av misstag kan sluta med att dina flikar automatiskt uppdateras. För att göra detta, öppna Inställningar> Appar. Klicka här på Chrome. Tryck sedan på Batteri och ställ in det på Obegränsat. När detta är gjort tvingar du stänga och starta om Chrome. Däremot kan en obegränsad Chrome orsaka en högre batteriladdning än vanligt på din enhet.
Uppdatera Chrome-flikar automatiskt
Möjligheten att automatiskt uppdatera sidor i Chrome kan hjälpa dig enormt om du håller ett öga på något som kräver ständig uppdatering av sidan för att ladda uppdaterad information. Dessutom kan du också falska din plats i Chrome och befria dig från dina nuvarande geolokaliseringsbegränsningar.
Senast uppdaterad den 26 juni 2023
Ovanstående artikel kan innehålla affiliate-länkar som hjälper till att stödja Guiding Tech. Det påverkar dock inte vår redaktionella integritet. Innehållet förblir opartiskt och autentiskt.

Skriven av
En författare i hjärtat, Ankita älskar att skriva om Android- och Windows-ekosystem på Guiding Tech. På fritiden kan hon hittas utforska teknikrelaterade bloggar och videor. Annars kan du fånga henne fastkedjad vid sin bärbara dator, hålla deadlines, skriva manus och titta på program (vilket språk som helst!) i allmänhet.