Hur man tvingar mörkt läge i Microsoft Word på Windows och Mac
Miscellanea / / June 28, 2023
Många användare föredrar att använda mörkt läge för olika appar, oavsett om de använder dem under dagtid eller på natten. Du kan använda mörkt läge för alla Microsoft-program som Syn och Edge-webbläsaren. Men om du arbetar med dokument eller rapporter under långa timmar, kan mörkt läge hjälpa till att förhindra ansträngda ögon.

Detta gäller även för ofta använda appar som Microsoft Word. I det här inlägget kommer vi att visa hur du kan tvinga mörkt läge i Microsoft Word på din Windows-dator och Mac för att hjälpa dig att fortsätta använda det under längre tid.
Så här tvingar du fram mörkt läge i Microsoft Word på Windows 11
Om du har en Microsoft 365-prenumeration är mörkt läge aktiverat som standard för Office-appar på din Windows 11-dator. Men om du föredrar att använda Light Theme för andra appar på Windows 11, så här tvingar du mörkt läge för Microsoft Word.
Steg 1: Klicka på Start-ikonen för att öppna Start-menyn, skriv Microsoft Word, och tryck på Enter för att öppna Microsoft Word.

Steg 2: Öppna en befintlig fil eller ett nytt tomt dokument.
Steg 3: Klicka på Arkiv i det övre högra hörnet.

Steg 4: Välj Konto i det nedre vänstra hörnet.

Steg 5: Klicka på rullgardinsmenyn bredvid Office-tema.
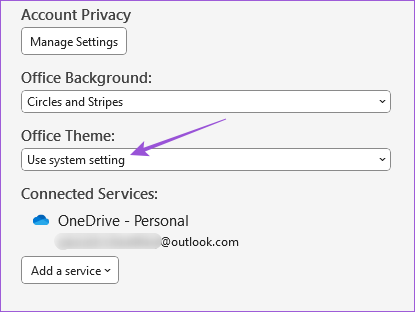
Steg 6: Välj Mörk från listan med teman.
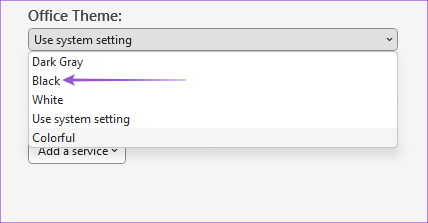
Det finns ett annat sätt att tvinga mörkt läge i Microsoft Word på Windows 11.
Steg 1: Klicka på Start-ikonen, skriv Microsoft Word, och tryck på Enter för att öppna Microsoft Word.

Steg 2: Öppna en befintlig fil eller ett nytt tomt dokument.
Steg 3: Klicka på Arkiv i det övre högra hörnet.

Steg 4: Välj Alternativ i det nedre vänstra hörnet.

Steg 5: På fliken Allmänt, rulla nedåt och leta efter rullgardinsmenyn bredvid Office-tema.
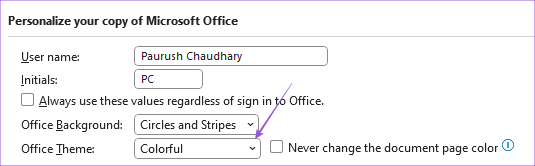
Steg 6: Välj Mörk och klicka på Ok längst ned till höger för att bekräfta.

Hur man tvingar mörkt läge i Microsoft Word på Mac
Microsoft Word följer systemtemat på Mac. Så för att tvinga fram mörkt läge måste du välja Dark Appearance från inställningarna på din Mac. Så här gör du.
Steg 1: Tryck på kommando + mellanslagstangent för att öppna Spotlight Search, skriv Systeminställningar, och tryck på Retur.

Steg 2: Klicka på Utseende i menyn till vänster.

Steg 3: Välj Mörkt utseende.

När du har stängt fönstret och öppnat Microsoft Word kan du bara använda appen i mörkt läge.
Det finns inget alternativ att bara använda mörkt läge i Microsoft Word medan du behåller ljustema på Mac.
Du kan också läsa vårt inlägg om Dark Mode fungerar inte i Microsoft Word på Mac.
Hur man använder White Page i mörkt läge på Microsoft Word
När du använder mörkt läge på Microsoft Word kan du byta till en vit sidlayout. Detta kan göras när dina vänner eller familjemedlemmar använder Microsoft Word på din Mac eller Windows PC. Så här gör du denna förändring.
På Windows 11
Steg 1: Klicka på Start-ikonen för att öppna Start-menyn, skriv Microsoft Word, och tryck på Enter för att öppna Microsoft Word.

Steg 2: Öppna en befintlig fil eller ett nytt tomt dokument.
Steg 3: Klicka på Arkiv i det övre högra hörnet.

Steg 4: Välj Alternativ i det nedre vänstra hörnet.

Steg 5: På fliken Allmänt, rulla nedåt och leta efter rullgardinsmenyn bredvid Office-tema.
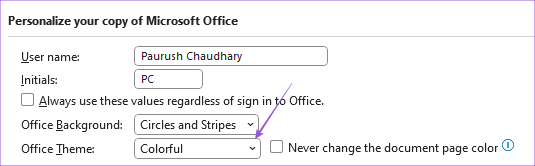
Steg 6: Välj mörkgrå och klicka på kryssrutan bredvid Ändra aldrig dokumentsidans färg.
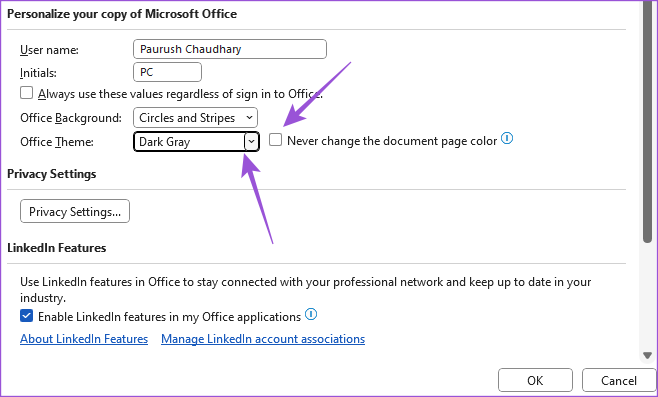
Steg 7: Klicka på Ok längst ned till höger.
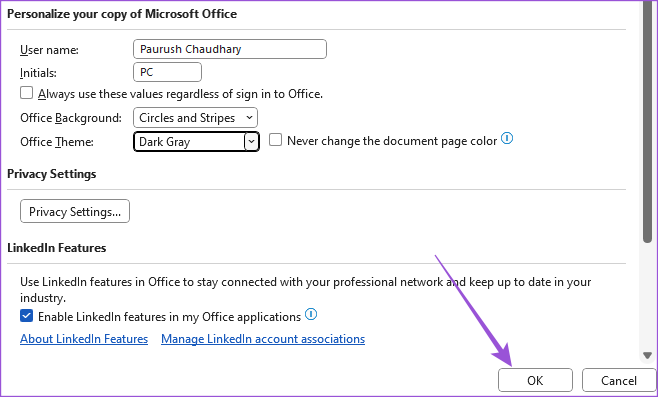
På Mac
Steg 1: Tryck på kommando + mellanslagstangent för att öppna Spotlight Search, skriv Microsoft Word, och tryck på Retur för att öppna Microsoft Word.

Steg 2: Öppna en befintlig fil eller ett nytt tomt dokument.
Steg 3: Klicka på Word i det övre högra hörnet.

Steg 4: Välj Inställningar från snabbmenyn.

Steg 5: Klicka på Allmänt.

Steg 6: Under Anpassa markerar du kryssrutan bredvid "Mörkt läge har en vit sidfärg".

Stäng fönstret och du kommer att se en vit sida trots att Dark Mode har tillämpats i Microsoft Word.
Fortsätt använda mörkt läge
Mörkt läge kan hjälpa till att minska belastningen från dina ögon om du arbetar mycket med Microsoft Word. Om du förbereder några konfidentiella dokument som företagsrapporter, försäljningssiffror, kontrakt etc., måste du säkra dessa dokument för att förhindra oönskad åtkomst. Läs vårt inlägg om hur du gör lägg till ett lösenord till ditt Microsoft Word-dokument på Mac och Windows.
Senast uppdaterad den 28 juni 2023
Ovanstående artikel kan innehålla affiliate-länkar som hjälper till att stödja Guiding Tech. Det påverkar dock inte vår redaktionella integritet. Innehållet förblir opartiskt och autentiskt.



