Vad är Steam Storage Manager och hur man använder det
Miscellanea / / June 28, 2023
Om du är en passionerad spelare är chansen stor att du regelbundet lägger till nya spel till din samling. Men med varje tillägg, lagringsutrymme upptaget av spel på din dator växer också. Det är där Steam Storage Manager kommer till handling.

Så, vad är egentligen Steam Storage Manager, och hur kan du få ut det mesta av det? Låt oss ta reda på det i denna detaljerade guide.
Vad är Steam Storage Manager
Steam Storage Manager är en spännande funktion som släppts av Valve Corporation för Steam-spelplattformen. Detta nya lagringshanteringssystem gör det enkelt att skapa och hantera spelbibliotek.
Med Steam Storage Manager får du mer kontroll över spelinstallationer och deras lagringsanvändning på din dator. Det låter dig också snabbt överföra spelfiler mellan olika lagringsenheter utan att behöva avinstallera dem i förväg.
Överföringsfunktionen är särskilt användbar för användare som ständigt brottas med lagringsproblem på sin dator. Det ger en problemfri lösning för rensa förråd och använda flera lagringsenheter effektivt. Denna anmärkningsvärda funktion förbättrar spelupplevelsen och ger dig mer kontroll över ditt spelbibliotek.
Hur man använder Steam Storage Manager
Nu när du har en kort förståelse för Steam Storage Manager, låt oss kolla in hur du använder den. Det är dock viktigt att veta hur man kommer åt Steam Storage Manager i Steam.
Det finns två sätt att komma åt Steam Storage Manager. Den första metoden är att använda Steam-inställningarna. Låt oss kolla in denna metod i detalj:
Steg 1: Tryck på Windows-tangenten för att öppna Start-menyn.
Steg 2: Typ Ånga i sökfältet och tryck på Retur.

Steg 3: Klicka på Steam i det övre vänstra hörnet och välj Inställningar.

Steg 4: Välj Nedladdningar från det vänstra sidofältet och klicka på knappen Steam Library Folders i den högra rutan.

Ett annat sätt att komma åt Steam Storage Manager är genom nedladdningssidan för Steam. Den här metoden kommer att vara användbar när du snabbt vill komma åt funktionen från nedladdningssidan. Här är en steg-för-steg-instruktion för att komma åt Steam Storage Manager genom denna metod:
Steg 1: Starta Steam-klienten och klicka på alternativet Nedladdningar på knappen.

Steg 2: Klicka på kugghjulsikonen i det övre högra hörnet.

Steg 3: Välj Nedladdningar från det vänstra sidofältet och Steam-biblioteksmappar från den högra rutan.

Du kommer att se fönstret Steam Storage Manager på din skärm. Låt oss kolla in olika saker du kan göra med Steam Storage Manager.
Lägg till en ny plats i Steam Storage Manager
Steam Storage Manager erbjuder flexibiliteten att lägga till en ny enhet eller skapa en ny mapp på samma enhet. Låt oss börja med att kolla in hur du lägger till en ny enhet:
Steg 1: Öppna fönstret Steam Storage Manager (se stegen ovan).
Steg 2: Klicka på plusikonen (+) bredvid den redan tillgängliga enheten.

Steg 3: I fönstret "Lägg till en ny Steam-biblioteksmapp", klicka på rullgardinsikonen och välj den enhet du vill lägga till.
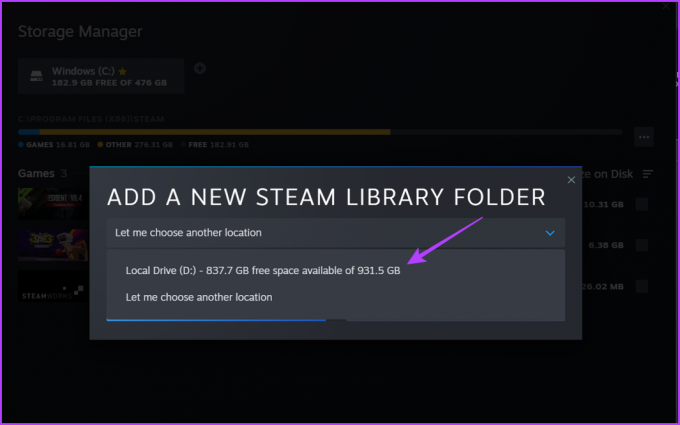
Steg 4: Klicka på knappen Lägg till.
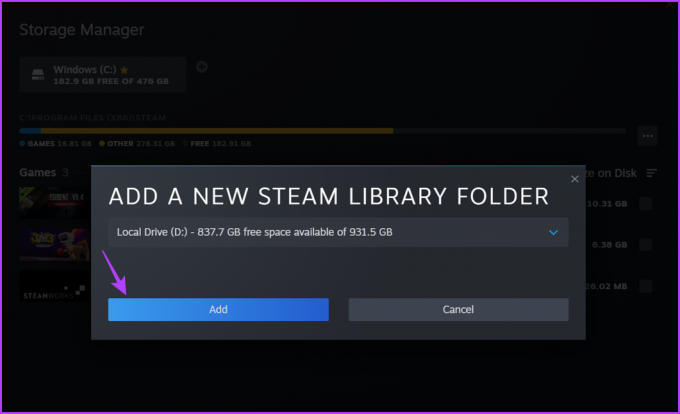
Om du vill lägga till en viss mapp eller plats kan du också göra det. Här är hur:
Steg 1: Öppna Steam Storage Manager i Steam-klienten (se stegen ovan).
Steg 2: Klicka på plusikonen (+) bredvid den redan tillgängliga enheten.

Steg 3: Välj alternativet "Låt mig välja en annan plats".

Steg 4: I fönstret "Skapa eller välj ny Steam-biblioteksmapp" som dyker upp, välj mappen och klicka på knappen Välj.

Ställ in standardenhet eller mapp i Steam Download Manager
Steam låter dig välja var du vill installera spelen. Men om du föredrar att undvika att välja platsen varje gång du installerar ett nytt spel, kan du ställa in en standardenhet eller mapp. Så här gör du det:
Steg 1: Starta Steam-klienten och klicka på alternativet Nedladdningar på knappen.

Steg 2: Klicka på kugghjulsikonen i det övre högra hörnet.

Steg 3: Välj Nedladdningar från det vänstra sidofältet och Steam-biblioteksmappar från den högra rutan.

Steg 4: Klicka på den enhet eller mappplats du vill ställa in som standard.
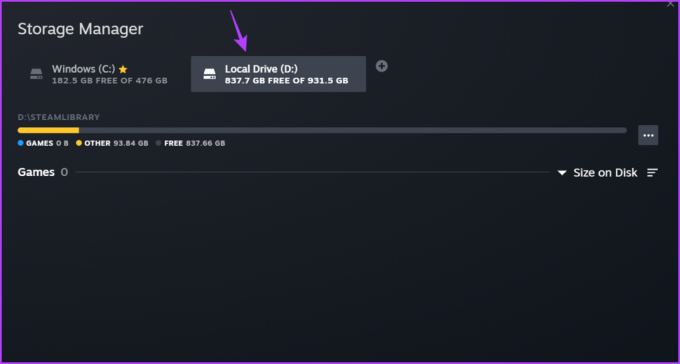
Steg 5: Klicka på de tre horisontella prickarna bredvid förloppsindikatorn och välj Gör som standard.

En stjärnikon visas bredvid enhetsnamnet, vilket indikerar standardspelets installationsenhet.

Flytta Steam-spel till extern hårddisk
En framhävningsfunktion i Steam Storage Manager är möjligheten att överföra spelmappar till externa hårddiskar. Detta är ett utmärkt sätt att frigöra utrymme på dina lokala enheter. Men innan du kan flytta Steam-spel till en extern hårddisk måste du lägga till den hårddisken i Steam Storage Manager. Se föregående avsnitt för stegen.

När du har lagt till den externa hårddisken är du redo att flytta spelet. Här är stegen för att flytta spel till en extern enhet med hjälp av Steam Storage Manager:
Steg 1: Starta Steam-klienten och klicka på alternativet Nedladdningar på knappen.

Steg 2: Klicka på kugghjulsikonen i det övre högra hörnet.

Steg 3: Välj Nedladdningar från det vänstra sidofältet och Steam-biblioteksmappar från den högra rutan.

Steg 4: När Steam Storage Manager öppnas väljer du den enhet där spelet är installerat.
Steg 5: Markera rutan bredvid spelet du vill överföra och klicka på Flytta-knappen.

Steg 6: Välj din externa enhet i fönstret Flytta innehåll.

Steg 7: Klicka på knappen Flytta.
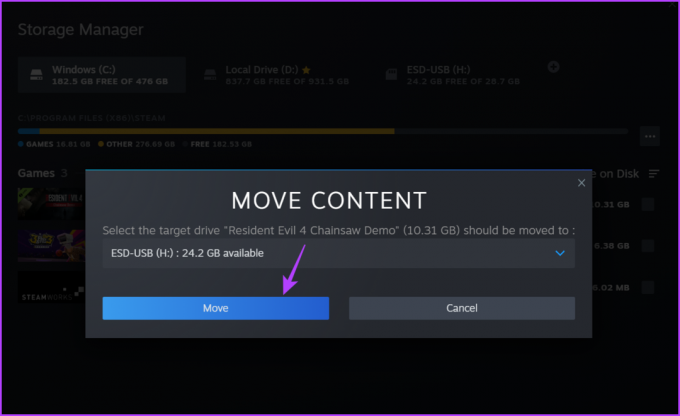
Steam börjar nu överföra spelet. Processen kan ta lite tid, beroende på spelets storlek och din externa enhets läs- och skrivhastighet.
Reparera mapp med Steam Storage Manager
Det är vanligt att möta problem på Steam som hindrar dig från att installera ett nytt spel till standardplatsen. Sådana situationer uppstår främst på grund av korruption på standardinstallationsplatsen.
Lyckligtvis kommer Steam Storage Manager med en reparationsfunktion som du kan använda för att upptäcka och ta bort korruption från standardinstallationsplatsen. Så här använder du den här funktionen:
Steg 1: Starta Steam-klienten och klicka på alternativet Nedladdningar på knappen.

Steg 2: Klicka på kugghjulsikonen i det övre högra hörnet.

Steg 3: Välj Nedladdningar från det vänstra sidofältet och Steam-biblioteksmappar från den högra rutan.

Steg 4: När Steam Storage Manager öppnas väljer du standardinstallationsenheten.
Steg 5: Klicka på de tre horisontella prickarna bredvid förloppsindikatorn och välj Reparera mapp.
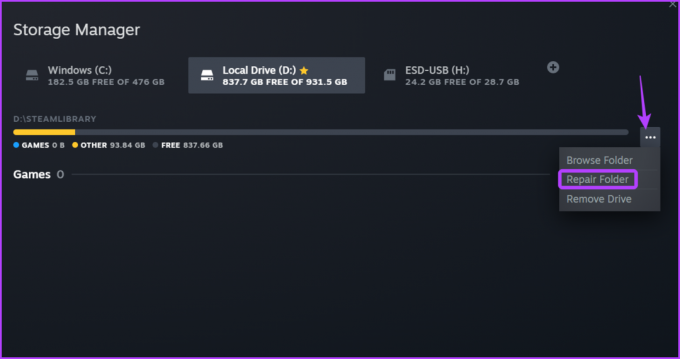
Reparationsfönstret visas och tar bort all tillgänglig korruption från installationsmappen.
Ta bort Drive från Steam Storage Manager
Av någon anledning, om du vill ta bort en enhet från Steam Storage Manager, kan du göra det också. För att göra det, följ dessa steg:
Steg 1: Starta Steam-klienten och klicka på alternativet Nedladdningar på knappen.

Steg 2: Klicka på kugghjulsikonen i det övre högra hörnet.

Steg 3: Välj Nedladdningar från det vänstra sidofältet och Steam-biblioteksmappar från den högra rutan.

Steg 4: När Storage Manager öppnas klickar du på den enhet du vill ta bort.
Steg 5: Klicka på de tre prickarna bredvid förloppsindikatorn och välj Ta bort enhet.

Hantera Steam-spel
Steam Storage Manager är en otrolig funktion som gör spelhantering till en cakewalk på Steam. Du kan använda den för att avinstallera spel, reparera mappar och mycket mer. Låt oss veta i kommentarerna vilka Storage Manager-funktioner du gillade mest.
Senast uppdaterad 31 maj 2023
Ovanstående artikel kan innehålla affiliate-länkar som hjälper till att stödja Guiding Tech. Det påverkar dock inte vår redaktionella integritet. Innehållet förblir opartiskt och autentiskt.



