Så här åtgärdar du Bluetooth-felet "Försök att ansluta din enhet" i Windows 11
Miscellanea / / June 28, 2023
Att använda Bluetooth för att ansluta vilken enhet som helst till din Windows-dator befriar dig från begränsningarna med sladdar. Men vad händer när du försöker ansluta en enhet och istället får ett "Försök att ansluta din enhet igen"-fel i Windows 11? Finns det något sätt att komma runt det? Låt oss ta reda på.
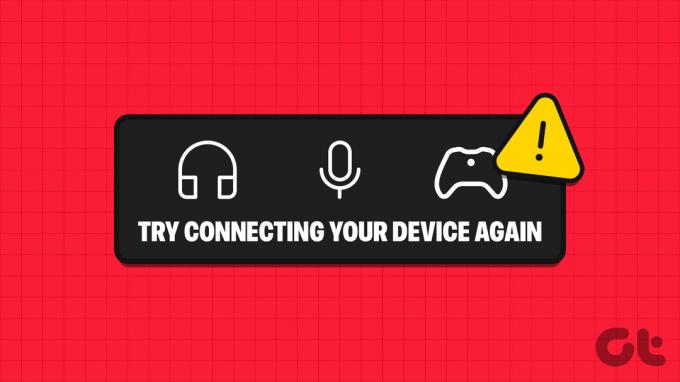
Vanligtvis är felet "Försök att ansluta din enhet igen" i Windows 11 mjukvarubaserat och kan bero på flera problem. Kanske är din Bluetooth-drivrutin inte uppdaterad eller så fungerar inte Bluetooth-tjänster som de ska.
Hur som helst, låt oss titta på sex enkla sätt att fixa detta Bluetooth-parningsfel på Windows 11 och få dina Bluetooth-enheter anslutna till din Windows-dator.
Notera: Vi antar att du har provat enkla korrigeringar som att koppla ihop Bluetooth-enheten igen och inaktivera och aktivera Bluetooth på Windows. Om inte, försök att göra det innan du går vidare till felsökningsmetoderna.
1. Starta om Windows 11
Ett av de enklaste men effektiva sätten att fixa Bluetooth-kopplingsproblem på din Windows 11-enhet är genom att starta om enheten. Detta kommer att få Windows att stänga alla funktioner och tjänster och starta om dem från början. Så om det här felet beror på ett fel vid tidpunkten för Windows-start, bör det lösas. Följ stegen nedan för att göra det.
Steg 1: Gå till aktivitetsfältet och klicka på Start.

Steg 2: Klicka här på strömknappen.
Steg 3: Klicka på Starta om.

När din Windows-enhet har startat om, försök att ansluta din Bluetooth-enhet igen. Om det fortfarande inte fungerar, gå vidare till nästa fix.
2. Kör Bluetooth-felsökaren
Windows kommer med felsökningsalternativ för att hjälpa användare att diagnostisera och åtgärda vissa problem. Detta inkluderar även att åtgärda Bluetooth-parningsproblem. Följ stegen nedan för att göra det.
Steg 1: Öppna Inställningar med Windows + I-genvägen.
Steg 2: Från menyalternativen, klicka på System.
Steg 3: Klicka här på Felsökning.

Steg 4: Scrolla nu ner och klicka på Andra felsökare.

Steg 5: Gå till Bluetooth och klicka på Kör.
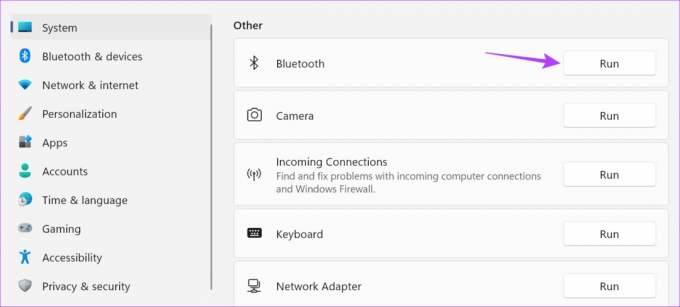
Ett felsökningsfönster öppnas nu. När skanningen är klar följer du instruktionerna och fixar Bluetooth-parningsfelet i Windows 11.
3. Sök efter uppdateringar av Bluetooth-drivrutiner
Föråldrade drivrutiner kan också orsaka problem eftersom drivrutinerna kan bli inkompatibla med de andra enheterna. Så om enhetens Bluetooth-drivrutin är inaktuell kan det vara anledningen till att du inte kan koppla ihop eller ansluta Bluetooth-enheter. I det här fallet, leta efter Bluetooth-drivrutinsuppdateringar på Windows 11. Här är hur.
Steg 1: Högerklicka på Start och klicka på Enhetshanteraren.

Steg 2: Klicka här på Bluetooth.
Steg 3: När alternativen visas högerklickar du på din Bluetooth-drivrutin.

Steg 4: Klicka på Uppdatera drivrutin.

Steg 5: När uppdateringsfönstret öppnas klickar du på "Sök automatiskt efter drivrutiner".

Nu, om en drivrutinsuppdatering är tillgänglig, installera den och kontrollera sedan igen om din Bluetooth-enhet ansluter till Windows 11.
4. Använd Windows-tjänster
Med hjälp av Windows Services-menyn kan du ställa in Bluetooth-tjänster på automatiskt. På så sätt kommer Bluetooth att vara igång automatiskt vid varje start. Men om detta inte löser problemet kan du använda menyn Tjänster för att konfigurera om Bluetooth-tjänstens inställningar. Följ stegen nedan för att göra det.
Ställ in Bluetooth-tjänster på Automatisk
Steg 1: Klicka på Sök och skriv Tjänster. Öppna menyn Tjänster från sökresultaten.

Steg 2: Scrolla ner och högerklicka på "Bluetooth Support Service".

Steg 3: Klicka sedan på Egenskaper.

Steg 4: Gå till Starttyp och klicka på rullgardinsmenyn.
Steg 5: Välj här Automatisk.

Steg 6: Klicka på Apply och OK.

Detta stänger fönstret och ändrar Bluetooth-tjänstens starttyp till automatisk. Om du fortfarande har problem med att ansluta Bluetooth-enheten, konfigurera om Bluetooth-tjänsterna. Fortsätt läsa för att veta hur.
Konfigurera om inloggningsinställningar
Steg 1: Öppna Tjänster och högerklicka på "Bluetooth Support Service".

Steg 2: Klicka på Egenskaper.

Steg 3: Från menyalternativen, klicka på Logga in.
Steg 4: Gå sedan till Det här kontot och klicka på Bläddra.

Steg 5: Klicka här på Avancerat.

Steg 6: Klicka nu på Hitta nu och när alternativen visas klickar du på Lokala tjänster tills fönstret stängs.

Steg 7: Klicka på OK.

Steg 8: Avmarkera alternativen Lösenord och Bekräfta lösenord på den här sidan och klicka på Använd.
Steg 9: Klicka sedan på Apply följt av OK.

Steg 10: Högerklicka sedan på "Bluetooth Support Service" och klicka på Starta om.

Steg 11: Använd nu Windows + A-tangenten för att öppna Snabbinställningar. Klicka här på Bluetooth för att stänga av den.
Dricks: Kolla in alla sätt att öppna Snabbinställningar i Windows 11.
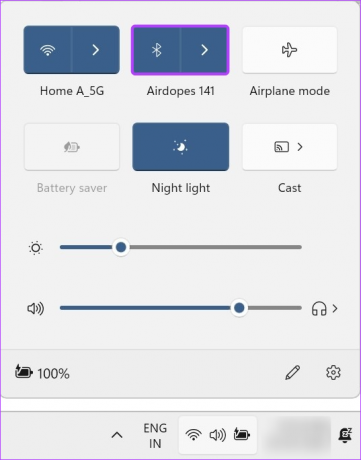
Klicka sedan på den igen för att slå på den igen. När du är klar öppnar du Bluetooth-inställningarna och försöker ansluta din Bluetooth-enhet igen.
5. Uppdatera Windows
Liksom en inaktuell drivrutin kan ett inaktuellt system också orsaka problem när man utför vissa funktioner, som att para ihop en Bluetooth-enhet. Och medan Windows vanligtvis laddar ner uppdateringar automatiskt, kanske du inte får dem om du har stängt av automatiska uppdateringar på Windows 11.
I det här fallet använder du menyn Inställningar för att kontrollera och installera uppdateringar på Windows 11. Här är hur.
Steg 1: Gå till Sök och skriv Windows uppdatering. Öppna sedan Windows Update Settings från sökresultaten.

Steg 2: Klicka här på "Sök efter uppdateringar".
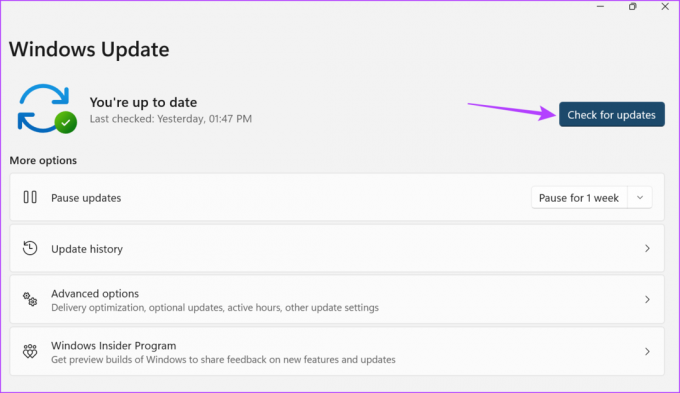
Nu, om tillgängligt, vänta tills uppdateringen installeras och Windows 11 startas om. Försök sedan att para ihop din Bluetooth-enhet igen.
6. Utför systemåterställning
Systemåterställning låter dig återställa din Windows-enhet till en tidigare återställningspunkt. Detta kan också hjälpa till att fixa programvarurelaterade problem som att Windows 11 PC inte upptäcker Bluetooth-enheter, eftersom Windows återställer din enhet till en punkt innan felet uppstår. För att veta mer, kolla in vår guide på hur man använder systemåterställning i Windows 11.
Hur man kontrollerar om Bluetooth-enhet fungerar korrekt med Windows 11
Förutom att ha problem med din Windows-enhet kommer du också att få felet "Försök att ansluta din enhet igen" på Windows 11 om din Bluetooth-enhet inte fungerar korrekt. För att kontrollera om så är fallet, försök att para ihop din Bluetooth-enhet med en annan dator och, om det lyckas, kontrollera batteriprocenten på din Bluetooth-enhet. Följ stegen nedan för att göra det.
1. Försök att para ihop Bluetooth-enhet med en annan dator
Om du fortfarande har problem med att ansluta dina Bluetooth-enheter till din Windows-dator, försök para ihop Bluetooth-enheten med en annan bärbar dator. På det här sättet, om Bluetooth-enheten paras ihop, kommer du att kunna bekräfta att problemet är isolerat till din Windows-enhet.
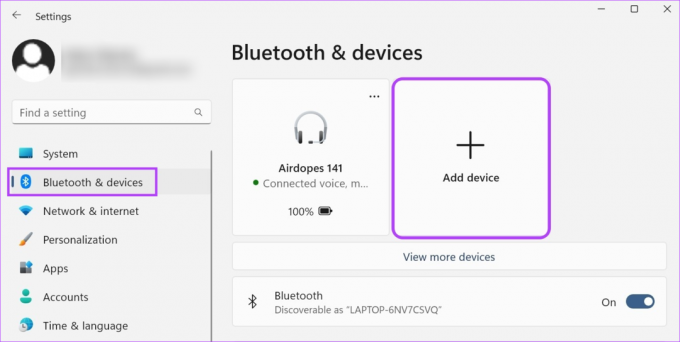
Å andra sidan, om Bluetooth-enheten inte paras, kan det vara ett enhetsfel. I det här fallet bör du överväga att byta ut eller reparera din Bluetooth-enhet innan du ansluter den till din Windows-dator igen.
2. Kontrollera Bluetooth-enhetens batteri
Om du har lyckats para ihop din Bluetooth-enhet med en annan dator kan du använda dess menyalternativ för att kontrollera batteriprocenten för din Bluetooth-enhet. Här är hur.
Steg 1: I aktivitetsfältet och klicka på nätverks-, ljud- eller batteriikonen för att öppna Snabbinställningar.
Steg 2: Klicka sedan på Bluetooth-ikonen.
Steg 3: På den här sidan kontrollerar du batteriprocenten för din Bluetooth-enhet.

Om batteriprocenten är låg laddar du din Bluetooth-enhet innan du försöker ansluta den till din Windows-enhet. Om du inte kan ansluta till en Windows-enhet, kontrollera om Bluetooth-enhetens fodral eller kropp har någon möjlighet att kontrollera den för närvarande tillgängliga batteriprocenten.
Vanliga frågor för att åtgärda Bluetooth-parningsproblem på Windows
Ja, du kan återansluta Bluetooth-enheter med Windows 11. För att göra detta, öppna Bluetooth-inställningar och klicka på "Visa fler enheter". När listan över enheter visas, gå till enheten och klicka på Anslut. Vänta nu tills enheten har slutfört anslutningen.
Om du har stött på problem med Bluetooth stängs av slumpmässigt, använd Snabbinställningar för att aktivera flygplansläge. Stäng sedan av den och kontrollera om Bluetooth fungerar bra. Du kan också använda de ovan nämnda sätten för att köra Bluetooth-felsökaren om problemet kvarstår.
Anslut Bluetooth-enheter
Så det här var alla sätt du kan använda för att fixa felet "Försök att ansluta din enhet igen" i Windows 11. Dessutom, om du har kämpat för att få Bluetooth att fungera på din Windows-dator, kolla vår guide om vad du ska göra om Bluetooth slutade fungera på Windows 11.



