De 5 bästa sätten att åtgärda alternativet "Byt användare" som saknas på Windows inloggningsskärm
Miscellanea / / June 30, 2023
Windows låter dig använda flera användarkonton på en enda dator. Så du kan skapa och växla mellan dessa konton närhelst du behöver. Du kan till och med begränsa funktioner på andra användarkonton och hindra dem från att göra ändringar. Vissa användare kan dock inte byta till ett annat konto på sin dator eftersom alternativet "Byt användare" saknas på Windows inloggningsskärm eller Start-menyn.
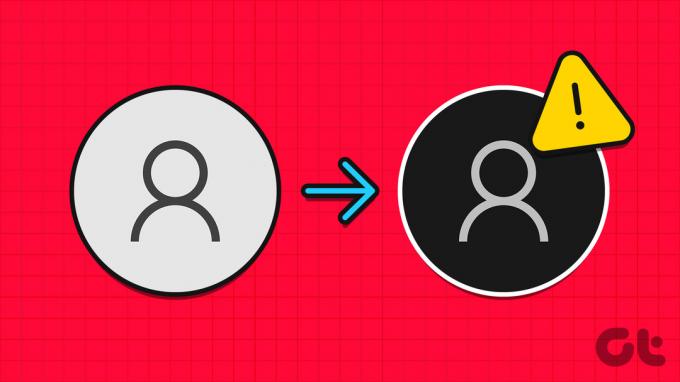
Huvudorsaken bakom det här problemet är felkonfigurerade grupprincip- eller registerinställningar, en buggig Windows-uppdatering eller ett inaktiverat användarkonto. Vi kommer att diskutera fem metoder för att fixa detta besvärliga problem på Windows.
1. Konfigurera en policy i Group Policy Editor
Användare av Windows Pro, Enterprise och Education har inbyggd grupprincipredigerare. Om policyn för snabb användarbyte är felkonfigurerad kan du inte byta användare på Windows. Så du måste återställa denna policy med hjälp av Grupppolicyredigerare. Så här gör du:
Steg 1: Tryck på Windows-tangenten för att öppna Start-menyn, skriv gpedit.msc i sökfältet och tryck på Retur.

Steg 2: I fönstret Group Policy Editor klickar du på alternativet Computer Configuration i den högra rutan.
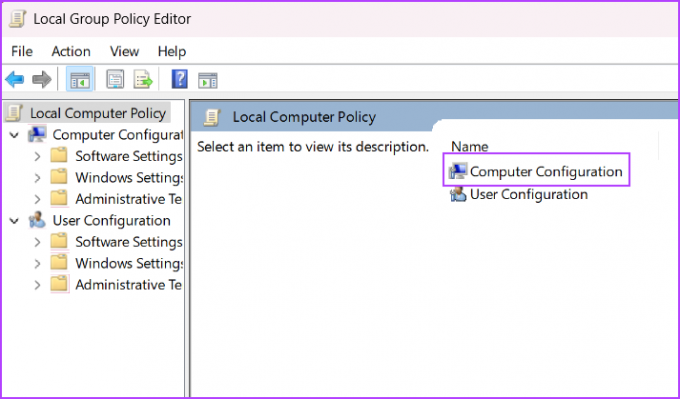
Steg 3: Klicka på alternativet Administrativa mallar.
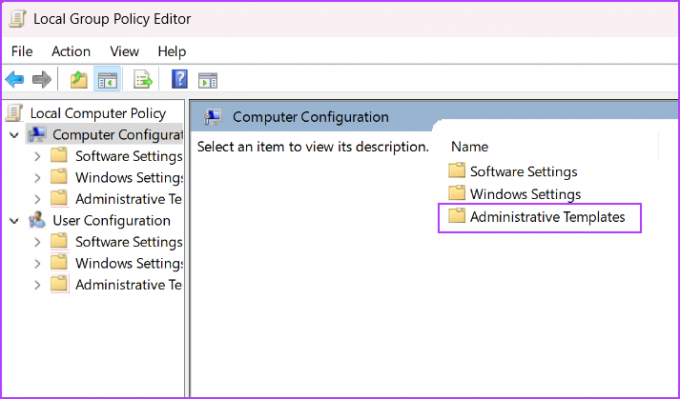
Steg 4: Klicka sedan på alternativet System.

Steg 5: Leta reda på mappen Inloggningspolicy under avsnittet System och dubbelklicka för att öppna den.
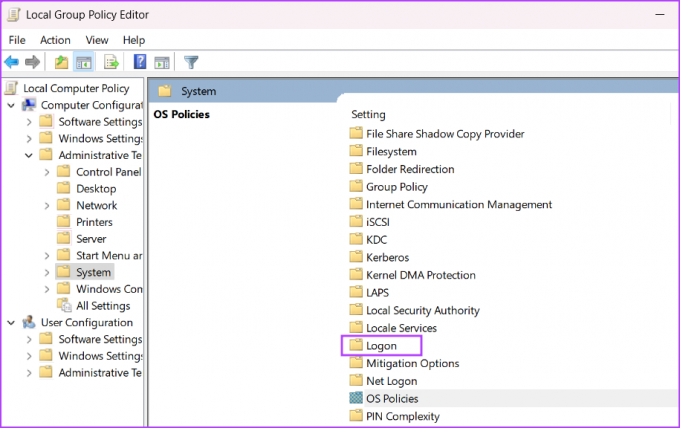
Steg 6: Hitta policyn "Göm ingångspunkter för snabb användarbyte" och dubbelklicka på den för att öppna dess egenskaper.
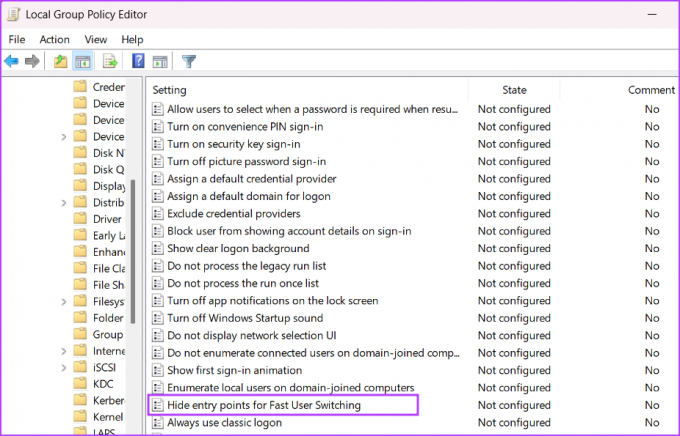
Steg 7: Välj alternativknappen Ej konfigurerad för att ändra policykonfigurationen. Klicka på knappen Verkställ och klicka sedan på knappen OK.
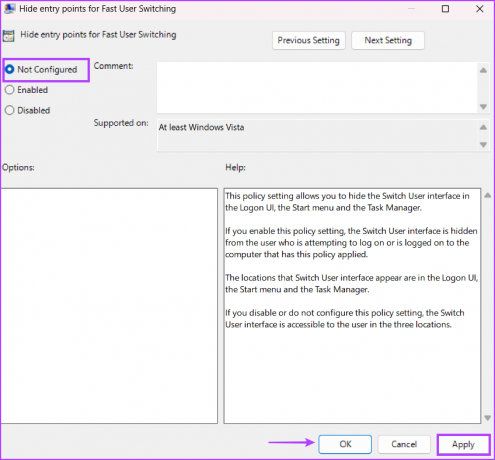
Steg 8: Stäng grupprincipredigeraren och starta om datorn för att tillämpa ändringarna.
2. Ändra Windows-registret
Windows Home-användare har inte åtkomst till grupprincipredigeraren. Så du måste justera Windows-registret manuellt för att återställa alternativet Switch User i dess fungerande tillstånd. Men innan du gör det, manuellt skapa en registersäkerhetskopiering och spara den på en USB-enhet. Efter det, upprepa följande steg:
Steg 1: Tryck på Windows-tangenten för att starta Start-menyn, skriv register i sökfältet och tryck på Retur.

Steg 2: Gå till det översta adressfältet, klistra in följande sökväg och tryck på Enter:
HKEY_LOCAL_MACHINE\SOFTWARE\Microsoft\Windows\CurrentVersion\Policies\System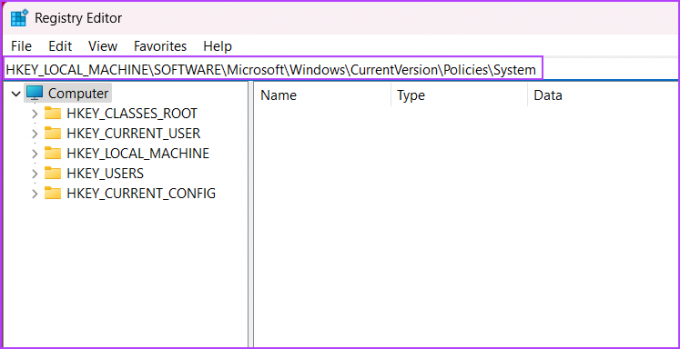
Steg 3: Leta reda på registervärdet HideFastUserSwitching. Om det inte finns, högerklicka på sidan och klicka på alternativet Nytt. Klicka sedan på alternativet DWORD (32-bitars).
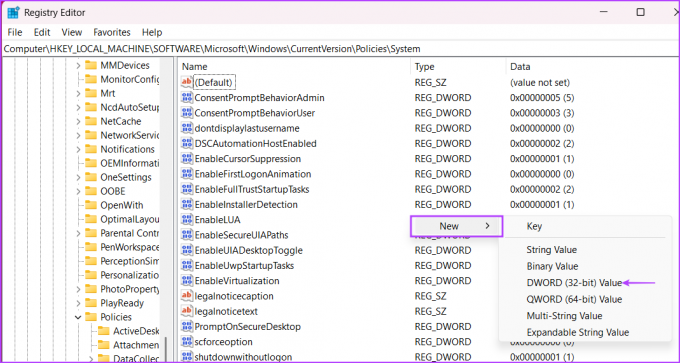
Steg 4: Namnge det nyskapade DWORD-värdet (32-bitars). HideFastUserSwitching och dubbelklicka på den.
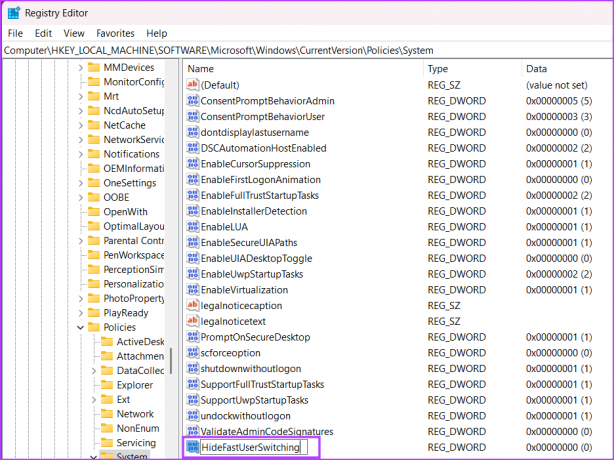
Steg 5: Ställ in värdedata till 0 och klicka på OK-knappen.
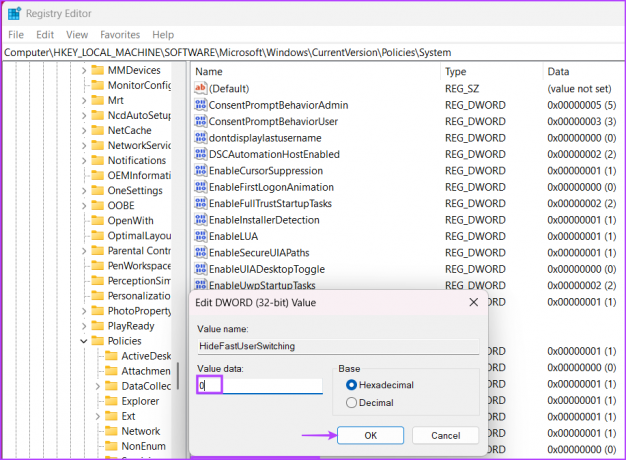
Steg 6: Stäng Registereditorn och starta om systemet för att tillämpa ändringarna.
3. Aktivera inaktiva konton
Om de andra användarkontona på ditt system är inaktiverade kommer de inte att visas på inloggningsskärmen. Du kommer inte att se de inaktiverade användarkontona i kontrollpanelen eller appen Inställningar. Så du måste aktivera alla inaktiva konton på ditt system med PowerShell. Upprepa följande steg:
Steg 1: Tryck på Windows-tangenten för att öppna Start-menyn, skriv PowerShell i sökfältet och klicka på alternativet Kör som administratör.

Steg 2: Fönstret Användarkontokontroll kommer att dyka upp. Klicka på knappen Ja för att öppna PowerShell med administratörsbehörighet.
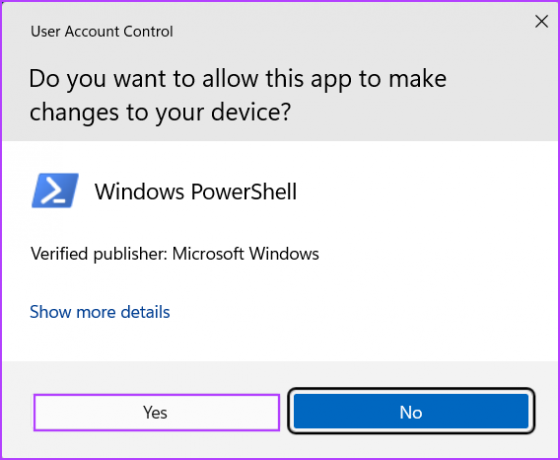
Steg 3: Skriv följande kommando och tryck på Enter:
Get-lokalanvändare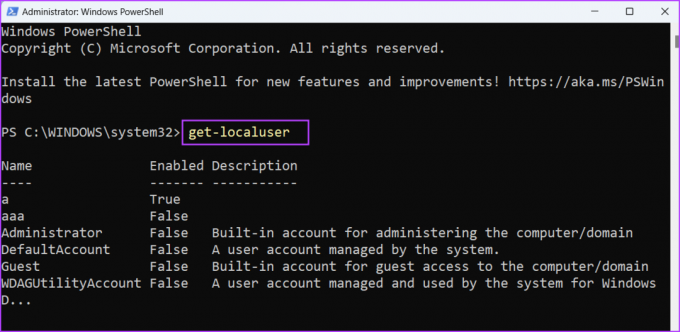
Steg 4: Du kommer att se en lista över alla användarkonton som finns på ditt system tillsammans med deras nuvarande tillstånd (aktiverade eller inaktiverade). Kommandot för att aktivera ett inaktivt användarkonto är:
Användarnamn för nätanvändare /active: jaSteg 5: Byt ut användarnamnet i koden ovan med namnet på de användarkonton som är inaktiva på din PC. I vårt fall blir kommandot:
Nettanvändare aaa /aktiv: ja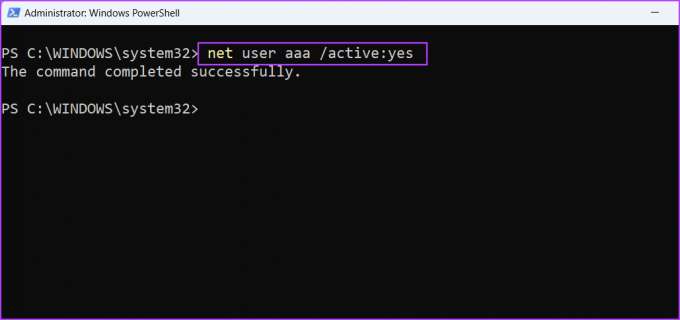
Steg 5: Om det finns flera inaktiva konton, använd kommandot ovan för att aktivera alla andra inaktiva konton.
Steg 6: Slutligen, starta om din dator för att tillämpa ändringarna.
4. Ta bort en senaste Windows-uppdatering
Windows-uppdateringar kan bryta befintliga funktioner på din dator. Om du märker att alternativet Byt användare saknas efter en nyligen installerad Windows-uppdatering måste du återställa uppdateringen. Här är hur:
Steg 1: Tryck på kortkommandot Windows + I för att starta appen Inställningar. Klicka på Windows Update-ikonen i det övre högra hörnet.

Steg 2: Klicka på alternativet Uppdateringshistorik.
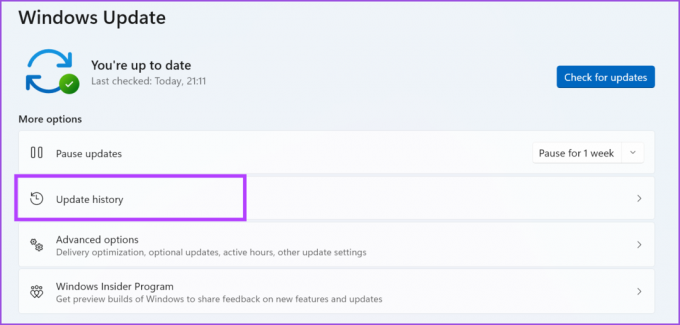
Steg 3: Rulla ned till avsnittet Relaterade inställningar. Klicka på alternativet Avinstallera uppdateringar.
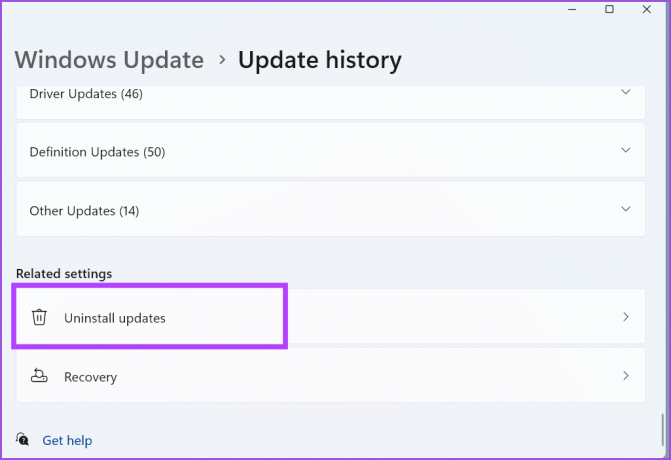
Steg 4: Hitta den senast installerade uppdateringen i listan och klicka på knappen Avinstallera.

Steg 5: Windows kommer att bekräfta ditt beslut att ta bort uppdateringen. Klicka på knappen Avinstallera.

Steg 6: Stäng appen Inställningar.
5. Använd systemåterställning
Om borttagning av Windows-uppdateringar inte löste alternativet Ingen "Byt användare" kan du använda verktyget Systemåterställning. Windows skapar en systemåterställningspunkt regelbundet och när du installerar ett nytt program eller drivrutin på din PC. Det hjälper dig att återgå till en gammal återställningspunkt när allt fungerade bra. Upprepa följande steg:
Steg 1: Tryck på Windows-tangenten för att starta Start-menyn, skriv rstrui i sökfältet och tryck på Retur.

Steg 2: Klicka på knappen Nästa.
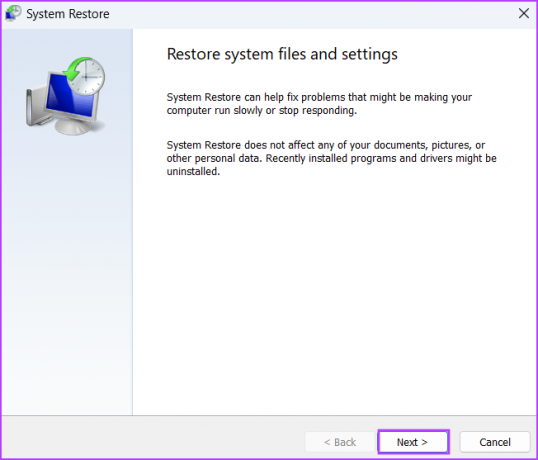
Steg 3: Systemåterställning listar alla tillgängliga återställningspunkter på din dator. Klicka på en återställningspunkt för att välja den och klicka på knappen "Sök efter berörda program".
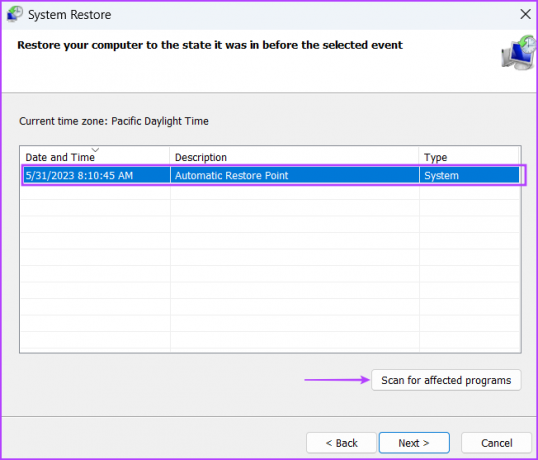
Steg 4: Verktyget kommer att lista alla program som det kommer att ta bort om du använder den återställningspunkten. Notera alla program och klicka sedan på knappen Stäng.
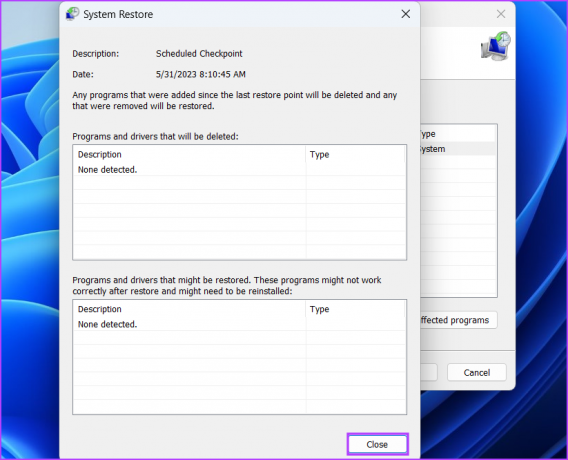
Steg 5: Klicka på knappen Nästa.
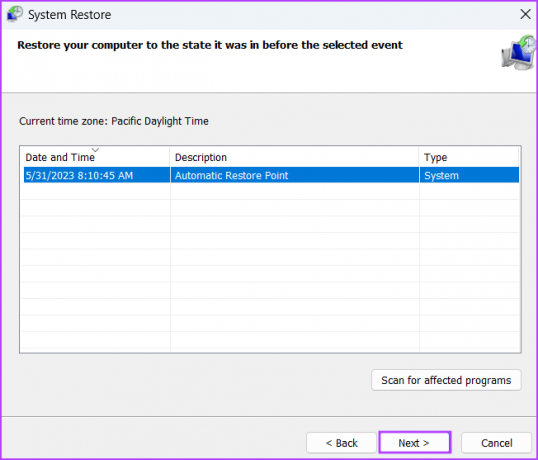
Steg 6: Klicka på knappen Slutför för att starta Systemåterställning. Din PC kommer att starta om för att tillämpa återställningspunkten, och det kommer att ta ett tag att starta om till skrivbordet.
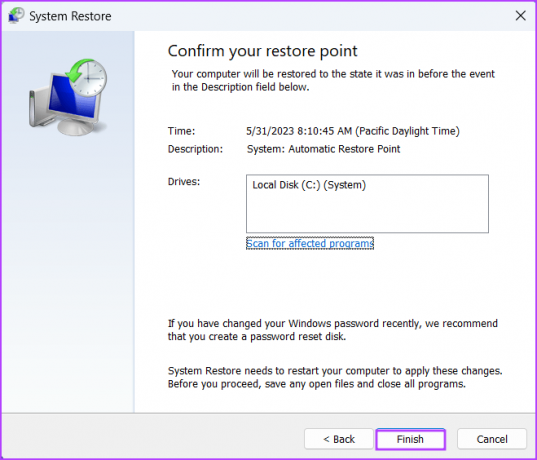
Byt användarkonto sömlöst
Om alternativet "Byt användare" saknas på Windows-inloggningsskärmen, tvingas du logga in med det enda tillgängliga användarkontot. Återställ policyn för snabb användarbyte till dess ursprungliga konfiguration med hjälp av grupprincipredigeraren eller Windows-registret. Efter det, återaktivera alla inaktiverade användarkonton och ta bort en besvärande Windows-uppdatering för att åtgärda problemet.
Senast uppdaterad den 1 juni 2023
Ovanstående artikel kan innehålla affiliate-länkar som hjälper till att stödja Guiding Tech. Det påverkar dock inte vår redaktionella integritet. Innehållet förblir opartiskt och autentiskt.

Skriven av
Abhishek höll fast vid operativsystemet Windows ända sedan han köpte Lenovo G570. Hur självklart det än är älskar han att skriva om Windows och Android, de två vanligaste men ändå fascinerande operativsystemen som är tillgängliga för mänskligheten. När han inte utarbetar ett inlägg älskar han att binga OnePiece och vad Netflix har att erbjuda.



