Hur man ändrar profilbild på Facebook utan att någon vet
Miscellanea / / June 30, 2023
Har du någonsin velat uppdatera din profilbild på Facebook diskret? Kanske vill du överraska dina vänner eller helt enkelt göra en förändring utan att dra för mycket uppmärksamhet. I den här artikeln kommer vi att utforska en steg-för-steg-guide om hur du ändrar profilbild på Facebook utan att någon vet.
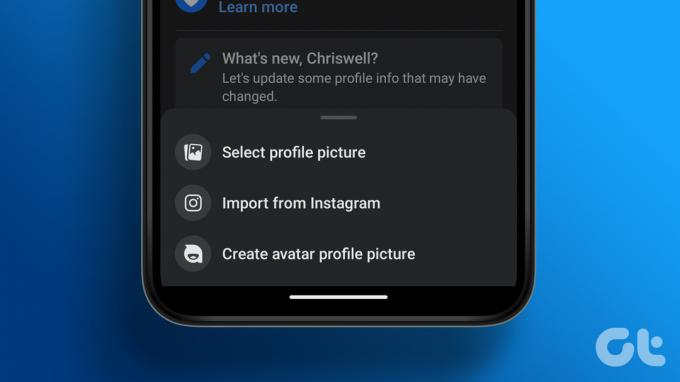
Du kanske undrar, vilka är fördelarna med att ändra din profilbild på Facebook utan att någon vet? Kanske vill du hålla en låg profil och undvika notiser eller kommentarer. Du kanske experimenterar med olika utseenden. Genom att diskret ändra din profilbild kan du styra när och hur du avslöjar din uppdaterade bild.
Notera: Vi kommer att använda Google Chrome och Android-telefoner för att demonstrera stegen i den här guiden. Du kan dock följa samma steg även om du använder en annan webbläsare eller en iOS-enhet.
Saker att veta innan du ändrar profilbild på Facebook
Innan du ändrar din profilbild på Facebook finns det några viktiga saker att komma ihåg.
- Välj en profilbild som representerar dig på rätt sätt. Den ska vara tydlig, väl upplyst och fokuserad på ditt ansikte. Undvik att använda bilder som kan vara stötande, vilseledande eller bryta mot Facebooks communitystandarder.
- Facebook låter dig anpassa sekretessinställningarna för din profilbild. Du kan välja vem som kan se det, om det är dina vänner, allmänheten eller en anpassad målgrupp. Kom ihåg att att göra den offentlig innebär att alla på Facebook kan se och ladda ner den.
- För att säkerställa att din bild ser bra ut på Facebook, se till att den uppfyller den rekommenderade storleken på 360 pixlar gånger 360 pixlar. Du kan beskära eller ändra storlek på din bild innan du laddar upp den för att uppfylla detta krav.
Slutligen, som ett sista råd rekommenderar vi att du dubbelkollar din nya profilbild efter att ha laddat upp den för att säkerställa att den ser ut som den är tänkt. Med denna förståelse, låt oss börja med artikeln.
Lägg till eller ändra Facebook-profilbild och lägg upp den
Att lägga till eller ändra din profilbild på Facebook är en enkel process, oavsett om det är på en stationär eller mobil enhet. Låt oss börja med stegen för skrivbordet.
På skrivbordet
Steg 1: Gå till Facebook från din föredragna webbläsare och logga in på ditt konto.
Gå till Facebook
Steg 2: Klicka nu på din profilikon där du postar.
Notera: Alternativt kan du klicka på din profilbild i det övre högra hörnet > från rullgardinsmenyn och klicka på din profil.

Steg 3: Klicka på din profilbild från din profil och välj "Uppdatera profilbild" från rullgardinsmenyn.

Steg 4: I popup-fönstret Uppdatera profilbild väljer du Ladda upp foto.
Notera: Du kan också välja bland de äldre foton du laddat upp till Facebook, redigera din nuvarande profilbild eller skapa en Avatar-profilbild.

Steg 5: Välj bilden du vill ladda upp från File Explorer eller Finder och klicka på Öppna.

Ge Facebook lite tid att bearbeta bilden. Din väntetid kommer att vara direkt proportionell mot storleken på bilden som laddas upp. När du ser popupen "Uppdatera profilbild" följer du stegen nedan.
Steg 6: Lägg till en beskrivning (om du vill) och gör nödvändiga justeringar av bilden genom att beskära den. Klicka slutligen på Spara för att göra den till din Facebook-profilbild.
Notera: Du kan göra den här profilbilden tillfällig tills du hittar en mer pålitlig eller permanent genom att klicka på knappen Gör tillfällig.

Det är allt. Du har framgångsrikt ändrat din profilbild på Facebook.
På mobilen
Steg 1: Starta Facebook-appen och tryck på profilikonen uppe till vänster på skärmen.

Steg 2: På profilsidan trycker du på profilbilden och från det nedre arket väljer du "Välj profilbild".
Du kommer att tas till skärmen Välj foto.

Steg 3: Under Kamerarulle bläddrar du igenom ditt galleri och väljer det foto du vill göra som en profilbild.
Notera: Om du inte ser dina galleribilder trycker du på knappen Tillåt för att ge Facebook åtkomst till telefonens galleri.
Steg 4: Under "Förhandsgranska profilbild", lägg till en beskrivning om du vill, beskära fotot, gör justeringar och tryck på Spara i det övre högra hörnet för att lägga upp det.
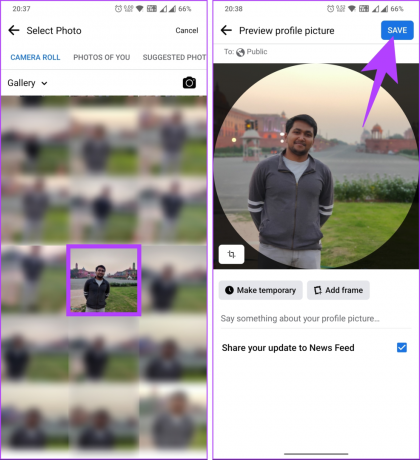
Det handlar om det. Din Facebook-profilbild ändras omedelbart utan några problem. Om du vill ändra din profilbild på Facebook men dölja den från din tidslinje, fortsätt att läsa.
Läs också: Hur man låser Facebook-profil på mobil och webb
Ändra din profilbild på Facebook och dölj från din tidslinje
Observera att om du döljer din profilbild kommer den inte att visas på din tidslinje. Det kommer dock fortfarande att vara synligt på andra platser, som din profil, nyhetsflöde och när någon söker efter dig.
Med detta i åtanke, låt oss fortsätta med stegen för att ändra din profilbild och dölja den från din tidslinje på Facebook.
På skrivbordet
Steg 1: Gå till Facebook från din föredragna webbläsare och logga in på ditt konto.
Gå till Facebook
Steg 2: Klicka nu på din profilikon där du postar.
Notera: Alternativt kan du klicka på din profilbild i det övre högra hörnet > från rullgardinsmenyn och klicka på din profil.

Steg 3: Klicka på din profilbild från din profil och välj "Uppdatera profilbild" från rullgardinsmenyn.

Steg 4: I popup-fönstret Uppdatera profilbild väljer du Ladda upp foto.
Notera: Du kan också välja bland de äldre foton du laddat upp till Facebook, redigera din nuvarande profilbild eller skapa en Avatar-profilbild.

Steg 5: Välj bilden du vill ladda upp från File Explorer eller Finder och klicka på Öppna.

Ge Facebook lite tid att bearbeta bilden. När du ser popupen "Uppdatera profilbild" fortsätter du med stegen nedan.
Steg 6: Lägg till en beskrivning (om du vill) och gör nödvändiga justeringar av bilden och klicka på Spara för att göra den till din Facebook-profilbild.

Steg 7: Gå nu till din profil och leta efter profilbilden du lagt upp på din tidslinje. När du har hittat den klickar du på ikonen med tre punkter i det övre högra hörnet.
Steg 8: Välj "Dölj från profil" från rullgardinsmenyn.

Varsågod. Du har framgångsrikt gjort din profilbild gömd på din tidslinje.
På mobilen
Steg 1: Starta Facebook-appen och tryck på profilikonen uppe till vänster på skärmen.

Steg 2: På profilsidan trycker du på profilbilden och från det nedre arket väljer du "Välj profilbild".

Du kommer att tas till skärmen Välj foto.
Steg 3: Under Kamerarulle bläddrar du igenom ditt galleri och väljer det foto du vill göra till din profilbild.
Notera: Om du inte ser dina galleribilder trycker du på knappen Tillåt för att ge Facebook åtkomst till telefonens galleri.
Steg 4: Under "Förhandsgranska profilbild", lägg till en beskrivning, beskära fotot och justera det om det behövs.
Steg 5: När du är klar trycker du på Spara i det övre högra hörnet för att lägga upp det.
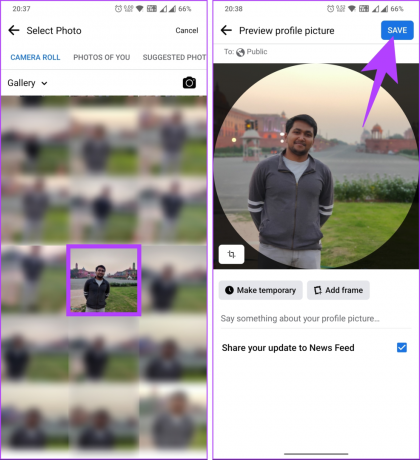
Steg 6: Gå nu till din profil och leta efter profilbilden du lagt upp på din tidslinje. När du har hittat den klickar du på ikonen med tre punkter i det övre högra hörnet. Välj "Dölj från profil" på det nedre bladet.

Där har du det. Du har ändrat din profilbild på Facebook utan att hindra din profils tidslinje. Vid sidan om, om du vill ändra ditt namn på Facebook, du kan.
Som sagt, om du vill undvika att ta itu med många steg för att uppdatera din profilbild på Facebook, fortsätt läsa.
Hur du uppdaterar din Facebook-profilbild utan att posta
Genom att uppdatera din Facebook-profilbild utan att posta kan du ändra din bild utan att meddela dina vänner eller följare. Detta kan vara användbart om du vill uppdatera snabbt utan att generera ett meddelande eller föredrar att hålla dina profiländringar privata. Låt oss börja med en steg-för-steg-guide på Facebook-webben.
På skrivbordet
Steg 1: Gå till Facebook från din föredragna webbläsare och logga in på ditt konto.
Gå till Facebook
Steg 2: Klicka nu på din profilikon där du postar.
Notera: Alternativt kan du klicka på din profilbild i det övre högra hörnet > från rullgardinsmenyn och klicka på din profil.

Steg 3: Klicka på din profilbild och välj "Uppdatera profilbild" från rullgardinsmenyn.

Steg 4: I popup-fönstret Uppdatera profilbild väljer du Ladda upp foto.
Notera: Du kan också välja bland de äldre foton du laddat upp till Facebook, redigera din nuvarande profilbild eller skapa en Avatar-profilbild.

Steg 5: Välj bilden du vill ladda upp från Filutforskaren och klicka på Öppna.

Ge Facebook lite tid att bearbeta bilden. När du ser popupen "Uppdatera profilbild" fortsätter du med stegen nedan.
Steg 6: Lägg till en beskrivning (om du vill) och gör nödvändiga justeringar av bilderna genom att beskära bilden och klicka slutligen på Spara för att göra den till din Facebook-profilbild.

Steg 7: Gå nu till din profil och leta efter profilbilden du lagt upp på din tidslinje. När du har hittat den klickar du på jordklotikonen (eller vänikonen) bredvid datumet eller tiden då du lade upp bilden.

Steg 8: I popup-fönstret Välj målgrupp väljer du alternativet Endast jag och klickar på Spara.
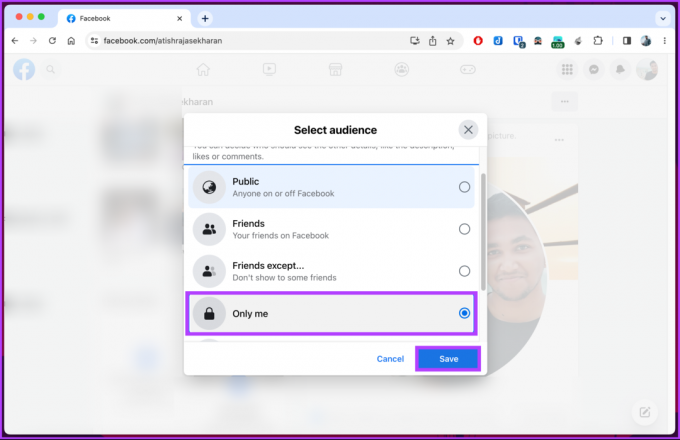
Varsågod. Profilbilden kommer inte att vara synlig för andra. Observera att du fortfarande kommer att se det på din tidslinje, men andra kommer inte att göra det. De skulle bara se det om de kollade din Facebook-profil.
På mobilen
Steg 1: Starta Facebook-appen och tryck på profilikonen uppe till vänster på skärmen.

Steg 2: På profilsidan trycker du på profilbilden och från det nedre arket väljer du "Välj profilbild".

Du kommer att tas till skärmen Välj foto.
Steg 3: Under Kamerarulle bläddrar du igenom ditt galleri och väljer det foto du vill göra som en profilbild.
Notera: Om du inte ser dina galleribilder trycker du på knappen Tillåt för att ge Facebook åtkomst till telefonens galleri.
Steg 4: Under "Förhandsgranska profilbild", lägg till en beskrivning om du vill, avmarkera rutan bredvid "Dela din uppdatering till nyhetsflöde" och tryck på Spara i det övre högra hörnet.
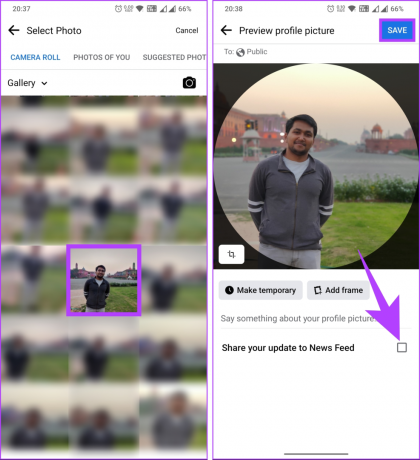
Varsågod. Du har uppdaterat din Facebook-profilbild utan att lägga upp den i nyhetsflödet.
Om du vill skydda din integritet kan du ta bort din profilbild och återgå till att inte ha någon bild alls; Fortsätt läsa.
Läs också: Hur man stänger av din födelsedag på Facebook
Hur du ändrar din profilbild på Facebook till ingenting
Innan du ändrar din profilbild på Facebook till ingenting är det viktigt att notera att den här åtgärden tar bort din nuvarande profilbild och lämna din profilbildssektion tom, vilket betyder att ditt namn och andra detaljer förblir synliga, men din profilbild kommer att vara tom.
Med denna förståelse, låt oss fortsätta med en steg-för-steg-guide på Facebook-webben.
På skrivbordet
Steg 1: Gå till Facebook från din föredragna webbläsare och logga in på ditt konto.
Gå till Facebook
Steg 2: Klicka nu på din profilikon där du postar.
Notera: Alternativt kan du klicka på din profilbild i det övre högra hörnet > från rullgardinsmenyn och klicka på din profil.

Steg 3: Klicka på Foton på din profilsida.
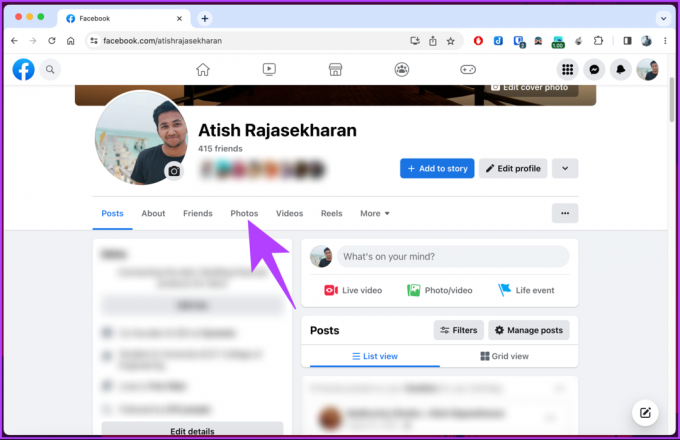
Steg 4: Välj Album, scrolla nedåt för att hitta profilbildsalbum och klicka på det.
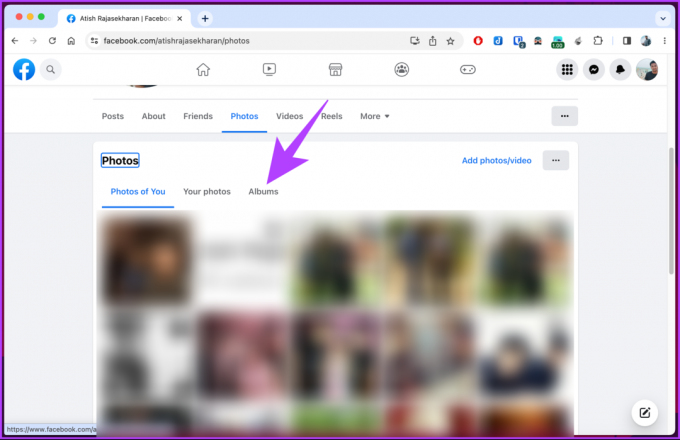

Steg 5: I profilbildsalbumet, navigera till den aktuella profilbilden och klicka på pennikonen längst upp till höger på fotot.
Steg 6: Från menyn väljer du Ta bort foto.

Steg 7: Välj Ta bort i popup-fönstret.

Det är allt. Din Facebook-profil kommer att tas bort och visas tom tills du lägger till en ny.
På mobilen
Steg 1: Starta Facebook-appen och tryck på profilikonen uppe till vänster på skärmen.

Steg 2: På profilsidan, scrolla ned och tryck på Foton. Gå till Album på skärmen Foton.

Steg 3: Bläddra ner i albumen för att hitta albumet Profilbilder och tryck på det. Välj nu den aktuella profilbilden.

Steg 4: Tryck på ikonen med tre punkter i det övre högra hörnet. Välj Ta bort foto från det nedre arket.

Steg 5: I popup-fönstret Ta bort foto trycker du på Ta bort.
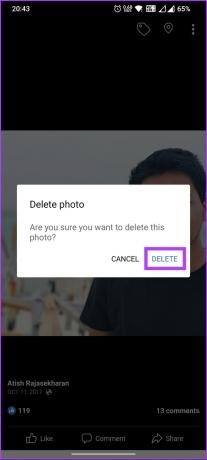
Varsågod. Du har enkelt tagit bort din profilbild från Facebook. Du kan ändra din bild när du vill, men ibland, av någon anledning, kanske du inte kan ändra din visningsbild; fortsätt läsa för att veta vad du ska göra i sådana scenarier.
Vad du ska göra om du inte kan ändra din profilbild
Om du inte kan ändra din profilbild, oroa dig inte! Här är några steg för att felsöka problemet:
- Se till att din profilbild uppfyller plattformens krav vad gäller filformat (som JPEG eller PNG) och storlek (ofta angivet i kilobyte eller pixlar).
- En stabil internetanslutning är avgörande för att ladda upp profilbilder. Se till att du är ansluten till internet och försök uppdatera sidan eller appen.
- Ibland kan ackumulerad data som lagras i din webbläsares cache eller cookies orsaka problem med uppladdningar av profilbilder. Rensar dessa temporära filer kan hjälpa. Gå till dina webbläsarinställningar, hitta alternativet att rensa cacheminne och cookies och försök igen.
Om inget av ovanstående steg fungerar, kontakta Facebook support. Ge dem specifik information om ditt problem, inklusive eventuella felmeddelanden du får. De kommer att vara bättre rustade att hjälpa dig och lösa problemet.
Vanliga frågor om att ändra profilbild på Facebook
Som standard är din Facebook-profilbild synlig för allmänheten, vilket innebär att alla som besöker din profil eller stöter på den kan se den. Du kan dock justera sekretessinställningarna för din profilbild. Du kan begränsa din profilbilds synlighet till endast dina vänner, en anpassad lista med personer eller till och med dig själv.
Att ändra din profilbild på Facebook till Only Me innebär att bara du kan se bilden. Genom att välja detta sekretessalternativ kommer din profilbild inte att vara synlig för dina vänner, bekanta eller någon annan på Facebook.
För att ändra din profilbild specifikt för Facebook Messenger, öppna Messenger-appen på din enhet > tryck på din profilbild på det övre vänstra hörnet> på profilbildsskärmen, tryck på knappen "Redigera" bredvid din nuvarande profilbild > välj källan till din ny profilbild > justera bildens position och storlek efter önskemål > tryck på knappen Spara för att ställa in din nya profilbild Budbärare.
Det är viktigt att notera att att ändra din profilbild på Messenger är separat från att ändra din profilbild på Facebook. Att uppdatera din profilbild på Messenger kommer bara att påverka din Messenger-profil medan du ändrar den på Facebooks huvudplattform kommer att uppdatera din profilbild på både Facebook och Messenger.
Återuppliva ditt Facebook-konto
Oavsett om du letar efter ett fräscht utseende eller helt enkelt vill göra en förändring utan fanfar, att veta hur du ändrar din profilbild på Facebook utan att någon vet låter dig utöva kontroll över din onlinenärvaro och personlig bild. Du kanske också vill läsa hur man använder tyst läge på Facebook.



