Hur man använder Bing Image Creator för att skapa coola AI-bilder
Miscellanea / / June 30, 2023
Det råder ingen tvekan om att AI är här för att stanna. Du kan använda AI-verktyg för att förbättra din produktivitet eller förverkliga dina konstnärliga tankar. Bland de många AI-text-till-bild-generatorerna är Dall-E och Midjourney några populära. Men nu är Microsoft inställd på att prova på AI-bildgenerering via Bing Image Creator.

Börjar med Bing Chat, Microsoft har integrerat AI i många av sina tjänster. I den här guiden kommer vi att titta på allt du behöver veta om Bing Image Creator och lära dig att skapa coola bilder. Låt oss börja.
Vad är Bing Image Creator
Bing Image Creator är Microsofts försök att öka användarbasen för sin sökmotor Bing. Baserat på OpenAI: s Dall-E, Bing AI-bildgenerator låter användare använda samma tjänstemöjligheter utan abonnemangsavgifter. Bortsett från det finns det några ytterligare fördelar med att använda Bings AI-verktyg över Dall-E:
- Möjlighet att skapa bilder även efter veckogräns.
- Öka bildgenereringshastigheten med hjälp av Microsoft Rewards-poäng.
- Integration med Microsoft Designer för ytterligare anpassning.

När den här guiden skrevs är Bing Image Creator fortfarande under utveckling och kan orsaka vissa fel i utdata. För närvarande kan användare endast använda uppmaningar på engelska för att generera bilder och komma åt den här tjänsten på Edge webbläsare. Läs med för att lära dig hur.
Hur man skapar bilder med Bing Image Creator
Att skapa bilder i Bing AI-bildgeneratorn är lika enkelt som att prata med Bing Chat. Så här använder du Bing Image Generator.
Skapa ett konto på Bing Image Creator
Steg 1: Öppna Bing AI Image Creator i Edge-webbläsaren med hjälp av länken nedan.
Öppna Bing Image Creator
Steg 2: Välj "Gå med och skapa".

Steg 3: Logga in med ditt Microsoft-ID. Du kommer att loggas in automatiskt om du har loggat in på Edge-webbläsaren.
Dricks: Om du inte har en, välj Skapa en > följ instruktionerna på skärmen och dela nödvändig information när du uppmanas.
Skapa bilder med Bing Chat
Steg 1: Öppna Bing Image Creator på Edge med hjälp av länken nedan.
Öppna Bing Image Creator
Steg 2: För att skapa AI-konst med Bing AI, skriv in den beskrivning du vill ha i dialogrutan.
Steg 3: När du har angett prompten klickar du på Skapa.

Vänta tills AI: n genererar den begärda bilden. Dessutom kan du se Bing Image Creator-historiken från sidofältet till höger. Klicka på någon av dem för att komma åt dem igen.
Dricks: Om du inte har någon aning om vad du ska skriva, klicka på Överraska mig, där AI kommer att skapa en bild åt dig. Du kan också få snabba idéer från fliken Utforska idéer.
Redigera bilder skapade med Bing AI Image Generator
Till skillnad från Dall-E finns det inget alternativ att redigera bilderna när du väl har skapat bilder med Bing Chat. Det finns dock ett alternativ att redigera det med Microsoft Designer. Så här kommer du åt det:
Steg 1: Öppna bilden du vill redigera.
Steg 2: Klicka på Anpassa.
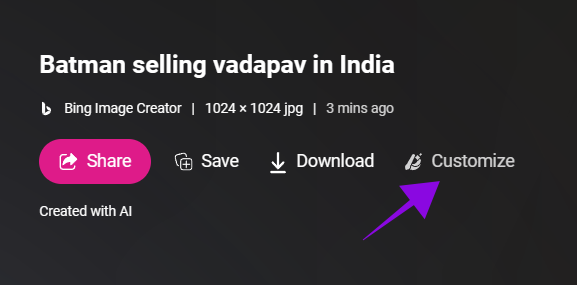
Steg 3: Du kommer att omdirigeras till Microsoft Designer. Nämn ändringarna i dialogrutan och klicka på Generera.
Dricks: Redan innan ändringarna nämns kommer Microsoft Designer att visa några förslag på höger sida. Om det passar dig kan du klicka och välja dem.

Detta behöver dock fortfarande förbättras jämfört med Dall-E, där användare kan lägga till redigeringar i bilden. Under tiden, med Microsoft Designer, kan du bara skapa redigeringar utanför bilden, såsom marginaler, gratulationskort, etc.
Ladda ner bilder skapade med Bing AI Image Creator
Steg 1: Öppna bilden som skapats i Bing AI.
Steg 2: För att ladda ner bilden, välj Ladda ner.
Notera: På en smartphone trycker du på de tre prickarna och väljer Ladda ner.

Steg 3: Välj Spara som.

Steg 4: Välj platsen och klicka på spara.
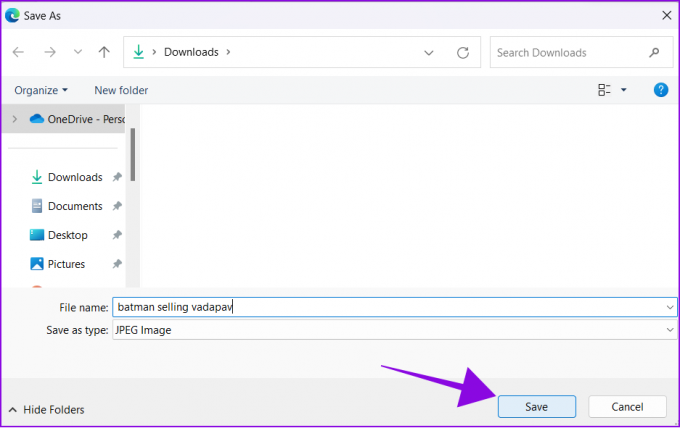
Dela bilder skapade med Bing AI Image Generator
Steg 1: Öppna bilden som skapats med Bing AI.
Steg 2: Välj Dela.

Steg 3: Klicka på Kopiera. Skicka nu länken till alla du vill dela den här bilden.
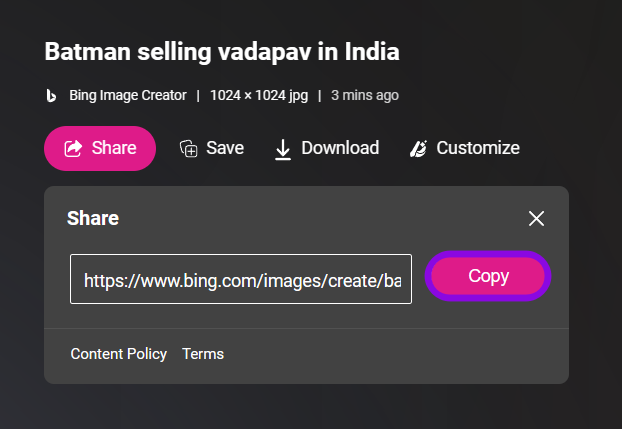
Användare kan öppna länken för att komma åt skapandet. Bortsett från det kan du också välja Spara för att lägga till dessa bilder till din Microsoft Edge-samlingar.
Tips för att använda Bing Image Creator mer effektivt
Nu när du vet allt om nya Bing Image Creator, här är några tips att tänka på:
- Utveckla uppmaningen: Alla AI-modeller fungerar bäst när du nämner uppmaningen i detalj. Du kan använda adjektiv, platser och till och med konstnärliga stilar som digital konst eller fotorealistisk, och till och med be verktyget att följa en specifik konstnärs stil.
- Undvik stavfel: Se till att du inte gör stavfel i prompten, eftersom misstag kan förvirra AI: n och hindra den från att generera det du vill ha.

- Använd Microsoft Rewards: Användare kan använda Microsoft Rewards för att förbättra genereringshastigheten även efter att de har använt veckovisa tokens.
- Se till att följa innehållspolicyn: Du kan inte skapa bilder om du inte följer Bings innehållspolicy. Så se till att titta på det innan du använder Bing AI Image Creator.
Vanliga frågor om Bing Image Creator
Nej. Du kan börja använda Bing Image Generator genom att använda Edge-webbläsaren. Det finns ingen väntelista.
Enligt Bings officiella villkorssida kan användare använda sina skapelser för alla personliga, icke-kommersiella ändamål lagligt.
Användare kan använda 100 tokens per vecka för att skapa bilder med Bing Chat. Efter att ha uttömt tokens kommer genereringshastigheten att minska, men användare kan fortfarande använda den för att skapa AI-konst.
Utöka din fantasi
AI-bildskapare låter miljontals användare förverkliga sin fantasi utan att ha konstnärliga färdigheter. Vi hoppas att vår guide om hur du använder Bing Image Creator var till hjälp för dig. Har du några förslag för att använda detta AI-verktyg mer effektivt? Låt oss veta i kommentarerna nedan.
Senast uppdaterad den 29 juni 2023
Ovanstående artikel kan innehålla affiliate-länkar som hjälper till att stödja Guiding Tech. Det påverkar dock inte vår redaktionella integritet. Innehållet förblir opartiskt och autentiskt.
VISSTE DU
Google Pixel 2 har ett dolt AI-chip, Pixel Visual Core, som består av åtta IPU-kärnor.

Skriven av
Anoop är en innehållsskribent med 3+ års erfarenhet. På GT tar han upp Android, Windows och även om Apples ekosystem. Hans verk har visats på många publikationer inklusive iGeeksBlog, TechPP och 91-mobiler. När han inte skriver kan han ses på Twitter, där han delar de senaste uppdateringarna om teknik, vetenskap och många fler.



