2 bästa sätten att inaktivera kommandotolken och Windows PowerShell på Windows 11
Miscellanea / / July 04, 2023
Är du bekymrad över säkerheten för din Windows-dator? Ett sätt att skydda din dator är att inaktivera Windows PowerShell och kommandotolken, som anses vara tveeggade svärd.

Även om de hjälper administratörer och utvecklare att utföra olika uppgifter, kan illvilliga aktörer också använda dem för att äventyra din data. För att förhindra att det händer måste du stänga av dessa kommandoradsverktyg när de inte används. Vi visar dig hur du inaktiverar Windows PowerShell och kommandotolken. Så, låt oss börja.
Varför ska du inaktivera kommandotolken och Windows PowerShell
Att inaktivera kraftfulla kommandoradsverktyg som Command Prompt och Windows PowerShell kan vara en effektiv metod för att förbättra säkerheten för ditt system och skydda det från skadliga hot. Här är några viktiga skäl till varför du bör inaktivera Windows PowerShell och kommandotolken:
- Skadliga agenter kan använda kommandotolken och PowerShell för att starta skadliga attacker och köra skadliga skript på din dator.
- En oerfaren användare kan oavsiktligt köra vissa kommandon i dessa kommandoradsverktyg som kan göra ditt system instabilt.
- Dessa verktyg kan användas för att få administrativ åtkomst till systemet och leda till skadliga attacker.
Hur man inaktiverar Windows Kommandotolk
Det finns två sätt att inaktivera Windows-kommandotolken på din dator: den ena är via Registerredigeraren och den andra är genom den lokala grupprincipredigeraren. Låt oss kolla in båda metoderna i detalj:
1. Använda Registereditorn
Registerredigeraren innehåller register som du kan konfigurera för att ändra funktionen hos ditt system. Genom att öppna kommandotolksregistret i det kan du konfigurera inställningarna för att inaktivera kommandotolken. Så här gör du det:
Notera: Att redigera registret innebär risk, eftersom ett fel drag kan skada din dator. För att förhindra att det händer måste du säkerhetskopiera registret och skapa en återställningspunkt. Genom att göra detta säkerställer du att du enkelt kan återställa din data om något går fel.
Steg 1: Tryck på Windows + R kortkommandot för att öppna verktyget Kör.
Steg 2: Typ regedit i sökfältet och tryck på Enter. Detta öppnar Registereditorn.

Steg 3: Gå till följande plats i Registereditorn:
HKEY_CURRENT_USER\Software\Policies\Microsoft\WindowsSteg 4: Högerklicka på Windows-tangenten, håll markören på Ny och välj Nyckel.

Steg 5: Namnge nyckeln System.
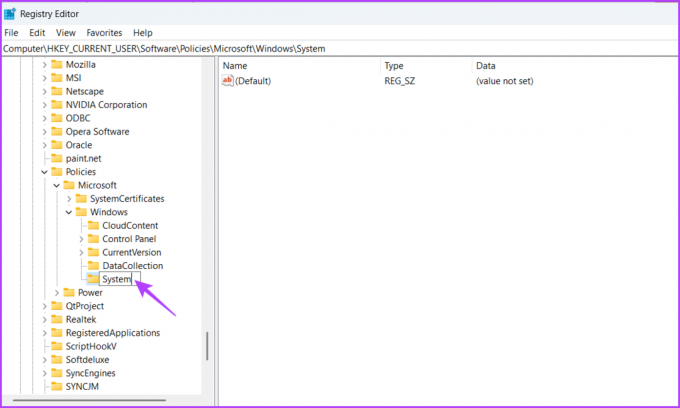
Steg 6: Högerklicka på systemnyckeln, håll markören på Nytt och välj DWORD-värde (32-bitars).
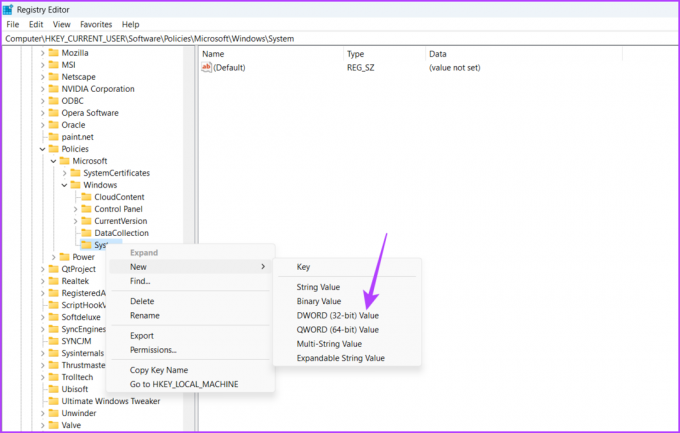
Steg 7: Namnge värdet DisableCMD.

Steg 8: Dubbelklicka på DisableCMD-värdet, skriv 1 i Värdedata och klicka på OK. Detta kommer att inaktivera kommandotolken.

För att aktivera kommandotolken, skriv 0 i värdedata och spara ändringarna.
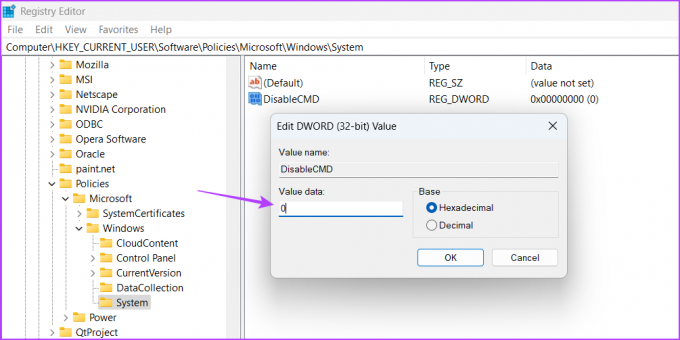
2. Använda den lokala grupprincipredigeraren
Den lokala grupprincipredigeraren är ett annat viktigt Windows-verktyg som låter dig konfigurera din datorpolicy. Du kan använda det här verktyget för att stoppa kommandotolksåtkomst för användare som inte är administratörer. Följ dessa steg för att göra det:
Local Group Policy Editor är exklusivt tillgänglig för Windows Professional, Education och Enterprise-utgåvor. Om du använder Windows Home edition får du ett felmeddelande som säger "Windows kan inte hitta gpedit.msc" när du försöker komma åt den lokala grupprincipredigeraren. Lyckligtvis kan du felsöka det här felet enkelt. Kolla vår guide till åtgärda felet gpedit.msc som saknas och åtkomst till den lokala grupprincipredigeraren på Windows Home-utgåvan.
Steg 1: Öppna Kör-verktyget, skriv gpedit.msc i sökfältet och klicka på OK-knappen.

Steg 2: Gå mot följande plats i den lokala gruppolicyredigeraren:
Användarkonfiguration\ Administrativa mallar\ SystemSteg 3: Dubbelklicka på policyn "Förhindra åtkomst till kommandotolk" i den högra rutan.

Steg 4: Välj alternativet Enabled. Klicka sedan på Verkställ och OK. Detta kommer att inaktivera kommandotolken.
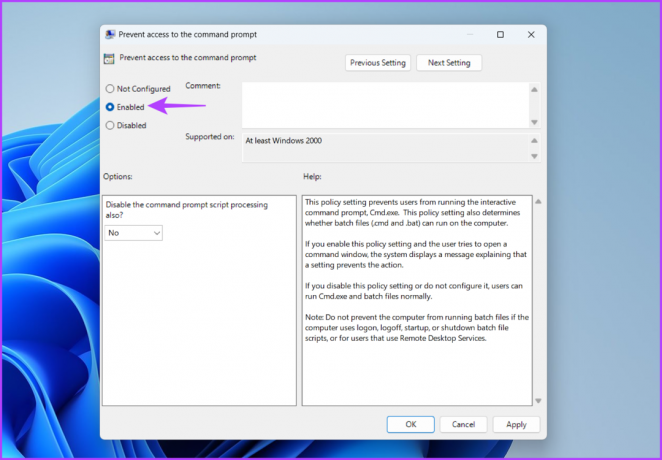
För att aktivera kommandotolken, välj Inaktiverad eller Ej konfigurerad. Klicka sedan på Verkställ och OK för att spara ändringarna.

Hur man inaktiverar Windows PowerShell
Precis som kommandotolken finns det två verktyg tillgängliga för att inaktivera Windows PowerShell: det ena är den lokala säkerhetspolicyn och det andra är den lokala grupprincipredigeraren. Fortsätt läsa för att veta hur du använder dessa verktyg för att inaktivera PowerShell.
1. Använder lokal säkerhetspolicy
Den lokala säkerhetspolicyn är ett inbyggt Windows-verktyg som låter dig göra säkerhetsändringar på din dator. Du kan också använda det här verktyget för att stänga av Windows PowerShell. Här är hur:
Steg 1: Öppna Kör-verktyget, skriv secpol.msc i sökfältet och klicka på OK.

Steg 2: Högerklicka på "Software Restrictions Policies" i det vänstra sidofältet och välj sedan "New Software Restriction Policies" från snabbmenyn.
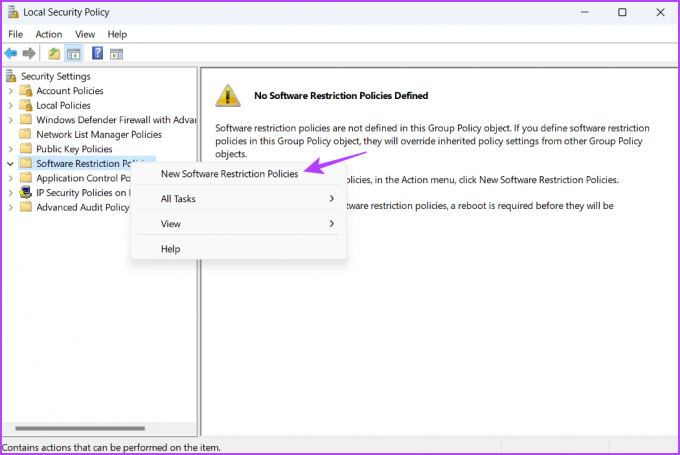
Steg 3: Högerklicka på Ytterligare regler och välj "Ny hashregel".

Steg 4: Klicka på knappen Bläddra.

Steg 5: Klistra in följande adress i adressfältet och tryck på Enter:
%SystemRoot%\SysWOW64\WindowsPowerShell\v1.0
Steg 6: Välj filen PowerShell.exe och klicka sedan på knappen Öppna.

Steg 7: Klicka på Verkställ och sedan på OK för att spara ändringarna.

2. Använda den lokala grupprincipredigeraren
Den lokala grupprincipredigeraren innehåller en Windows PowerShell-policy som du konfigurerar för att förhindra åtkomst av PowerShell till icke-administratörer. Följ dessa steg för att konfigurera denna policy:
Steg 1: Starta Kör-verktyget, skriv gpedit.mscoch klicka sedan på OK.

Steg 2: Navigera till följande plats:
Användarkonfiguration\ Administrativa mallar\ SystemSteg 3: Dubbelklicka på policyn "Kör inte specificerade Windows-program".

Steg 4: Välj alternativet Aktiverat och klicka sedan på knappen Visa.
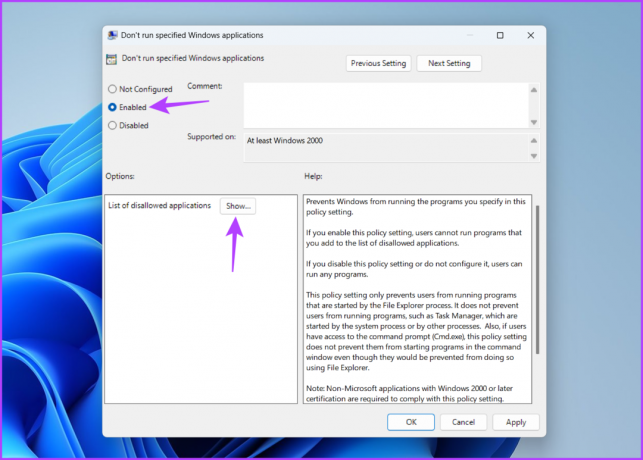
Steg 5: Typ powershell.exe i det nya skalet och klicka sedan på OK.

Steg 6: Klicka på Verkställ och sedan på OK för att spara ändringarna.

Skydda din dator
Om du delar din dator med någon annan är det viktigt att inaktivera kommandotolken och Windows PowerShell när de inte används. Du kan inaktivera dessa verktyg med ovanstående metoder. Låt oss veta i kommentarerna vilken av ovanstående metoder som är den enklaste.
Senast uppdaterad den 5 juni 2023
Ovanstående artikel kan innehålla affiliate-länkar som hjälper till att stödja Guiding Tech. Det påverkar dock inte vår redaktionella integritet. Innehållet förblir opartiskt och autentiskt.



