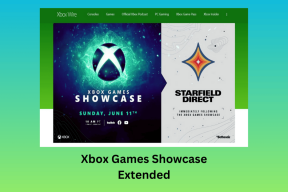Topp 5 gratis sätt att ta bort lösenord från en PDF
Miscellanea / / July 05, 2023
Dina kontoutdrag, kreditkortsräkningar och till och med digitala dokument från regeringen kommer med lösenordsskydd. Även om det är viktigt att skydda dina känsliga PDF-filer för att förhindra obehörig åtkomst, behöver du ibland ta bort lösenordet från en PDF-fil för att enkelt kunna dela dem. Du behöver inte en betald PDF-redigerare för att göra det. Läs med för att lära dig de bästa sätten att ta bort lösenord från en PDF gratis.

När du öppnar sådana PDF-filer ber de om ett lösenord för att komma åt innehållet. Om du behöver öppna en specifik PDF-fil ofta under ditt arbetsflöde, ta bort lösenordet helt. Du måste också låsa upp en PDF om du planerar att dela den med en sluten grupp eller endast betrodda kontakter.
1. Ta bort lösenordsskydd från PDF med Google Chrome
Om du inte litar på en webbaserad lösning med dina privata PDF-filer, använd webbläsaren Google Chrome för att ta bort ett lösenord. Det är en effektiv gratis metod att ta bort ett lösenord från en PDF.
Vi kommer att använda Google Chrome för Mac i skärmdumparna nedan. Du kan följa samma sak på Google Chrome för Windows.
Steg 1: Välj din PDF från Finder eller File Explorer-menyn. Högerklicka på en PDF-fil och öppna den i Google Chrome.

Steg 2: Ange lösenordet för att låsa upp det. Klicka på utskriftsikonen i det övre högra hörnet.

Steg 3: Expandera destinationen och välj "Spara som PDF". Tryck på Spara.

Google Chrome kommer med begränsade PDF-redigeringsalternativ. Vi rekommenderar att du använder en dedikerad PDF-redigerare för att justera din olåsta fil.
2. Ta bort lösenordet från en PDF gratis på Mac
Standardappen för förhandsvisning är ganska funktionsrik på Mac. Du kan använda den för att ta bort lösenordsskydd från en PDF-fil. Följ stegen nedan för att göra ändringar.
Steg 1: Öppna en låst PDF-fil i Preview på Mac. Ange lösenordet för att låsa upp det.
Steg 2: Klicka på Arkiv högst upp och öppna Redigera behörigheter.

Steg 3: Aktivera bockmarkeringen bredvid "Skriv ut", "Kopiera text eller grafik", "Infoga, ta bort eller rotera sidor", "Lägga till kommentarer eller signaturer" och "Fyll i befintliga formulärfält." Klicka på Använd. Stäng förhandsgranskningen genom att klicka på x-markeringen.

Steg 4: Din PDF är upplåst nu och den är redo för delning.
Om Förhandsgranskningsappen fungerar inte, läs vår dedikerade guide för att åtgärda problemet.
3. Ta bort PDF-lösenord gratis på iPhone
Fick du eller laddade ner en låst PDF på din iPhone? Du kan enkelt ta bort lösenordet med hjälp av standardutskriftsmenyn. Här är hur.
Steg 1: Starta appen Filer på din iPhone. Öppna en låst PDF. Ange ett lösenord för att låsa upp det.
Steg 2: Tryck på Dela-ikonen längst ner och välj Skriv ut.

Steg 3: Ange samma lösenord för att låsa upp utskrift på iPhone.
Steg 4: Tryck på Dela-ikonen högst upp och välj "Spara till filer".

Steg 5: Byt namn på din PDF-fil, tilldela en tagg om det behövs och tryck på Spara.

4. Ta bort PDF-lösenord gratis på Android
Du kan också ta bort PDF-lösenord på din Android-telefon. Följ stegen nedan för att göra ändringar.
Steg 1: Öppna en PDF-fil på Android. Ange lösenordet för att låsa upp det. Tryck på menyn med tre punkter i det övre högra hörnet.

Steg 2: Välj Skriv ut.
Steg 3: Expandera skrivarmenyn och välj Spara som PDF. Tryck på PDF.

Steg 4: Välj destinationsmappen, byt namn på filen och tryck på Spara.

5. Ta bort PDF-lösenord online
Som vi nämnde kan du enkelt ta bort ett lösenord från en PDF-fil utan Adobe Acrobat eller någon dedikerad PDF-programvara på Mac och Windows. Det finns ingen torka av PDF-verktyg på webben. Dessa PDF-redigerare erbjuder möjligheten att ta bort lösenord gratis. SmallPDF är en sådan webbaserad programvara för att låsa upp en PDF.
Notera: När du använder ett webbverktyg laddar du upp din PDF till företagets servrar. Du måste vara försiktig och hoppa över sådana verktyg om du har en PDF-fil med känslig information.
Med det ute på vårt sätt, använd stegen nedan för att ta bort lösenordet från en PDF gratis.
Steg 1: Besök SmallPDF på webben med hjälp av länken nedan.
Besök SmallPDF
Steg 2: Klicka på Verktyg högst upp och välj Lås upp PDF.

Steg 3: Välj Välj fil och ladda upp din PDF-fil.
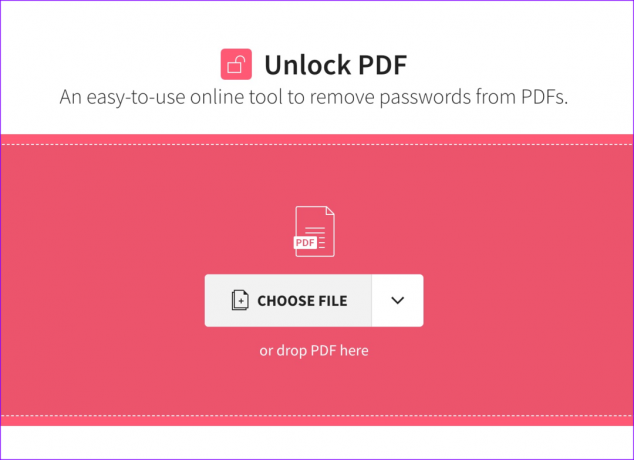
Steg 4: Klicka på Lås upp PDF.

Steg 5: Ange PDF-lösenordet. Klicka på Lås upp.

Steg 6: SmallPDF låser upp PDF-filen och visar förhandsgranskningen av filen. Du kan redigera och organisera PDF-filen, komprimera den och till och med lägga till en signatur.
Steg 7: Klicka på Ladda ner för att spara PDF-filen på skrivbordet.

Du kan nu enkelt dela den olåsta PDF-filen med andra.
Dela dina PDF-filer
Du kan inte ta bort lösenordsskyddet från en PDF utan lösenord. Det finns trots allt en anledning till varför användare säkrar sina PDF-filer på första plats. Vilken är din föredragna metod för att ta bort ett lösenord från PDF? Dela det i kommentarerna nedan.
Senast uppdaterad den 12 juni 2023
Ovanstående artikel kan innehålla affiliate-länkar som hjälper till att stödja Guiding Tech. Det påverkar dock inte vår redaktionella integritet. Innehållet förblir opartiskt och autentiskt.

Skriven av
Parth arbetade tidigare på EOTO.tech med tekniska nyheter. Han frilansar för närvarande på Guiding Tech och skriver om appjämförelse, handledning, programvarutips och tricks och dyker djupt in i iOS, Android, macOS och Windows-plattformar.