Topp 6 sätt att fixa USB-enhet som inte visar filer och mappar på Windows 11
Miscellanea / / July 06, 2023
Windows 11 gör ett utmärkt jobb med att upptäcka alla typer av USB-lagringsenheter och ge tillgång till deras innehåll. Ibland, när du ansluter en USB-enhet till din dator, kan Windows misslyckas med att visa några eller alla dina filer och mappar.
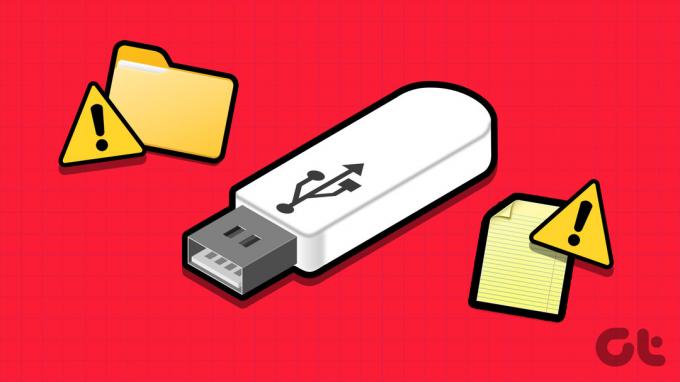
Det är naturligt att känna sig aningslös när viktiga filer och mappar plötsligt försvinner från din flashenhet. Istället för omedelbart formatera din USB-enhet eller använda något filåterställningsverktyg, överväg att tillämpa följande tips för att åtgärda problemet.
1. Anslut enheten till en annan USB-port
Detta är ett enkelt sätt att kontrollera om problemet är om det finns ett problem med USB-porten du använder. Matar ut USB-enheten och återansluta den kommer också att ta hand om eventuella mindre fel som kan ha hindrat Windows från att visa filer och mappar på enheten.

En annan sak du kan göra är att ansluta USB-enheten till en annan dator. Det kommer att bekräfta om det finns ett problem med själva USB-enheten.
2. Konfigurera File Explorer för att visa dolda objekt
Om några av dina filer och mappar saknas på USB-enheten, men lagringsutrymmet fortfarande används, är de troligen dolda. För att avslöja dem måste du konfigurera File Explorer för att visa dolda objekt i Windows. Så här gör du.
Steg 1: Tryck på Windows + E-kortkommandot för att öppna File Explorer och navigera till din enhet.
Steg 2: Klicka på Visa-menyn högst upp, gå till Visa och välj alternativet Dolda objekt.

3. Sök efter din saknade fil eller mapp
Att manuellt hitta en specifik fil eller mapp på din USB-enhet kan vara en utmaning om din USB-enhet innehåller många filer och mappar. Om så är fallet kan det hända att Filutforskaren inte kan visa alla dessa filer och mappar. Du kan prova att använda File Explorers sökfält för att hitta den saknade filen eller mappen och se om den fungerar.
Tryck på Windows + E-kortkommandot för att öppna File Explorer och navigera till din enhet. Skriv in namnet på den saknade filen eller mappen i sökfältet och se om den dyker upp.
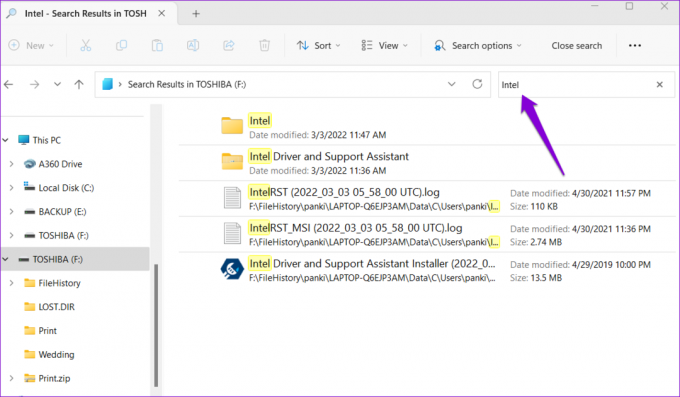
4. Kör Check Disk Utility
CHKDSK (förkortning för Check Disk) är ett praktiskt verktyg i Windows som automatiskt kan upptäcka och åtgärda problem med dina lagringsenheter. Du kan köra det här verktyget för att lösa eventuella problem med din enhet och återställa saknade filer och mappar.
Även om det finns flera sätt att köra verktyget CHKDSK på Windows, det enklaste är genom File Explorer. Här är stegen för detsamma.
Steg 1: Högerklicka på Start-ikonen och välj File Explorer från Power User-menyn.
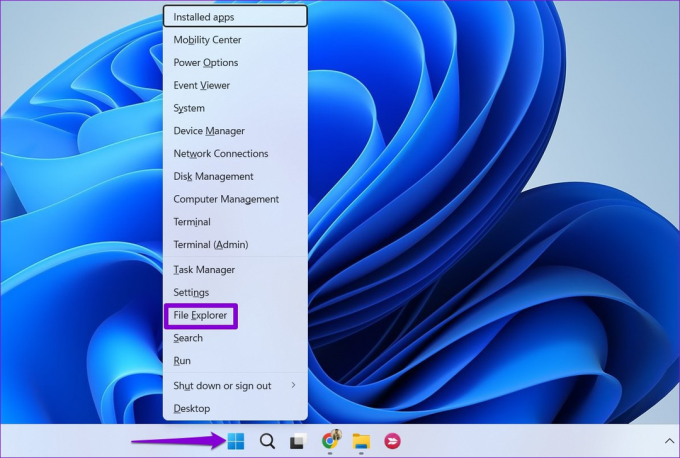
Steg 2: Navigera till den här datorn med det vänstra sidofältet.
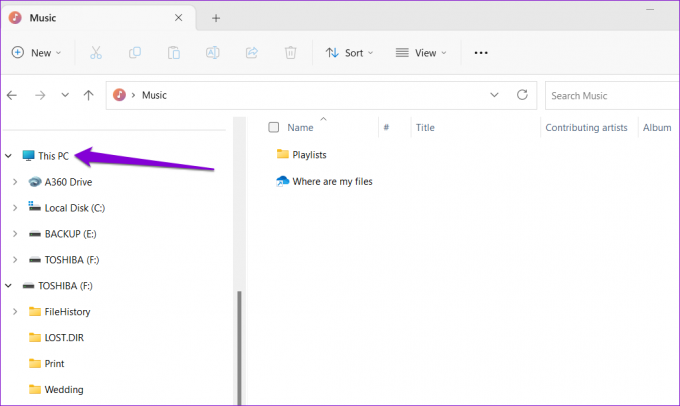
Steg 3: Högerklicka på din USB-enhet och välj Egenskaper.

Steg 4: Växla till fliken Verktyg och klicka på knappen Kontrollera.

Steg 5: Välj Ja när meddelandet User Account Control (UAC) visas.
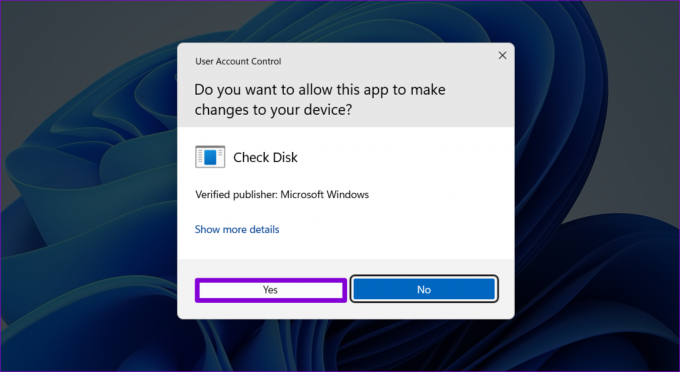
Steg 6: Klicka på Skanna enhet för att starta skanningen.
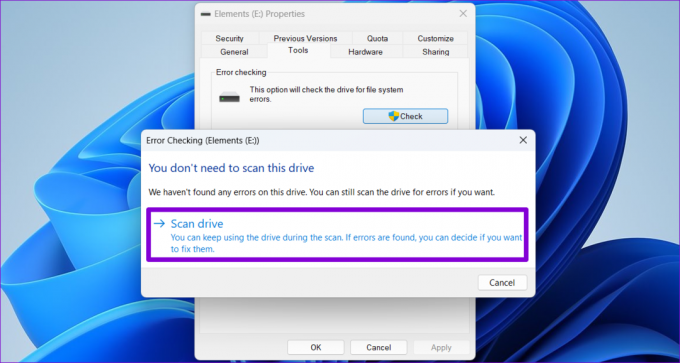
Om verktyget Kontrollera disk inte hittar några problem, fortsätt med korrigeringarna nedan.
5. Kör felsökaren för maskinvara och enheter
Din Windows 11-dator innehåller en felsökare för maskinvara och enheter som kan lösa vanliga problem med alla dina externa enheter, inklusive USB-lagringsenheter. Eftersom den här felsökaren inte är tillgänglig i appen Inställningar måste du använda dialogrutan Kör för att komma åt den.
Steg 1: Tryck på Windows + R kortkommandot för att öppna dialogrutan Kör. Typ msdt.exe -id DeviceDiagnostic i rutan och tryck på Enter.

Steg 2: I fönstret Maskinvara och enheter klickar du på Avancerat.

Steg 3: Markera kryssrutan "Tillämpa reparationer automatiskt" och tryck på Nästa.

Efter att ha kört felsökaren, kontrollera om din USB-enhet visar saknade filer och mappar.
6. Uppdatera eller installera om USB-drivrutiner
Ibland kan föråldrade eller felaktiga USB-drivrutiner på din PC störa Windows förmåga att visa innehållet på din USB-enhet. Du kan prova att uppdatera den problematiska drivrutinen med Enhetshanteraren för att se om det löser problemet.
Steg 1: Tryck på kortkommandot för Windows + S för att komma åt sökmenyn. Typ Enhetshanteraren i sökrutan och tryck på Retur.

Steg 2: Dubbelklicka på "Universal Serial Bus controllers" för att expandera den.

Steg 3: Högerklicka på relevant USB-enhet och välj Uppdatera drivrutin.
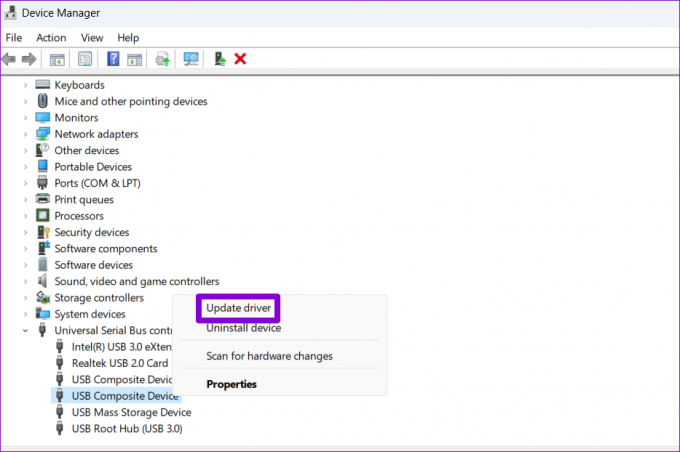
Följ anvisningarna på skärmen för att slutföra uppdateringen av drivrutinen.
Om din hårddisk eller pennenhet inte visar data även efter att du har uppdaterat drivrutinerna, är det troligt att de drivrutiner är korrupta. I så fall är ditt bästa alternativ att avinstallera den problematiska drivrutinen via Enhetshanteraren och sedan starta om din dator.
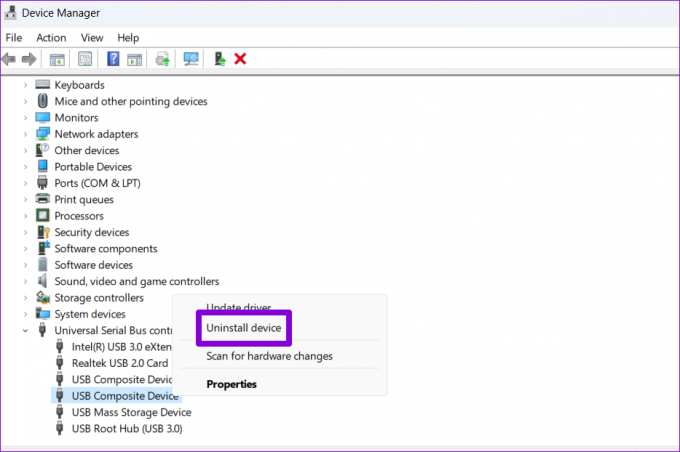
Windows kommer att installera om drivrutinerna automatiskt under uppstart. Efter detta bör din USB-enhet visa alla filer och mappar.
Hämta den oersättliga
Flyttbara USB-enheter som flash-enheter och externa hårddiskar gör det enkelt att överföra data mellan datorer. Men när Windows inte visar innehållet på dina USB-enheter kan det vara svårt att se de viktiga filerna. Lyckligtvis kan du följa lösningarna ovan för att fixa det.
Senast uppdaterad den 6 juni 2023
Ovanstående artikel kan innehålla affiliate-länkar som hjälper till att stödja Guiding Tech. Det påverkar dock inte vår redaktionella integritet. Innehållet förblir opartiskt och autentiskt.

Skriven av
Pankil är civilingenjör till yrket som började sin resa som författare på EOTO.tech. Han började nyligen med Guiding Tech som frilansskribent för att täcka instruktioner, förklarare, köpguider, tips och tricks för Android, iOS, Windows och webben.



