Hur man fixar Mac Mail-appen öppnar sig själv slumpmässigt - TechCult
Miscellanea / / July 06, 2023
Föreställ dig att du tittar på en film eller håller ett möte på din Apple-dator, och plötsligt öppnas Mac Mail-appen av sig själv. Det kan vara riktigt irriterande. Många människor stöter på detta problem, men oroa dig inte! I den här artikeln kommer vi att prata om olika sätt att fixa Mac-e-postappen som öppnas slumpmässigt. Så stanna hos oss och ta reda på hur du löser det!

Innehållsförteckning
Hur man fixar Mac Mail-appen öppnas slumpmässigt
Att hantera avbrott orsakade av att Mac Mail-appen öppnas av sig själv kan vara ganska frustrerande. I den här artikeln kommer vi att guida dig om hur du förhindrar att den startas automatiskt, vilket ger dig mer kontroll över din datoranvändning. Läs vidare för att förstå orsakerna bakom det här problemet och utforska möjliga lösningar för att lösa det.
Snabbt svar
Följ dessa steg för att fixa Mac-e-postappen från att öppna sig själv slumpmässigt:
1. Klicka på i Mail-appen Post.
2. Välj nu Inställningar.
3. På fliken Allmänt ändrar du Sök efter nya meddelanden alternativ från Automatisk till Manuellt.
4. Avmarkera sedan rutan bredvid Föredrar att öppna meddelanden i Split View i helskärmsläge.
Varför öppnar min Mac Mail-app sig själv slumpmässigt?
Att förstå orsakerna bakom den slumpmässiga lanseringen av Mail-appen på din Mac är avgörande för att lösa problemet effektivt. Här är några punkter som belyser möjliga orsaker:
- Ett tillfälligt fel.
- Oviktiga e-postkonton.
- En föråldrad programvara.
- Konflikt med e-post från tredje part.
- Systemcache.
- Aktiverar funktioner som att starta e-postappen vid inloggning, power nap, delad vy och Google Kalender-aviseringar.
Nu när du är medveten om de möjliga orsakerna bakom den slumpmässiga lanseringen av Mail-appen på din Mac, är det dags att utforska lösningarna.
Metod 1: Minimera appen
Om e-postappen på din Mac öppnas slumpmässigt, försök att minimera den. Du kan göra det genom att klicka på orange-färgad ikon finns i det övre vänstra hörnet av fönstret. Förutom det kan du också använda dig av Kommando + H Nycklar för att snabbt minimera Mail-appen. Detta är inte en permanent fix, men det är ett enkelt och snabbt sätt att pausa Mail-appens udda beteende.
Metod 2: Tvångsavsluta Mail-appen
Du kan försöka tvinga att avsluta den här appen för att fixa att Mac-e-postappen startar slumpmässigt problem. När du gör det stänger den den appen och ger den en nystart när du öppnar den igen. För att lära dig hur du tvingar avsluta e-postappen, följ stegen som diskuteras nedan:
1. På din Macs tangentbord, tryck och håll ned Kommando + Alternativ + Esc nycklar tillsammans.
2. Efter det väljer du Mail-appen och klicka sedan på Tvinga avslut för att stoppa den från att köras på din enhet.
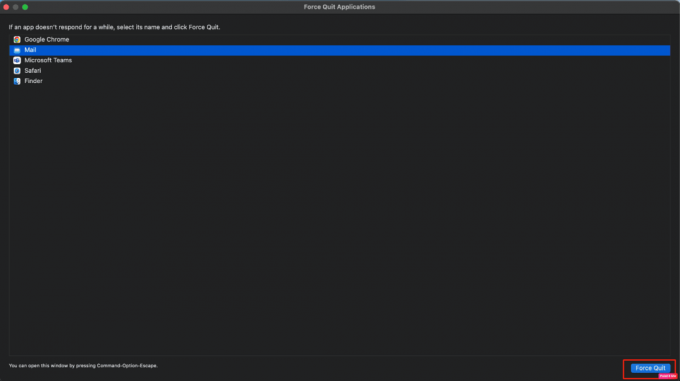
Metod 3: Ge separat skrivbordsutrymme
Du kan också tillhandahålla ett separat skrivbordsutrymme till Mail-appen för att åtgärda problemet:
1. Starta först Uppdragskontroll.
2. Skapa nu ett nytt utrymme genom att klicka på Lägg till ikon ligger uppe till höger.
3. Dra sedan Mail-appen Gillar det.
Detta bör lösa problemet.
Läs också:Hur man synkroniserar Google Drive på Mac
Metod 4: Ta bort oviktiga e-postkonton
En annan metod för att lösa Mac-e-posten fortsätter att dyka upp problemet med delad skärm är genom att ta bort de oviktiga e-postkontona från Mail-appen. Att göra så:
1. I Mail-appen, navigera till Inställningar.
2. Sedan, ta bort e-postkonton som inte är viktiga.
Metod 5: Uppdatera Mac
Om du inte har uppdaterat din enhet till den senaste versionen kan du stöta på att Mac-e-postappen öppnar sig slumpmässigt. Så, i det här fallet, uppdatera din Mac för att lösa problemet och bli av med alla buggar och fel.
När du uppgraderar din enhet till den senaste programvaran får du tillgång till de senaste funktionerna, säkerhetsuppdateringarna och mer. För att uppdatera den, kolla in stegen nedan:
1. Först, navigera till Systeminställningar och klicka på Programuppdatering alternativ.
2. Klicka sedan på Uppgradera nu knapp.

Metod 6: Verifiera inloggningsinställningar
På Mac får du möjlighet att välja olika appar som du vill starta själv när du loggar in på din enhet. Så om Mail-appen också öppnas när du loggar in på din Mac, kan du kontrollera dina inloggningsinställningar för att förhindra att Mail-appen öppnas automatiskt. För att göra det, läs följande steg:
1. Navigera till Systeminställningar app på din enhet.
2. Efter det, klicka på Användare & grupper alternativ.
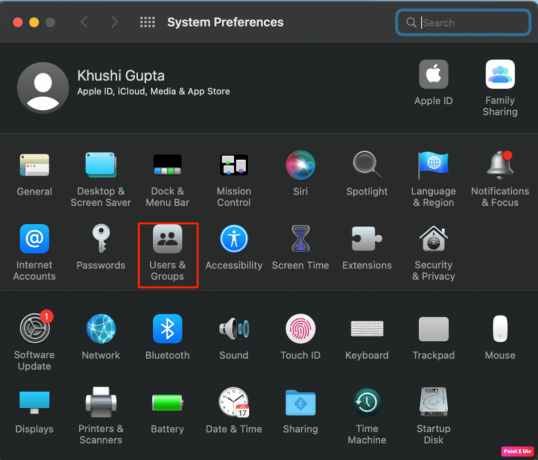
3. Klicka nu på Inloggningsartiklar och se sedan till att Mail-appen inte finns i listan över appar som öppnas automatiskt vid inloggning.
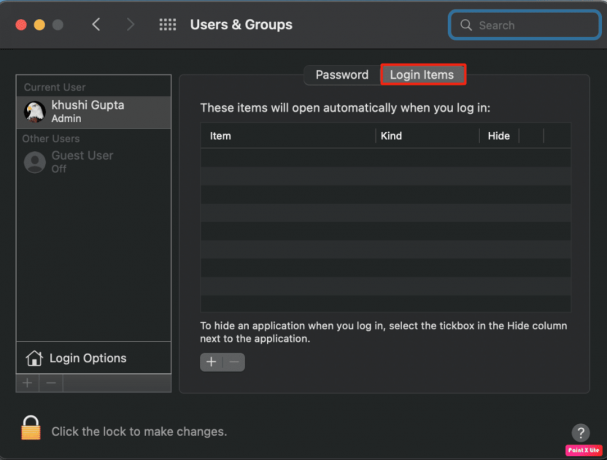
4. Sedan, starta om din Mac och kontrollera om Mac-e-postappen öppnar sig själv slumpmässigt problemet har lösts.
Läs också:Topp 20 bästa Mac Clipboard Manager-appar
Metod 7: Inaktivera Stäng Windows när du avslutar en app
En annan metod som du kan använda för att fixa Mac-e-postappen öppnar sig slumpmässigt problem är den här. Följ stegen nedan för att göra det:
1. Börja med att starta Systeminställningar och klicka på Allmän alternativ.
2. Markera sedan rutan bredvid Stäng fönster när du avslutar en app möjlighet att stoppa applikationerna omedelbart när du stänger den.

Metod 8: Stäng av Power Nap
Medan din Mac sover söker Power Nap-funktionen efter kalenderaviseringar, nya e-postmeddelanden och annat iCloud-uppdateringar. Så försök att inaktivera Power Nap-funktionen för att förhindra att Mail-appen körs medan din Mac ligger i viloläge. För att inaktivera Power Nap, följ de givna stegen:
1. Öppen Systeminställningar på din Mac.
2. Klicka nu på Energi sparare alternativ.
3. Avmarkera sedan rutan bredvid Aktivera Power Nap alternativet för att stänga av den här funktionen.
Metod 9: Inaktivera delad vy
Om du stöter på Mac-e-post som fortsätter att dyka upp ett problem med delad skärm, inaktivera i en sådan situation alternativet delad vy på din Mac. Detta kan hjälpa till att lösa problemet. För att få insikter om hur du kan stänga av funktionen för delad vy, kolla in följande steg:
1. Starta Mail-appen på din Mac.
2. Klicka sedan på Post och sedan vidare Inställningar från menyraden.
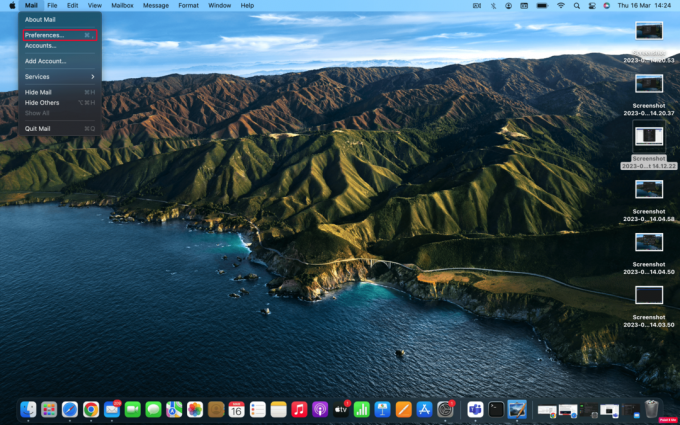
3. Gå sedan till Allmän fliken och sedan ändra Sök efter nya meddelanden alternativ från Automatisk till Manuellt.
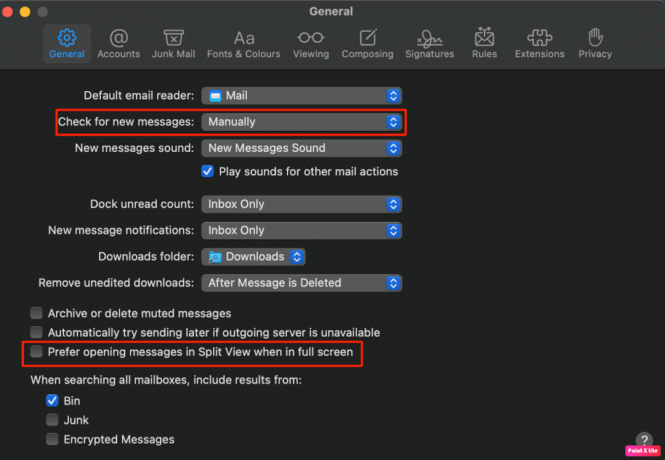
4. Avmarkera sedan rutan bredvid Föredrar att öppna meddelanden i Split View i helskärmsläge alternativet för att inaktivera den här funktionen.
Läs också:17 bästa bulk-e-postutdragare för blygenerering
Metod 10: Stäng av Google Kalender-aviseringar
Du kan också välja den här metoden för att lösa problemet. Följ de givna stegen för att stänga av Google-kalenderaviseringar:
1. Logga in på Google Kalender genom att använda din webbläsare.
2. Klicka sedan på Kugghjulsikon finns i det övre högra hörnet och klicka nu på inställningar.
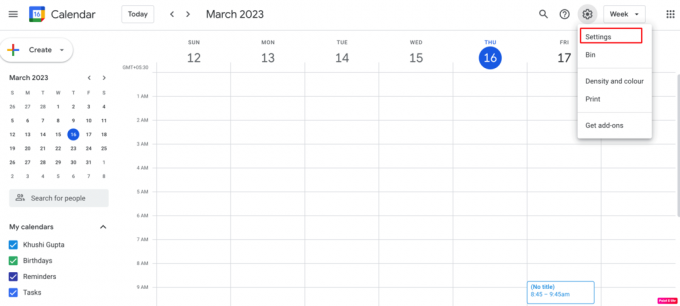
3. Nästa, under Inställningar för Min kalender, klicka på din kalendernamn och välj sedan Händelsemeddelanden alternativ.
4. Efter det klickar du på X-ikonen för att ta bort de schemalagda e-postmeddelandena.
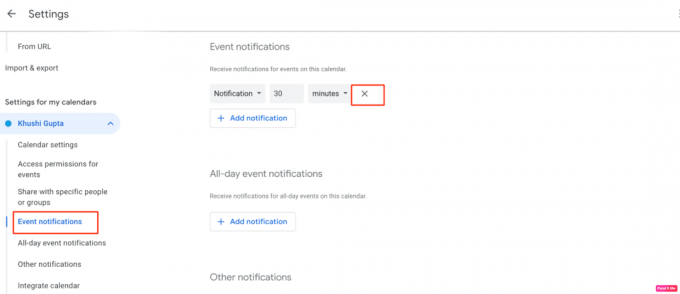
5. Efter det, gå till Avisering om händelser hela dagen fliken och upprepa proceduren enligt steg 4.
6. Slutligen, navigera till Andra meddelanden avsnitt och ändra rullgardinsmenyn från E-posta till Ingen.
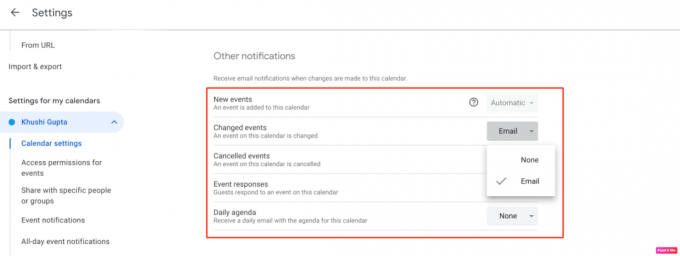
Metod 11: Använd Gmail-appens lösenord
E-postappen på din Mac kan ibland inte ansluta till ditt Google-konto, detta kan bero på tvåfaktorsautentiseringen. Detta kan göra att Mac-e-postappen öppnar sig slumpmässigt när anslutningen återupprättas. Följ stegen nedan för att åtgärda problemet:
1. Logga först in på din Google-konto genom att använda webbläsaren. Klicka sedan på säkerhet på sidofliken och välj Applösenord.

2. Gör nu en Applösenord för Macs Mail-app och kopiera den sedan till ditt urklipp.
3. Efter det startar du Mail-appen och gå till Inställningar. Nu, från Fliken Konton ta bort ditt Gmail-konto.
4. Sedan, lägg till igenGmail-kontot.
Notera: Om du vill ändra applösenordet för Mail-appen, navigera till ditt Google-konto och klicka på Säkerhet och välj Applösenord.
Metod 12: Starta i felsäkert läge
Om ovanstående metoder inte fungerade för dig kan du starta din enhet i säkert läge. Den här metoden låter din Mac bli av med sin systemcache, vilket kan orsaka att Mac-e-postappen öppnar ett slumpmässigt problem. För att starta i säkert läge, följ stegen som diskuteras nedan:
1. Först, Stäng av din Mac helt.
2. Tryck nu på Skift-tangenten och tryck sedan på Strömknappen.
3. Håll därför Skift-tangenten tills din Mac startar upp helt.
Detta avslutar vår artikel om hur man fixar Mac mail-appen öppnar sig själv slumpmässigt. Vi hoppas att du efter att ha läst vår guide kunde lösa detta problem. Du kan nå oss med dina förslag och frågor via kommentarsfältet nedan. Låt oss också veta vilket ämne du vill lära dig om i vår nästa artikel.
Henry är en erfaren teknikskribent med en passion för att göra komplexa teknikämnen tillgängliga för vardagliga läsare. Med över ett decenniums erfarenhet inom teknikbranschen har Henry blivit en pålitlig informationskälla för sina läsare.



