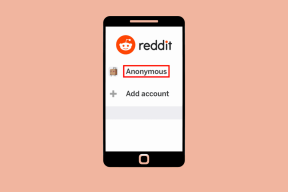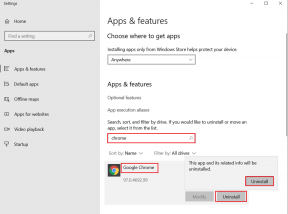Topp 5 sätt att fixa Tab Key som inte fungerar på Windows 11
Miscellanea / / July 07, 2023
Fungerar inte din Tab-nyckel på Windows 11? Tab-tangenten spelar en avgörande roll på Windows-datorer, och när den inte svarar kan den påverka din produktivitet avsevärt. Oavsett om du använder den ensam eller med Alt+Tab tangentbordskombination, att få det att fungera kan hjälpa dig med din produktivitet.
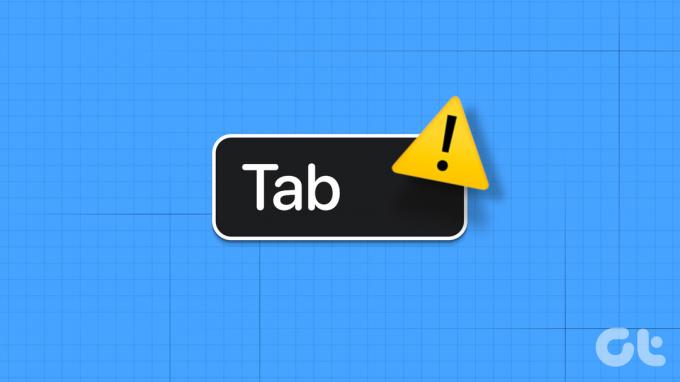
Om du upplever samma problem finns det olika fungerande lösningar för att lösa det. Vi kommer att utforska de snabba sätten att fixa en Tab-nyckel som inte svarar på Windows 11.
1. Kontrollera för fysisk skada
Har du nyligen tappat tangentbordet eller av misstag spillt vätska på det? Fysisk skada på ditt tangentbord kan påverka Tab-tangentens funktion. För att bekräfta om så är fallet, besök en webbplats för tangentbordstest och tryck på Tab-tangenten för att se om den registreras på webbplatsen.
Webbplats för tangentbordstest

Om webbplatsen inte registrerar Tab-tangenten är den troligen skadad. I sådana situationer är den enda lösningen att ta ditt tangentbord till en verkstad.
Men om du har ett brådskande arbete som kräver Tab-tangenten, överväg att använda
skärmtangentbord som en tillfällig lösning. Alternativt kan du också tilldela en alternativ tangent för Tab-funktionen.2. Stäng TeamViewer från bakgrunden
En annan potentiell orsak till att Tab-tangenten inte fungerar är TeamViewer-applikationen. Det kan verka konstigt, men vissa applikationer, som TeamViewer, kan påverka tangentbordstangenternas funktionalitet. För att lösa det här problemet måste du stänga TeamViewer från bakgrunden. Så här gör du det:
Steg 1: Tryck på Windows + X-kortkommandot och välj Aktivitetshanteraren från menyn som dyker upp.

Steg 2: Högerklicka på TeamViewer och välj Avsluta uppgift.

Efter det, kontrollera om du fortfarande står inför problemet. Om inte kan du avinstallera TeamViewer om du inte aktivt använder det.
3. Kör felsökare för maskinvara och enheter
Maskinvaru- och enhetsfelsökaren är ett Windows-verktyg som du kan använda för att eliminera maskinvaruproblem på din dator. Du kan köra den här felsökaren för att fixa att Tab-tangenten inte fungerar i Windows 11. Så här kör du det:
Steg 1: Tryck på Windows + R kortkommandot för att öppna verktyget Kör.
Steg 2: Skriv följande kommando i sökfältet och klicka på OK-knappen.
msdt.exe -id DeviceDiagnostic
Steg 3: Klicka på knappen Avancerat.

Steg 4: Markera rutan "Tillämpa reparationer automatiskt" och klicka på Nästa.

Felsökaren för maskinvara och enheter kommer nu att leta efter alla tillgängliga problem. Det kommer automatiskt att fixa det utan mycket användarinput om det hittar någon.
4. Inaktivera Sticky och Filter Keys
Sticky och Filter Keys är tillgänglighetsfunktioner som kan påverka den normala funktionen av tangentbordstangenter. Funktionen Sticky Keys låter dig använda kortkommandon genom att trycka på en tangent i taget. Men om du av misstag har tryckt på Tab-tangenten flera gånger snabbt, kan Stick Keys-funktionen aktiveras och göra att Tab-tangenten inte svarar.
Å andra sidan förhindrar funktionen Filter Keys tangentbordet från att svara på korta och upprepade tangenttryckningar. Men om du av misstag trycker på tabbtangenten flera gånger snabbt kan filtertangenterna betrakta det som falsk inmatning och göra att tabbtangenten inte svarar.
Om någon av dessa situationer bidrar till problemet måste du göra det inaktivera Sticky Keys och filternycklar för att lösa problemet med att tabbtangenten inte fungerar på Windows 11. Så här gör du det:
Steg 1: Tryck på Windows + I kortkommandot för att öppna appen Inställningar.
Steg 2: Välj Tillgänglighet från det vänstra sidofältet och välj alternativet Tangentbord från den högra rutan.
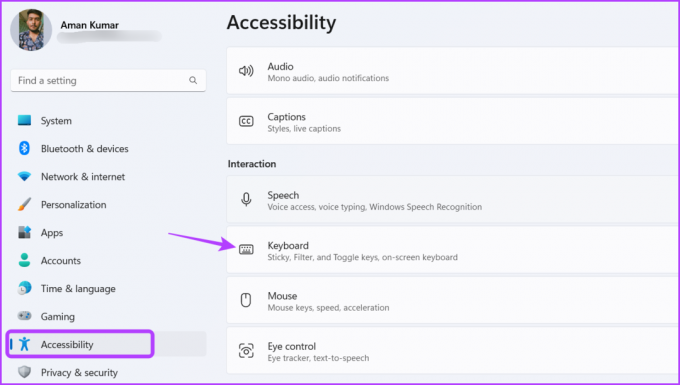
Steg 3: Inaktivera växeln bredvid Sticky- och Filter-tangenterna.
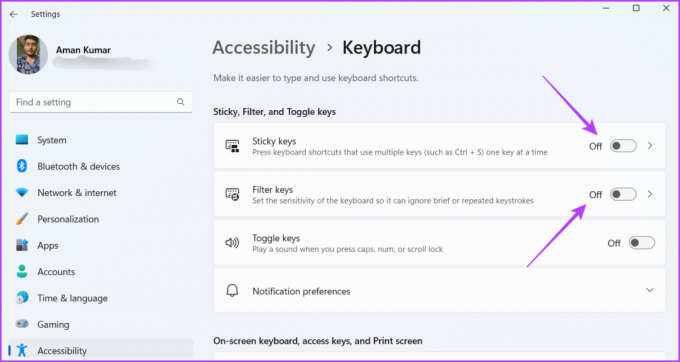
Efter det, starta om datorn och leta efter problemet.
5. Uppdatera tangentbordsdrivrutinen
Fungerar Tab-knappen fortfarande inte? Det kan finnas korruption i tangentbordsdrivrutinen, vilket kan orsaka problemet. Det bästa sättet att ta bort korruptionen är att uppdatera tangentbordsdrivrutinen. Du kan göra det genom att följa instruktionerna nedan:
Steg 1: Tryck på kortkommandot för Windows + X och välj Enhetshanteraren från listan.

Steg 2: Dubbelklicka på tangentbordslistan.
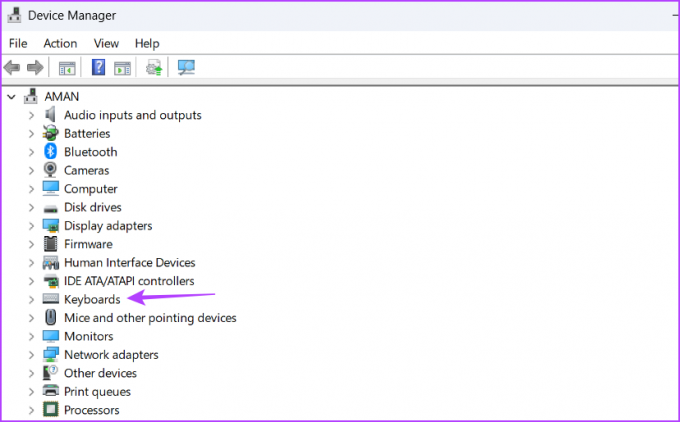
Steg 3: Högerklicka på ditt tangentbord och välj Uppdatera drivrutin från snabbmenyn.
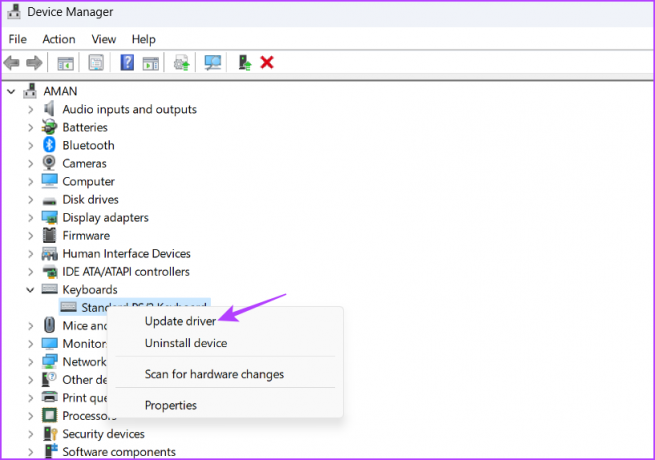
Steg 4: Välj alternativet "Sök automatiskt efter förare".
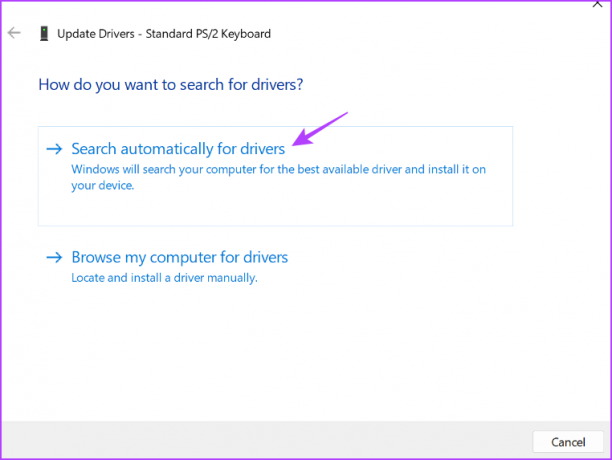
Windows kommer nu att söka efter och ladda ner alla tillgängliga tangentbordsdrivrutiner. Efter det startar du om din dator så ser du att du inte längre står inför problemet.
Tab-tangenten fungerar inte på Windows 11, fast
Dessa var alla lösningar för att fixa att Tab-tangenten inte fungerar på Windows 11. Ofta orsakas bristande respons i nycklar av fysiska faktorer, och att ta med tangentbordet till en verkstad rekommenderas i sådana fall. Men om problemet uppstår på grund av ett mjukvaru- eller Windows-problem kan du fixa det med hjälp av ovanstående lösningar.
Senast uppdaterad den 8 juni 2023
Ovanstående artikel kan innehålla affiliate-länkar som hjälper till att stödja Guiding Tech. Det påverkar dock inte vår redaktionella integritet. Innehållet förblir opartiskt och autentiskt.