Topp 5 sätt att fixa filsystemfel på Windows 11
Miscellanea / / July 08, 2023
Ett filsystemfel är ett vanligt Windows-problem som hindrar dig från att komma åt filer och program på din Windows-dator. Dessa fel visar sig vanligtvis som NTFS-skrivfel orsakade av korrupta systemfiler eller hårdvarufel.

Lyckligtvis, precis som alla andra Windows-problem, är det en tårta att felsöka NTFS-filsystemfel. I den här artikeln kommer vi att utforska fem fungerande lösningar för att fixa filsystemfel i Windows. Så, låt oss börja.
Lista över vanliga felkoder för filsystemet
Innan vi dyker in i lösningarna, låt oss kolla in några vanliga felkoder som åtföljer filsystemfel.
- 1073741819 – Denna filsystemfelkod visas på grund av korruption i systemfilerna eller felaktigt konfigurerat registervärde för kontroll av användarkonto.
- 2147163893 – Du kommer att se den här felkoden när din disk blir skadad.
- 1073741521 – En korrupt hårddisk är huvudboven bakom detta filsystemfel.
- 2018375670 – Den här felkoden verkar vara en dålig sektor i hårddisken.
- 2147219200 – Du kommer att stöta på det här felet när det finns korruption i den här systemfilen som är ansvarig för körningen av ett program.
- 2144927439 – Det här felet dyker upp när du inte har tilldelat en app för filen du försöker öppna.
- 2147219196 – Det här filsystemfelet visas när det finns korruption i installationsfilen för UWP-appen.
- 805305975 – Du kommer sannolikt att stöta på det här felet när du öppnar en bild.
- 2147219195 – Det här felet dyker upp när du tittar på en bild med hjälp av Microsoft Photos-appen.
- 2143322101 – Du kan se detta filsystemfel när du startar en UWP-app.
- 89839862 – Ett NTFS-filsystemfel som beror på korruption i viktiga systemfiler.
Dessa var några av de mest populära filsystemfelen. Låt oss nu kolla in hur du fixar dessa filsystemfel på din dator.
1. Kör SFC- och DISM-skanningar
De flesta filsystemfel orsakas ofta av korrupta systemfiler. Lyckligtvis kan du enkelt upptäcka och eliminera dessa filer genom att köra en SFC (System File Checker) och DISM (Deployment Image Servicing and Management) skanningar.
Dessa inbyggda Windows-verktyg söker efter och eliminerar korrupta filer som finns i olika delar av Windows. Så här kör du SFC- och DISM-skanning:
Steg 1: Tryck på Windows-tangenten för att starta Start-menyn.
Steg 2: Typ Kommandotolken i sökfältet och välj "Kör som administratör" från den högra rutan.

Steg 3: Skriv följande kommando i det förhöjda kommandotolksfönstret och tryck på Retur. Detta kommer att köra SFC-skanningen.
sfc /scannow
Steg 4: Skriv följande kommandon ett efter ett och tryck på Enter efter varje kommando. Detta kommer att utföra DISM-skanningen.
DISM /Online /Cleanup-Image /CheckHealth. DISM /Online /Cleanup-Image /ScanHealth. DISM /Online /Cleanup-Image /RestoreHealth
Efter det, starta om datorn och kontrollera om problemet kvarstår. Om ja, prova nästa lösning på listan.
2. Kör CHKDSK Scan
Ett annat snabbt sätt att fixa filsystemfel på Windows är att kör CHKDSK-skanningen. Denna genomsökning kontrollerar din hårddisk och reparerar alla dåliga sektorer som den upptäcker. Följ dessa steg för att köra CHKDSK-skanningen:
Steg 1: Tryck på Windows-tangenten för att starta Start-menyn.
Steg 2: Typ Kommandotolken i sökfältet och välj "Kör som administratör" från den högra rutan.

Steg 3: Skriv följande kommando och tryck på Enter.
chkdsk c: /r /scan /perf
Vänta tills skanningen är klar. Efter det startar du om datorn för att leta efter problemet.

3. Kontrollera statusen för Windows License Manager Service
Om du stöter på ett filsystemfel när du startar en UWP-app måste du kontrollera statusen för Windows License Manager Service. Den här tjänsten spelar en viktig roll för att UWP-appar ska fungera korrekt på din dator.
Om Windows License Manager-tjänsten är inaktiverad kommer UWP-appar antingen inte att fungera alls eller generera fel vid start. Du måste starta den här tjänsten på din dator för att fixa detta. Så här gör du det:
Steg 1: Tryck på Windows-tangenten för att starta Start-menyn, skriv Tjänster i sökfältet och tryck på Retur.

Steg 2: I fönstret Tjänster högerklickar du på "Windows License Manager Service" och väljer Start från snabbmenyn.

4. Utför en Clean Boot
Ett filsystemfel kan också uppstå på grund av konflikter mellan startprogram och Windows Utforskaren. I sådana fall utför en ren stövel kan ge en lösning.
Under en ren uppstart startar din dator med en minimal uppsättning drivrutiner och startprogram, vilket eliminerar potentiella konflikter som kan utlösa filsystemfel. För att utföra en ren start, följ stegen nedan:
Steg 1: Klicka på Start-knappen för att öppna Start-menyn, skriv msconfig i sökfältet och tryck på Retur.

Steg 2: Välj alternativet Selektiv start och klicka på fliken Tjänster.

Steg 3: Markera rutan "Dölj alla Microsoft-tjänster", klicka på knappen Inaktivera alla och klicka på OK.

När du startar om din dator kommer den att starta i ren startläge. Försök att starta programmet eller filen som orsakade felet. Om programmet eller filen öppnas utan problem, indikerar det att en av de inaktiverade tjänsterna var ansvarig för problemet.
För att identifiera den problematiska tjänsten måste du upprepa de föregående stegen och gradvis återaktivera tjänsterna tills filsystemfelet återkommer. När du har begränsat tjänsten som orsakar problemet, ladda ner och installera alla tillgängliga drivrutinsuppdateringar för den tjänsten.
5. Installera om den berörda appen
Om du fortfarande står inför filsystemfelet när du startar en UWP-app, försök att installera om den som en sista utväg. Om du installerar om appen elimineras all korruption i installationsfilerna som kan orsaka problemet. Följ dessa steg för att installera om en UWP-app:
Steg 1: Tryck på Windows + I kortkommandot för att öppna appen Inställningar.
Steg 2: Välj Appar från det vänstra sidofältet och Installerade appar från den högra rutan.

Steg 3: Klicka på menyn med tre horisontella prickar bredvid den berörda appen och välj Avinstallera.
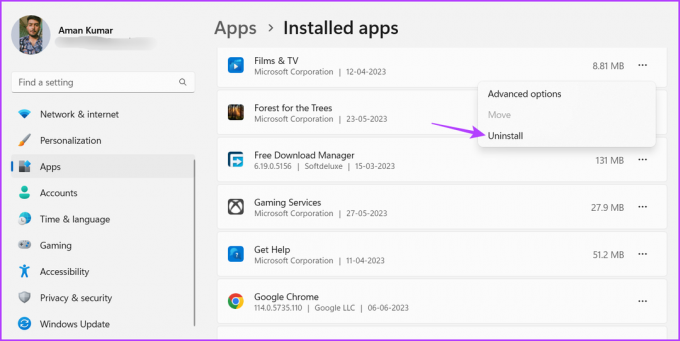
Klicka 4: Klicka på Avinstallera.

När avinstallationsprocessen är klar startar du om datorn och startar Microsoft Store. Sök sedan efter din app och klicka på knappen Installera bredvid den för att installera den på din dator.

Starta appar utan några problem
Dessa var alla fungerande lösningar för att fixa filsystemfel i Windows. Dessa fel uppstår på grund av korrupta systemfiler. Lyckligtvis kan du snabbt felsöka problemet med hjälp av ovanstående lösningar.
Senast uppdaterad den 8 juni 2023
Ovanstående artikel kan innehålla affiliate-länkar som hjälper till att stödja Guiding Tech. Det påverkar dock inte vår redaktionella integritet. Innehållet förblir opartiskt och autentiskt.
VISSTE DU
Notion, produktivitetsappen, grundades 2013.



