Hur man åtgärdar filsystemfel 1073741819 i Windows 10 - TechCult
Miscellanea / / July 08, 2023
Filsystemfel 1073741819 är ett frustrerande problem som uppstår när du försöker installera något eller öppna specifika filer på Windows 10. Men varför uppstår detta fel och hur kan du fixa det? Om du är förvirrad och letar efter lösningar är du på rätt plats. I den här artikeln kommer vi att förklara orsakerna bakom detta fel och erbjuda effektiva metoder för att lösa det. Låt oss börja!

Innehållsförteckning
Så här åtgärdar du filsystemfel 1073741819 i Windows 10
När du försöker installera ett program på Windows 10 kan du stöta på felkoden 1073741819. Detta händer vanligtvis under en uppgradering från
Windows 7 till Windows 10. Det här felet hindrar dig från att installera program eller använda administrativa rättigheter. Tack och lov kan du lösa det här problemet genom att följa felsökningsmetoderna nedan. Låt oss dyka in och hitta en lösning!Snabbt svar
För att fixa filsystemfel 1073741819, ställ in Windows 10-tema till standard med dessa steg:
1. Högerklicka på skrivbordet och välj Personifiera.
2. Klicka på teman och välj Windows 10 under Tillämpa ett tema.
3. Omstartdin PC för att spara ändringarna.
Orsaker bakom filsystemfel 1073741819 på Windows 10
Låt oss nu förstå vad som kan orsaka detta irriterande fel. Det kan utlösas av olika faktorer. Dessa inkluderar:
- Korrupta filer
- Dåliga disksektorer
- Korrupt diskintegritet.
- Ändrade inställningar för användarkontokontroll (UAC).
Att förstå dessa orsaker är ett viktigt steg mot att lösa felet. Låt oss nu gå vidare till metoderna som hjälper dig att fixa det.
Metod 1: Uppdatera Windows
Okej, innan du börjar, låt oss se till att du har uppdaterat Windows. Om din Windows inte är uppdaterad kan en uppdatering fixa filsystemets felkod 1073741819. Så här gör du:
1. tryck på Windows-nyckel och typ Sök efter uppdateringar i sökfältet.
2. Leta efter Sök efter uppdateringar och klicka på den.
3. Kontrollera om ditt Windows är uppdaterat. Om inte, uppdatera den.

4. Efter uppdatering startar du om din dator och kontrollerar om problemet är löst.
Metod 2: Kör Check Disk Utility
Check Disk Utility är en inbyggd Windows-funktion utformad för att identifiera och åtgärda hårddiskfel. Låt oss ge det ett försök:
1. tryck på Windows-tangent + X på ditt tangentbord.
2. Leta efter Windows PowerShell (admin) alternativet och klicka på det.
3. Ge tillstånd genom att välja Ja.
4. I kommandotolksfönstret skriver du:
chkdsk [enhetsbokstav]: /f
Se till att byta ut [drivbokstav] med rätt bokstav på disken du vill kontrollera. Om du till exempel vill kontrollera C:-enheten, skulle kommandot vara: chkdsk C: /f
5. Träffa Stiga på. Om du ser ett meddelande om att schemalägga diskkontrollen vid nästa omstart, skriv Y och starta om ditt system.
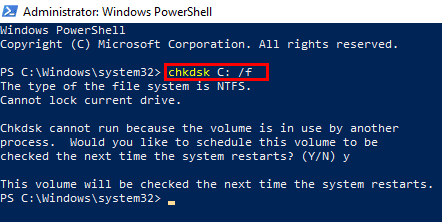
Läs också:Hur man åtgärdar filsystemfel i Windows 10
Metod 3: Kör System File Checker & DISM
Nu kommer verktygen System File Checker (SFC) och Deployment Imaging and Servicing Management (DISM). De kan hjälpa dig att upptäcka och reparera eventuella skadade systemfiler. Du kan utföra denna metod med hjälp av vår detaljerade guide på Hur man reparerar systemfiler i Windows 10.

Metod 4: Kör skadlig programvara/virusskanning
Ah, dessa irriterande skadliga program och virus kan störa ditt friska system och orsaka filsystemfel. Det är dags att ta ner dem med en grundlig skanning:
1. Öppen Windows Defender Security Center genom att söka efter WindowsFörsvarare i Start meny.
2. Klicka på Virus- och hotskydd och välj Avancerad skanning.
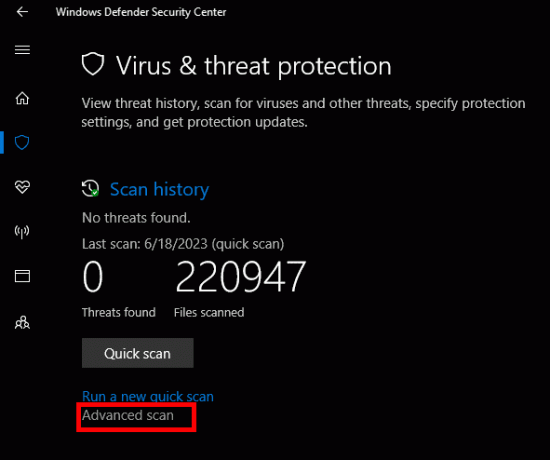
3. Välj Fullständig genomsökning alternativet för en omfattande systemskanning och klicka på Skanna nu.
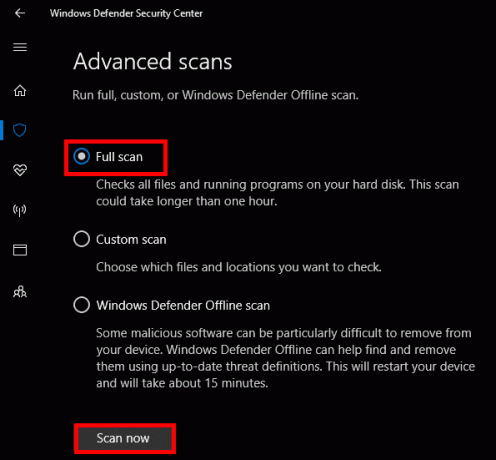
Metod 5: Ställ in Windows 10-tema till standard
Ibland kan att ändra ditt Windows 10-tema till standard göra susen och lösa filsystemfelet. Så här gör du:
1. Högerklicka på skrivbordet och välj Personifiera.
2. Klicka på teman och välj Windows 10 under Tillämpa ett tema.

3. Omstartdin PC för att spara ändringarna.
Om problemet är åtgärdat kan du återgå till ditt favorittema genom att följa samma steg.
Läs också:6 sätt att ta bort systemfelminnesdumpfiler
Metod 6: Ändra ljudschema till Inga ljud eller Windows standard
En annan metod att prova är att justera ljudschemat på din dator. Denna justering kan hjälpa till att lösa filsystemfelet. Följ dessa steg:
1. Högerklicka på Volymikon i det nedre högra hörnet av skrivbordsskärmen.
2. Välj Ljud från rullgardinsmenyn.
3. Ändra Ljudschema till Inga ljud eller Windows Standard.
4. Klick Tillämpa och då OK för att spara ändringarna.
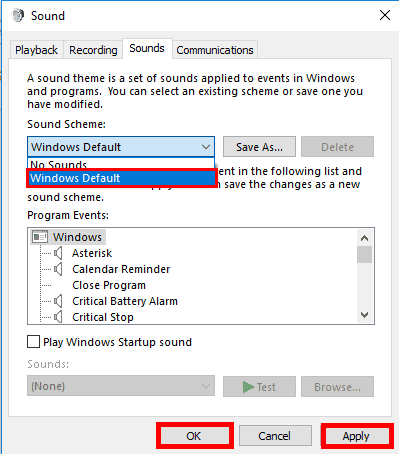
5. Omstart din PC.
Metod 7: Återställ Windows Store Cache
Här är en annan metod som kan hjälpa till att fixa filsystemfelet: återställning av Windows Store Cache. Följ dessa steg:
1. tryck på Windows-tangent + R för att starta Run-programmet.
2. Typ WSReset.exe och klicka OK.
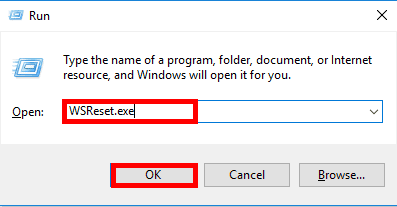
3. När återställningsprocessen för butik är klar, starta om din PC och kontrollera om problemet är löst.
Metod 8: Inaktivera UAC (User Account Control) tillfälligt
Sist men inte minst, låt oss försöka tillfälligt inaktivera User Account Control (UAC). Här är hur:
1. Öppna Start meny och sök efter UAC i sökrutan.
2. Klicka på Ändra inställningar för kontroll av användarkonto.
3. Dra skjutreglaget till lägsta nivån, vilket är Meddela aldrig.
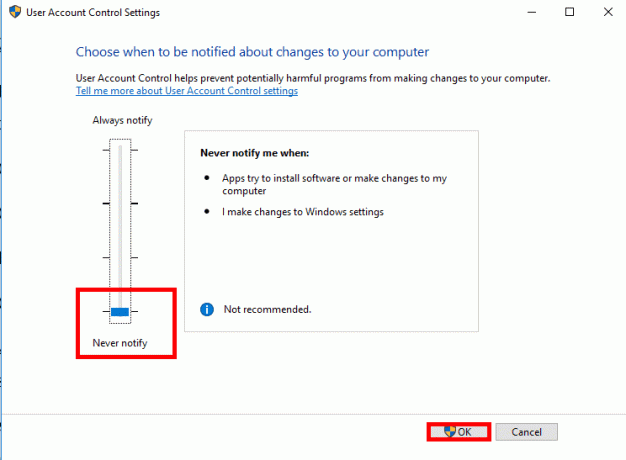
4. Klick OK och starta om din PC.
Kom ihåg att efter att ha löst felet återställ UAC-inställningarna till deras ursprungliga nivå av säkerhetsskäl.
Metod 9: Kör systemåterställning
Låt oss nu börja med en kraftfull lösning som heter Systemåterställning. Genom att använda den här funktionen kan du eventuellt fixa filsystemets felkod 1073741819 på Windows 10.
Notera: Den här metoden fungerar bara om du har systemskydd aktiverat.
Så här går du tillväga:
1. tryck på Windows-nyckel och typ sysdm.cpl i sökfältet.
2. Leta efter sysdm.cpl alternativet i sökresultaten och tryck på Enter.
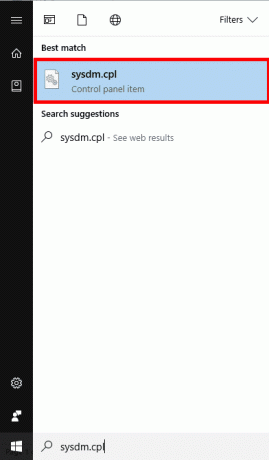
3. I fönstret Systemegenskaper, gå till Systemskydd flik.
4. Klicka på Systemåterställning… knapp.

5. Ett nytt fönster kommer att dyka upp och ber dig välja en lämplig återställningspunkt. Välj en som föregick förekomsten av filsystemfelet.
6. Följ instruktioner på skärmen för att slutföra systemåterställningsprocessen.
Genom att följa metoderna som nämns i guiden ovan kan du ta farväl av filsystemfel 1073741819 på din Windows 10 systemet. Kom bara ihåg att ta det steg för steg, och om en metod inte gör susen, gå helt enkelt vidare till nästa tills du hittar den lösning som fungerar för dig. Om du har några andra frågor eller förslag angående detta fel, dela dem gärna i kommentarsektionen.
Henry är en erfaren teknikskribent med en passion för att göra komplexa teknikämnen tillgängliga för vardagliga läsare. Med över ett decenniums erfarenhet inom teknikbranschen har Henry blivit en pålitlig informationskälla för sina läsare.



