Så här ändrar du muskänslighet (DPI) och andra inställningar i Windows 11
Miscellanea / / July 08, 2023
Precis som du behöver tangentbordet för att skriva, behöver du musen för att rulla runt på sidan, öppna länkar, välja objekt, stänga fönster och så mycket mer. Och även om standardmuslayouten verkligen fungerar, ändrar du muskänslighet (DPI) och andra inställningar i din Windows 11-enhet.
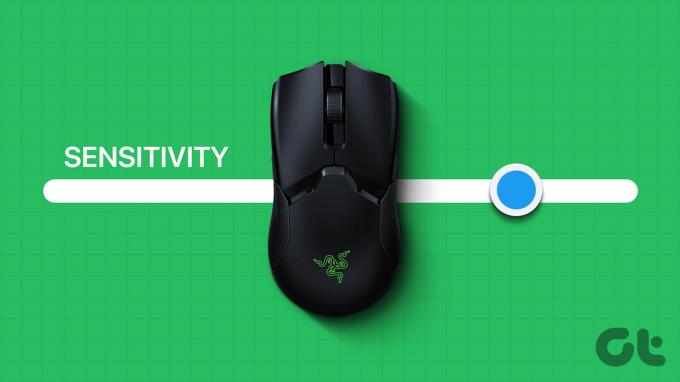
Att ändra musens DPI och andra inställningar kan hjälpa dig att anpassa din nya mus till din gamla konfiguration, göra muspekaren lättare att se och använda och till och med ge den ett helt nytt utseende. Så låt oss kolla in alla sätt vi kan justera musinställningar i Windows 11.
1. Öka eller minska muskänsligheten
Känslighet i en mus kan vara vad som helst, från hur snabbt den rör sig över skärmen till hur snabbt den reagerar när den dubbelklickar. För olika användare kan olika muskänslighetsnivåer ställas in enligt deras preferenser. Och för att ändra DPI eller känslighet kan vi använda inställningarna för muskänslighet i appen Inställningar. Här är hur.
Steg 1: Använd Windows + I-tangenten för att öppna Inställningar.
Steg 2: Från menyalternativen klickar du på "Bluetooth & enheter".
Steg 3: Klicka sedan på musen.

Steg 4: Här använder du fältet "Muspekarens hastighet" för att öka eller minska muskänsligheten.
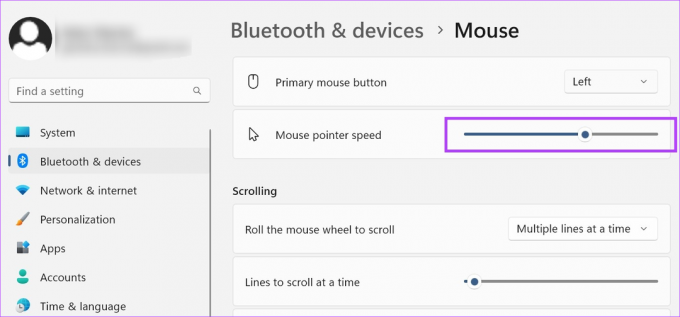
Om du vill kan du även justera muspekarens hastighet för dubbelklickning i Windows 11 med hjälp av menyn för ytterligare musinställningar. Här är hur.
Använda ytterligare musinställningar
Steg 1: På sidan för musinställningar, scrolla ner till avsnittet Relaterade inställningar och klicka på "Ytterligare musinställningar".

Steg 2: Gå här till "Dubbelklickshastighet" och använd skalan för att öka eller minska dubbelklickshastigheten.
Steg 3: När du är klar klickar du på Apply och OK.

Detta kommer att stänga fönstret och ändra dubbelklickssvarstiden för din mus i enlighet med detta.
Även om rullning upp och ned på en sida kanske inte verkar vara en stor sak, blir det en viktig sak funktion när du bläddrar igenom sidor och vill att rullningshastigheten ska vara lite snabb eller långsam. Detta kan också vara användbart om du använder en extern mus. Så här gör du.
Steg 1: Öppna Inställningar med Windows + I-tangenten.
Steg 2: Här, gå till "Bluetooth & enheter" och klicka på Mus.

Steg 3: Scrolla ned till avsnittet Rullning och klicka på rullgardinsmenyn "Rulla med mushjulet för att rulla".
Steg 4: Välj relevant rullningsinställning.
Notera: Om du väljer alternativet "En skärm i taget" inaktiveras automatiskt alternativet "Linjer att rulla åt gången".

Steg 5: När du väljer alternativet "Flera rader åt gången" kan du också öka eller minska antalet rader i en rullning.
Steg 6: Slutligen kan du växla till alternativet "Bläddra inaktiva fönster när du håller muspekaren över dem".
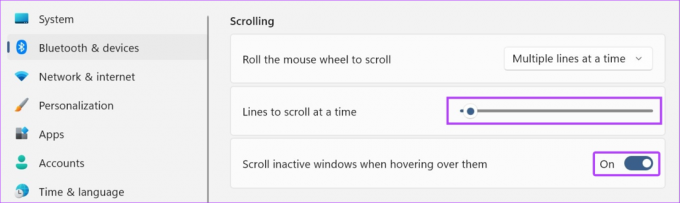
Detta gör att du kan scrolla genom inaktiva fönster bara genom att hålla muspekaren över dem.
3. Använd ett annat markörschema
Den klassiska vita muspekaren med en svart kontur är en häftklammer på de flesta Windows-enheter. Detta kan dock bli lite monotont efter ett tag. Så för att göra muspekaren roligare, så här kan du justera musinställningarna med förinmatade markörscheman i Windows 11.
Steg 1: Öppna Inställningar med hjälp av Windows + I-tangenten och klicka på "Bluetooth & enheter".
Steg 2: Klicka här på musen.

Steg 3: Scrolla sedan ned och klicka på "Ytterligare musinställningar".

Steg 4: Från menyalternativen, klicka på Pekare.
Steg 5: Använd nu rullgardinsmenyn Schema för att välja det relevanta schemat för din markör. Förhandsvisningarna för det valda schemat kommer att vara tillgängliga i rutan bredvid rullgardinsmenyn Schema.
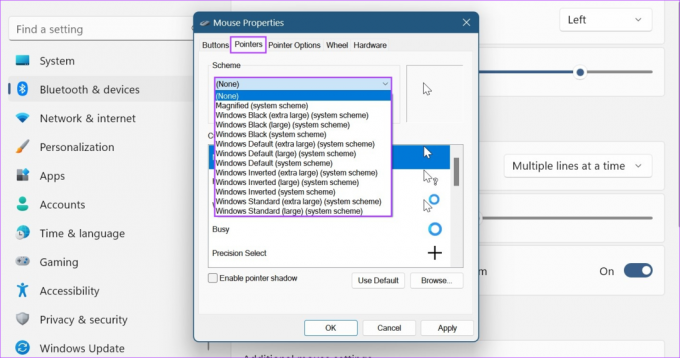
Steg 6: När du är klar klickar du på Apply och OK.
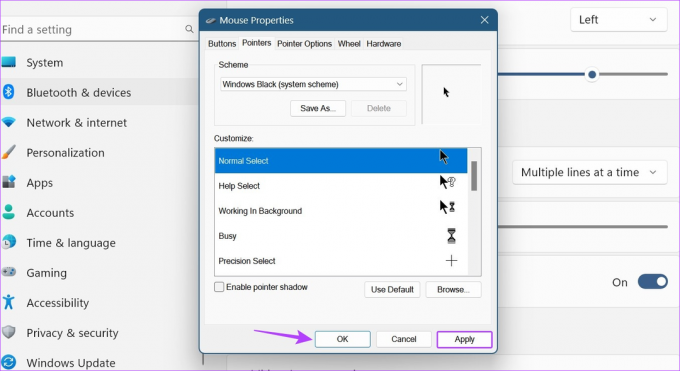
Detta kommer att spara det anpassade muspekarschemat i Windows 11.
4. Aktivera eller inaktivera markörspår
När den har aktiverats kommer ett spår som består av din musikon att följa ikonen runt skärmen. Det är en utmärkt tillgänglighetsfunktion som kan hjälpa dig att spåra var din muspekare är vid varje given tidpunkt. Följ stegen nedan för att aktivera muspekarspår på din Windows-enhet.
Steg 1: Öppna Inställningar med hjälp av Windows + I-tangenten och gå till "Bluetooth & enheter".
Steg 2: Klicka här på musen.

Steg 3: Rulla ned och klicka på "Ytterligare musinställningar".

Steg 4: Från menyalternativen, klicka på Pekaralternativ.
Steg 5: Kolla här alternativet "Visa pekarspår".
Steg 6: När det är aktiverat, öka eller minska pekarens spår genom att dra reglaget till endera änden.

Steg 7: Du kan också markera alternativet "Dölj pekare medan du skriver". Detta kommer att dölja muspekaren automatiskt när du börjar skriva, vilket minimerar distraktioner.

Steg 8: Klicka sedan på Apply och OK.
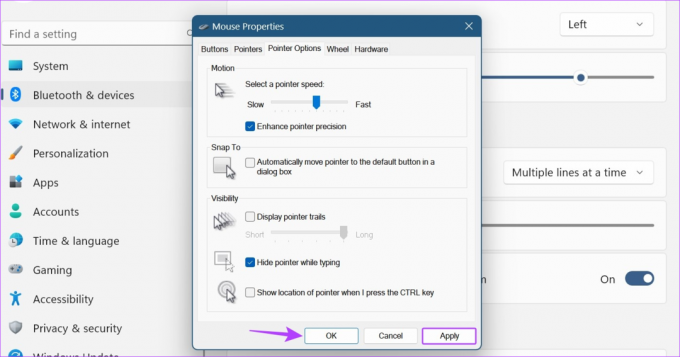
Detta sparar ändringarna av muspekarens utseende och beteende i enlighet med detta. Du kan också avmarkera alternativet "Visa pekarspår" för att inaktivera pekarspår i Windows 11.
5. Ändra musknappskonfigurationen
Vissa användare som antingen är tvåsidiga eller vänsterhänta kan uppleva svårigheter när de använder muskonfigurationen som är avsedd för högerhänta personer. I det här fallet kan du överväga att ändra layouten på den primära musknappen och se om det hjälper till att göra din surfupplevelse bättre. Här är hur.
Steg 1: Öppna Inställningar och klicka på "Bluetooth & enheter".
Steg 2: Scrolla ner och klicka på Mus.

Steg 3: Klicka här på rullgardinsmenyn "Primär musknapp".
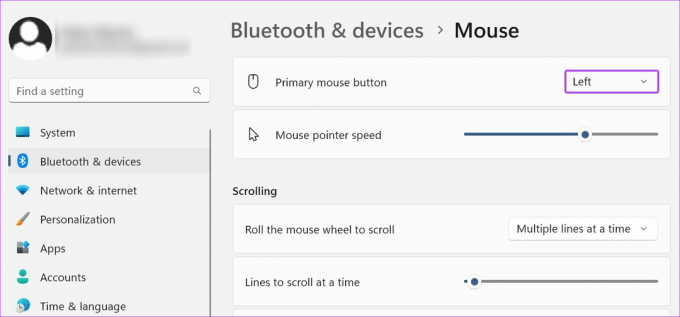
Steg 4: Välj den sida du vill använda som din primära musknapp.

Observera att när du kartlägger musknappen för att göra andra ändringar, som att få rullhjulet att vänsterklicka eller högerklicka, måste du se till att en extern mus är ansluten. Men om du inte kan mappa din musknapp med hjälp av stegen ovan kan du också öppna fönstret Musegenskaper för fler inställningsalternativ. Här är hur.
Steg 5: Gå ner till avsnittet Relaterade inställningar och klicka på "Ytterligare musinställningar".

Steg 6: Kontrollera här alternativet "Byt primära och sekundära knappar".

Steg 7: Klicka på Apply och OK.

Detta gör att musknappen vänsterklickar och vice versa på din Windows 11-enhet.
Vanliga frågor för att justera musinställningar i Windows 11
Om du använder en extern mus, koppla ur och återanslut den till Windows 11. Om musen fortsätter att rulla automatiskt i Windows 11, kontrollera och se om det finns några fysiska skador på musen. Du kan också använda de ovan nämnda stegen för att öppna rullningsinställningarna och justera dem. Kontrollera sedan om problemet är löst.
Öppna Inställningar och gå till "Bluetooth & enheter". Klicka här på Mus > "Ytterligare musinställningar". Från menyn, välj Pekare och klicka på Använd standard. Klicka sedan på Verkställ och OK för att spara ändringarna. Detta kommer att ändra muspekarens inställningar tillbaka till standardinställningarna. För alla andra inställningsändringar, följ stegen ovan och gör de relevanta ändringarna.
Anpassa din muspekare
Vi hoppas att den här artikeln hjälpte dig att ändra muskänsligheten (DPI) och andra inställningar i Windows 11. Om du vill ändra utseendet på din muspekare ytterligare kan du också ändra markörstorlek och textfärg på Windows 11.
Senast uppdaterad den 7 juli 2023
Ovanstående artikel kan innehålla affiliate-länkar som hjälper till att stödja Guiding Tech. Det påverkar dock inte vår redaktionella integritet. Innehållet förblir opartiskt och autentiskt.

Skriven av
En författare i hjärtat, Ankita älskar att skriva om Android- och Windows-ekosystem på Guiding Tech. På fritiden kan hon hittas utforska teknikrelaterade bloggar och videor. Annars kan du fånga henne fastkedjad vid sin bärbara dator, hålla deadlines, skriva manus och titta på program (vilket språk som helst!) i allmänhet.


