Hur man lägger till lösenord till OneDrive-appen på iPhone och Android
Miscellanea / / July 08, 2023
Om du har ett OneDrive-lagringskonto kan du kontrollera din lagring med de officiella iPhone- och Android-apparna. OneDrive låter dig lagra all viktig personlig och arbetsrelaterad data. Din data på OneDrive kan vara osäker om du tenderar att lämna över din telefon till barn, dela den med familjemedlemmar eller någon som känner till din telefons lösenord.

För att lägga till ytterligare ett säkerhetslager kan du använda lösenord för att låsa OneDrive-appen på din telefon. Det här inlägget kommer att dela stegen för att lägga till ett lösenord till OneDrive-appen på din iPhone och Android.
Lägg till lösenord till OneDrive-appen på iPhone
Låt oss börja med stegen för att lägga till ett lösenord om du använder OneDrive-appen på din iPhone. Se till att du använder den senaste versionen av appen för att kunna använda den här funktionen. Du kan använda följande länk för att uppdatera appen och sedan följa stegen.
Uppdatera OneDrive för iPhone
Steg 1: Öppna OneDrive på din iPhone.

Steg 2: Tryck på din profilikon i det övre vänstra hörnet.

Steg 3: Välj Inställningar från vänstermenyn.

Steg 4: Rulla ned och tryck på Lösenord.

Steg 5: Slå på reglaget bredvid Kräv lösenord.
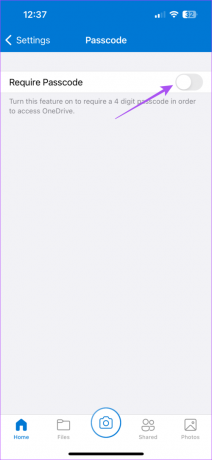
Steg 6: Ange ditt fyrsiffriga lösenord för OneDrive.

Du kan också aktivera Face ID för att låsa upp OneDrive om din iPhone stöder det.

För att ändra OneDrive-appens lösenord, tryck på Ändra lösenord eller tryck på reglaget bredvid Kräv lösenord för att inaktivera det.

Ställ in appgräns till OneDrive på iPhone
Du kan också använda skärmtid på din iPhone för att ställa in en appgräns för OneDrive. Du måste aktivera lösenordet för skärmtid på din iPhone. Efter det, så här ställer du in appgränsen för OneDrive.
Steg 1: Öppna appen Inställningar på din iPhone.
Steg 2: Välj Skärmtid.

Steg 3: Rulla ned och välj App Limits.

Steg 4: Tryck på Lägg till gräns.
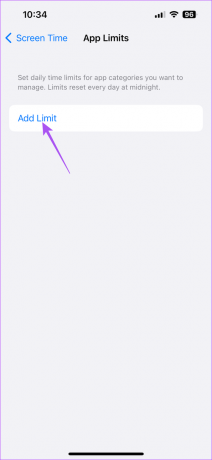
Steg 5: Välj OneDrive-appen och välj Nästa i det övre högra hörnet.

Steg 6: Välj efter vilken tid appen ska låsas. Tryck sedan på Klar.
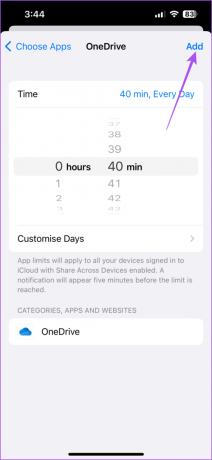
Appen låses när den når gränsen som ställts in på din iPhone.
Lägg till lösenord till OneDrive-appen på Android
Om du använder OneDrive-appen på din Android-telefon, så här lägger du till ett lösenord. Liksom iOS föreslår vi att du använder den uppdaterade versionen av OneDrive på din Android-telefon. Du kan använda följande länk och sedan följa stegen som nämns nedan.
Uppdatera OneDrive för Android
Steg 1: Öppna OneDrive på din Android-telefon.

Steg 2: Tryck på Mig i det nedre högra hörnet.

Steg 3: Välj Inställningar.

Steg 4: Rulla ned och tryck på App Lock.

Steg 5: Skapa din sexsiffriga PIN-kod för att låsa appen.
Du kan trycka på reglaget bredvid Använd biometri för att aktivera upplåsning av fingeravtryck för OneDrive-appen.

För att ta bort applåset på OneDrive, tryck på Stäng av applås längst ned.

Ställ in apptimer för OneDrive på Android
Alternativt, så här använder du Digital Wellbeing-funktionen för att lägga till ett lösenord till OneDrive-appen på din Android.
Steg 1: Öppna appen Inställningar på din Android.
Steg 2: Rulla ned och välj "Digitalt välbefinnande och föräldrakontroll".

Steg 3: Tryck var som helst på instrumentpanelen.
Steg 4: Tryck på Visa alla appar.

Steg 5: Tryck på timglasikonen bredvid OneDrive.

Steg 6: Ställ in apptimern och tryck på Ok.

Appen låses automatiskt efter den angivna tiden på din Android-telefon.
Säker åtkomst till OneDrive-appen
Att lägga till ett lösenord till OneDrive-appen kommer att säkerställa att ingen kan komma åt din molnlagring när du använder din iPhone eller Android. OneDrive ger dig 5 GB gratis molnlagring. Du kan dock få ytterligare molnlagring upp till 5 TB på ditt Microsoft-konto. Du kan kolla in vårt inlägg för bästa OneDrive tips och tricks som automatiska album, lägga till utgångsperiod på länkar, etc. Det är ett bra alternativ till iCloud och Google Drive för att lagra all din data säkert och komma åt den var som helst från app på Android och iPhone.
Senast uppdaterad den 7 juni 2023
Ovanstående artikel kan innehålla affiliate-länkar som hjälper till att stödja Guiding Tech. Det påverkar dock inte vår redaktionella integritet. Innehållet förblir opartiskt och autentiskt.



