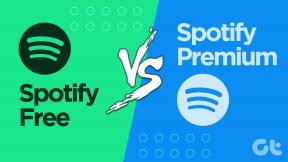Hur man tar bort foton från Google Photos men inte från iCloud
Miscellanea / / November 29, 2021
De molntjänster borde göra vårt liv lätt. Men tyvärr misslyckas de med det ibland. Anledningen är deras motstridiga natur. Jag antar att du måste ha installerat Google Photos-appen på din iPhone och iPad, och den har synkroniserat alla dina foton till Googles servrar. Så nu kanske du vill ta bort foton från Google Foton utan att ta bort dem från iCloud.

Oroa dig inte. Vi ska hjälpa dig att göra det. För närvarande, när du försöker ta bort fotot från Google Photos-appen, måste du bli förvånad över att ta reda på att bilden raderas från iPhone och så småningom även iCloud. Höger? Allt du vill göra är att ta bort alla bilder från Google Foto men inte från iCloud. Med andra ord, du vill ta bort länken till Google Foton och iCloud.
Låt oss se hur man gör det genom att först förstå hur dessa två tjänster fungerar.
Hur fungerar Google Foton och iCloud
Låt oss prata om apparna först. iCloud Photos använder Apples Photos-app för att fungera. Google Photos är en appbaserad förlängning av tjänsten. Både Apple Photos och Google Photos fungerar som ett medium för att visa dig bilderna på din telefon. Ta
dem som vanliga galleriappar. Medan Apple Photos kommer förinstallerat på iPhone och iPad, kan man ladda ner Google Photos från App Store.
Båda fungerar också som en lagringstjänst för dina bilder. Det vill säga, de låter dig lagra bilder i molnet. Medan Apple Photos använder iCloud-tjänsten, sparar Google Photos dem i Googles moln, som skiljer sig från Apples iCloud.
Att lagra eller säkerhetskopiera foton till molnet är en sekundär funktion, som är inaktiverad vid start. Du kan antingen använda en av tjänsterna eller båda samtidigt. Du kan till och med inaktivera säkerhetskopiering för båda tjänsterna. Använd dem istället endast som galleriappar. Lär dig mer om skillnader mellan Google Photos och iCloud Photos.

Men när du väl har aktiverat det fungerar dessa tjänster på olika sätt. Google Photos tar fotot från din telefon och sparar det i Googles moln. Fotot finns nu på två ställen – din telefon och Googles moln. För att spara utrymme på din telefon kan du ta bort den från telefonen med hjälp av funktionen Frigör utrymme från Google Foto. Genom att göra det stannar bilden endast i molnet. Läs vår detaljerade Google Foto-guide för att veta vad som händer genom att använda Frigör utrymme.

Se molnet som en central databas. Från denna databas kan du komma åt bilderna på vilken enhet som helst med ditt Google-konto. Du kan se dem på webben, Android och iPhone. På mobiltelefoner behöver du helt enkelt ladda ner Google Photos-appen och logga in på ditt Google-konto. Sedan kommer du att kunna se alla foton utan att aktivera några inställningar (som Säkerhetskopiering och synkronisering) eller ladda ner dem. Bilderna visas automatiskt på din telefon. Men de upptar inget lagringsutrymme på telefonen som de är lagras i molnet. Du ser dem direkt från molnet.

Nu, när det kommer till iCloud, tar den också bilden och sparar den i sitt moln. Även om det också finns en central databas, sparas samma kopia på din iPhone och andra anslutna Apple-enheter, om några. I grund och botten är bilderna på molnet och din iPhone desamma. Så, ja, det upptar också din telefons lagring.
Apple erbjuder dock en funktion som kallas Optimera iPhone-lagring funktion för att spara utrymme. Genom att aktivera det hålls de ursprungliga bilderna av hög kvalitet i databasen, medan din telefon lagrar och visar dig den mindre, optimerade versionen av samma foto. I ett nötskal finns det bara en kopia av fotot. Om du tar bort den från vilken enhet som helst kommer den att tas bort från alla anslutna iCloud-konton.
Även på Guiding Tech
Vad är problemet
När någon försöker ta bort ett foto från Google Photos-appen på iPhone blir de förvånade över att se att bilden raderas från deras enhet och iCloud också. Även när en person använder alternativet Frigör lagring i Google Foto, kommer den att radera foton från iCloud. Du måste undra varför det händer när båda är olika tjänster och Frigör lagring är tänkt att endast radera enhetskopia.
Till att börja med, sluta förbanna Google. Det är inte deras fel. Google Photos har inget med iCloud att göra. Den vet inte ens att iCloud existerar.

När du nu tar bort ett foto från Google Foto-appen (eller använder Frigör lagringsutrymme) raderas enhetens kopia. Men som förklarat ovan lagrar iCloud samma kopia av fotot på din iPhone och i molnet. Så när du raderar enhetskopian med hjälp av Google Photos-appen (eller till och med Apple Photos), tas den också bort från iCloud-servern. Så här går det till:

I ett nötskal, Google Photos snokar inte på dina iCloud-foton, bilderna finns bara på din iPhone, och det är så Google Photos har tillgång till dem.
Ta bort foton från Google Photos utan att ta bort dem från iCloud
Nu kommer vi till huvudfrågan - hur man kopplar bort Google Photos och iCloud. Svaret är enkelt - de är redan frånkopplade och separata. Men om du bara vill ta bort foton från Google Photos finns det två metoder.
Metod 1: Använd Google Fotos webbplats
Det enklaste och enklaste sättet att göra det på är att använda webbplatsen Google Foto. Du behöver inte göra något på din iPhone. Så öppna photos.google.com i din dators webbläsare och logga in med ditt Google-konto. Håll sedan musen över fotot som du vill välja. Du kommer att se valikonen. Klicka på det. För att välja flera objekt, tryck på Skift-tangenten och välj andra foton.

När du har gjort valet kommer du att se raderingsikonen i det övre högra hörnet. Klicka på det.

Notera: Fotona kommer att tas bort från Google Foto-appen på din iPhone, men de kommer att finnas kvar på iCloud.
Om du funderar på vilken roll inställningen för säkerhetskopiering och synkronisering av Google Foton kommer att spela här, här är svaret.
Fall 1: Säkerhetskopiering och synkronisering aktiverad
Om du tar bort foton från Google Fotos webbplats medan Säkerhetskopiering och synkronisering är aktiverat i Google Foto-appen på din iPhone, kommer du att märka att sådana bilder återigen visas i Google Foto-appen. Anledningen till att Google Foto-appen är en galleriapp, och eftersom bilden är tillgänglig på din enhet, dyker den upp.
Google tar dock inte en säkerhetskopia av dem automatiskt igen. Det betyder att de inte kommer att synas på Google Fotos webbplats. Du kommer att se väntar på att säkerhetskopiera symbol på dem på din iPhone.

Fall 2: Säkerhetskopiering och synkronisering inaktiverad
När den är inaktiverad kommer fotona inte att visas i Google Foto-appen igen. Men de kommer att finnas kvar på din iPhone och kan nås via Apple Photos-appen.
Även på Guiding Tech
Metod 2: Avinstallera Google Foton
Om du inte vill använda Google Photos-appen alls bör du gå vidare och helt enkelt avinstallera den från din iPhone. Avinstallerar appen kommer inte att radera något foto från din iPhone. Även om foton sparas i Google Foto, kommer de att stanna i molnet. Du kan se dem på photos.google.com.
Om ditt Google-lagringsutrymme är fullt, eller om du inte vill att dina foton ska finnas på Googles servrar, öppnar du Google Fotos webbplats och tar bort fotona därifrån.
Vad du inte bör göra
Om du undrar vad som händer när du inaktiverar iCloud eller stänger av Säkerhetskopiering och synkronisering och sedan tar bort bilder från Google Foton, här är ditt svar.
Fall 1: Stäng av iCloud
Om du stäng av iCloud innan du tar bort foton från Google Foto på iPhone, kommer fotot att tas bort från din enhet och Google Foto. Det kommer att stanna på iCloud. Men om du aktiverar iCloud igen på samma telefon kommer fotot också att tas bort från den.

Fall 2: Inaktivera säkerhetskopiering och synkronisering på Google Foto
Att inaktivera säkerhetskopiering och synkronisering kommer inte att ha någon effekt på dina iCloud-foton eftersom det bara är en inställning för att aktivera eller inaktivera säkerhetskopieringstjänsten på Google Foton. Om du inaktiverar det och sedan tar bort foton från Google Foto-appen på din iPhone, kommer de att tas bort från iPhone eftersom du tekniskt sett tar bort enhetskopian av din iPhone. Och när den väl har tagits bort raderas iCloud-kopian automatiskt.
Återställ foton
Om du raderar några foton av misstag kan du återställa dem via papperskorgen (eller papperskorgen) i Google Foto – både på webb- och mobilappar. För det, tryck på ikonen med tre fält i det övre vänstra hörnet av Google Foton och välj Bin.


Notera: Föremål förblir i papperskorgen endast i 60 dagar, varefter de raderas permanent.
Du bör också kontrollera mappen Nyligen borttagen i Apple Photos-appen och iCloud-foton på webben. På iPhone, gå till Album. Scrolla ner och klicka på Nyligen raderade.


Även på Guiding Tech
Var försiktig
För att sammanfatta, ta inte bort bilder direkt från din iPhone. Använd webbplatsen Google Foto för att ta bort foton. Vi föreslår att du tar bort några bilder först. Kontrollera dem sedan i iCloud efter en tid. Om bilderna stannar kan du gå vidare och radera dem samtidigt.
Nästa upp: Vill du inte längre använda Google Foto? Lär dig hur du tar bort ditt konto från Google Foto.