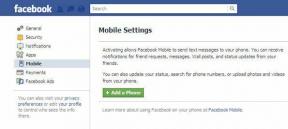Hur man ställer in VPN och proxy i Windows 11 – TechCult
Miscellanea / / July 11, 2023
Datasekretess är en av de största farhågorna en användare har när de surfar på internet. I en tid där personuppgifter är av yttersta vikt måste du vara extra noggrann med att skydda din data från hackare. VPN och proxyservrar är verktyg som kan vara till stor hjälp, eftersom de ger dig en virtuell internetidentitet och håller dig säker från alla onlinehot. I den här artikeln kommer vi att förklara varför VPN och Proxy är viktiga och hur man ställer in dem på Windows 11-datorer.

Innehållsförteckning
Hur man ställer in VPN och proxy i Windows 11
VPN, eller Virtuellt privat nätverk, är ett utmärkt verktyg för att skydda användarnas integritet. När du surfar på internet skickas en del användbar information från datorn till servern i form av paket. Dessa paket kan nås av hackare när de gör intrång i nätverket, vilket gör din personliga information sårbar. När du använder ett VPN krypteras dina data och skickas till servern. Detta skyddar din personliga information, och den hamnar inte i fel händer. En VPN ger dig också tillgång till internet mer privat och låter dig se innehåll som är blockerat i din region genom att tillåta dig att ändra din systemplats.
Liknande, Proxyservrar är verktyg som fungerar som mellanhänder mellan användaren och webben. Alla förfrågningar och andra tjänster som du gör till webbplatser hanteras av proxy istället. Det ökar din integritet genom att dölja din IP-adress. Det hjälper också till att spara data och minska bandbreddsanvändningen. Låt oss lära oss hur du ställer in en proxy i Windows 11. Låt oss ta reda på hur du ställer in VPN i Windows 11.
Metod 1: Från Windows-inställningar
Windows 11-inställningar låter dig justera nätverket och konfigurera ett VPN på ditt system. Följ dessa enkla steg för detsamma.
1. Gå till Windowsinställningar från startmenyn.
2. Klicka på Nätverk och internet fliken i navigeringsfönstret.
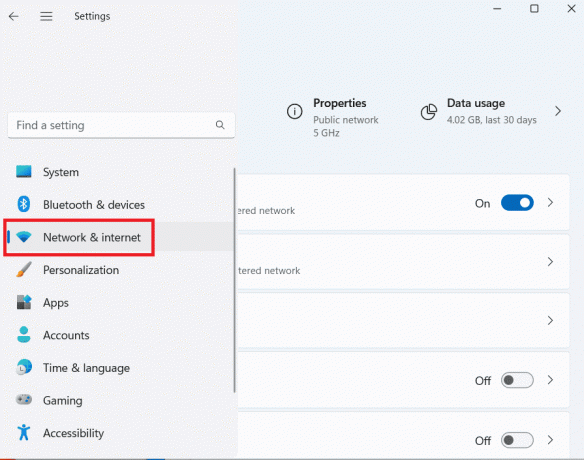
3. Klicka på VPN, och klicka sedan på Lägg till VPN.

4. Ange informationen om din VPN-anslutning i popup-fönstret enligt följande:
- Välj Windows (inbyggt) under VPN-leverantör.
- Ange ett lämpligt anslutningsnamn i Anslutningsnamn fält.
- Ange VPN-serverns adress i Servernamn eller adress fält.
- Under Typ av inloggningsinformation, ange användarnamn och lösenord eller någon annan autentiseringstyp om du har någon. Det är valfri information att ange. Klick Spara.
5. Den nyligen tillagda VPN kommer att visas under VPN-anslutningar. Klicka på Ansluta knappen och du är klar.

Läs också: 20 bästa gratis VPN för Windows 11
Metod 2: Från kontrollpanelen
Samma VPN kan också nås genom att gå till kontrollpanelen, följ dessa enkla steg för detsamma.
1. Öppna Kontrollpanel från startmenyn.
2. Klicka på Nätverk och internet.

3. Klicka på Visa nätverksstatus och uppgifter under Nätverks-och delningscenter.

4. Klicka på Upprätta en ny anslutning eller ett nytt nätverk.
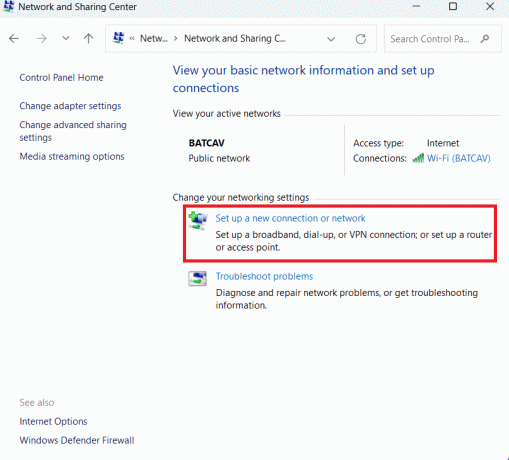
5. Klicka på Anslut till en arbetsplats. Klick Nästa.
6. Klicka på Använd min internetanslutning (VPN).

7. Fyll i Internetadress och destinationsnamn i respektive fält. Den tillhandahålls av din nätverksadministratör. Klick Skapa.
8. När du klickat på Skapa ser du Ändra adapterinställningar tillgänglig i menyn till vänster.
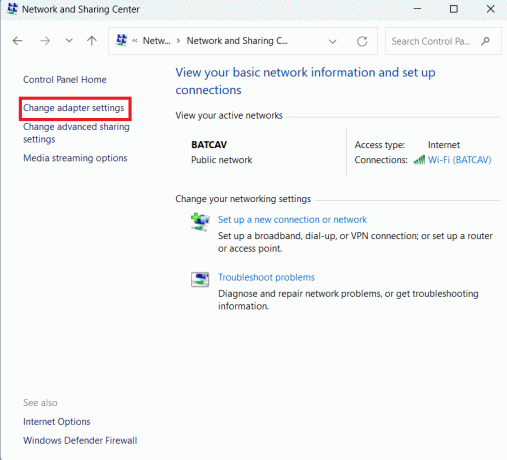
9. Högerklicka på VPN-profil du skapade och klicka på Egenskaper.
10. Klicka på säkerhet fliken, välj typen av VPN, kontrollera Tillåt dessa protokoll, och kolla sedan Microsoft CHAP version 2 (MS-CHAP v2).
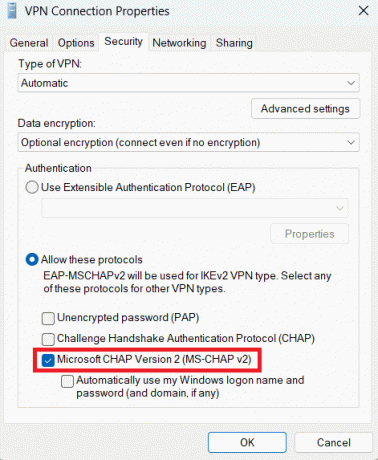
11. I den Nätverk fliken, klicka på TCP/IPv4 alternativet och öppna dess Egenskaper.
12. Kolla upp Använd följande DNS-serveradresser och ange din Önskad DNS-server.

13. Klicka på Avancerad knappen och kontrollera Använd standardgateway på fjärrnätverk alternativ.

14. Spara inställningarna.
Den nya VPN-profilen läggs till under VPN-anslutningar. Klicka på Ansluta att ansluta genom den.

Läs också: Topp 10 bästa gratis obegränsad VPN för Android
Hur man ställer in proxy i Windows 11
Om du vill ställa in proxyinställningar på din dator för att ge dig själv ett säkerhetslager från onlinehot, använd följande metoder.
Metod 1: Ställ in proxy manuellt
Precis som VPN kan du också ställa in proxyinställningar för din Windows 11-dator från Windows-inställningarna. Följ dessa enkla steg för detsamma.
1. Öppen inställningar från Start meny.
2. Klicka på Nätverk & internet fliken i navigeringsfönstret.
3. Klicka på Ombud.
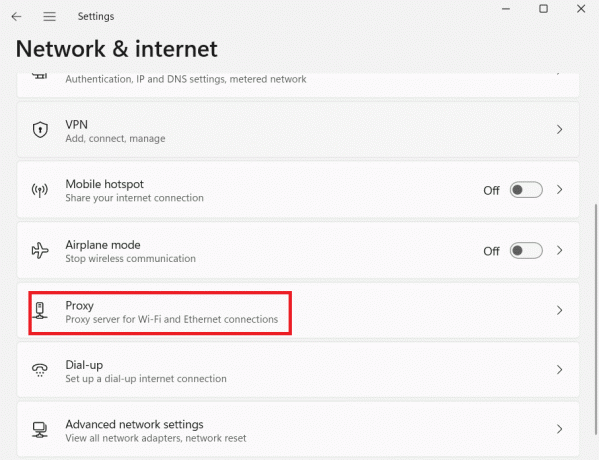
4. Under Manuell proxyinställning, Klicka på Uppstart Förutom Använd en proxyserver alternativ.
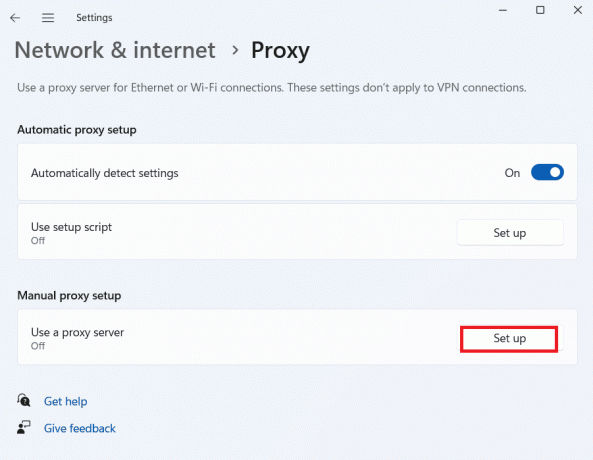
5. I den Redigera proxyserver popup-fönster, växla till Använd en proxyserver slå på. Mata in Proxy IP-adress och Hamnsiffra och klicka Spara.
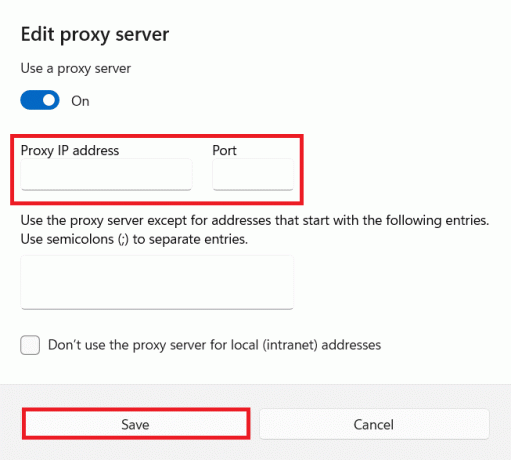
Notera: Du kan utesluta lokala adressereller en specifik adress från att använda proxyservern genom att anpassa dem i Redigera proxyserver fönster.
Metod 2: Konfigurera proxy med skript
Dessutom kan du också ställa in proxyinställningar på din dator genom att använda ett annat skript. Följ dessa enkla steg för detsamma.
1. Navigera till Proxyinställningar genom att följa Steg 1-3 som nämns i föregående metod.
2. Klicka på Uppstart Förutom Använd inställningsskript alternativ under Automatisk proxyinställning.
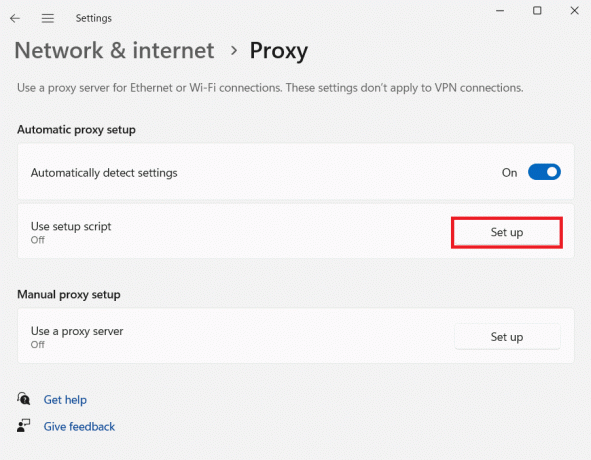
3. I den Redigera installationsskript fönster, slå på proxytjänsten och ange adressen till proxyskriptet.
6. Klick Spara att slutföra.
Proxyn kommer att konfigureras och nätverkstrafiken kommer att passera genom proxyservern efter att ha följt stegen ovan.
Läs också: Hur man inaktiverar VPN och proxy på Windows 10
Vi hoppas att du efter att ha läst den här artikeln nu är väl insatt i VPN och proxyservrar och hur du ställer in dem i Windows 11. Berätta för oss vilken metod du föredrar i kommentarsfältet. Om du har några frågor eller förslag, vänligen dela dem i kommentarsfältet. För fler teknikrelaterade tips, fortsätt att besöka TechCult.

Alex Craig
Alex drivs av en passion för teknik och spelinnehåll. Oavsett om det är genom att spela de senaste videospelen, hänga med i de senaste tekniska nyheterna eller engagera dig med andra likasinnade online, Alex kärlek till teknik och spel är tydlig i allt han gör.
Alex drivs av en passion för teknik och spelinnehåll. Oavsett om det är genom att spela de senaste videospelen, hänga med i de senaste tekniska nyheterna eller engagera dig med andra likasinnade online, Alex kärlek till teknik och spel är tydlig i allt han gör.