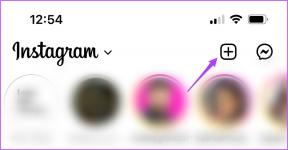Topp 12 sätt att åtgärda Samsung TV som inte ansluter till Wi-Fi
Miscellanea / / July 12, 2023
Samsung använder operativsystemet Tizen på sin smarta TV-serie. Tack vare företagets dominerande ställning på smart-tv-marknaden har Tizen-butiken alla relevanta streamingtjänster och användbara appar. Det går dock söderut när din Samsung-TV inte lyckas ansluta till Wi-Fi i första hand. Här är de bästa sätten att fixa att Samsung TV inte ansluter till Wi-Fi.

Wi-Fi problem på din Samsung TV kan förstöra din perfekta helg på nolltid. Innan du missar ett annat NFL-spel eller ditt favorit F1-lopp, använd tricken nedan för att få igång din Samsung TV: s Wi-Fi igen.
1. Starta om routern
På grund av ett fel på din router kan det hända att din Samsung-TV fortsätter att kopplas från Wi-Fi-nätverket. Du kan stänga av routern, ta bort den från strömkällan och koppla in den igen. Det är ett av de praktiska knepen för att felsöka vanliga Wi-Fi-problem hemma eller på kontoret.
2. Starta om Samsung TV
Du kan stänga av Samsung-TV: n, dra ut den ur strömkontakten och vänta i cirka 30 sekunder. Anslut nu din Samsung TV till en strömkontakt och slå på den.
Du kan nu följa vår dedikerade guide för att ansluta Samsung TV till Wi-Fi.
3. Kontrollera status för nätverksanslutning
Är din Samsung TV ansluten till ett Wi-Fi-nätverk utan internet? Det är dags att kontrollera den aktuella nätverksanslutningsstatusen på den. Här är vad du behöver göra.
Steg 1: Öppna Samsung TV-hemmet och flytta åt vänster till Inställningar.

Steg 2: Expandera nätverket och välj Nätverksstatus.

Steg 3: Se till att det står "Du är ansluten till internet."

4. Ordna om routerns position
Om din Samsung TV Wi-Fi fortsätter att kopplas från måste du ompröva routerns position i ditt hem eller på kontoret. Fysiska hinder som väggar och dörrar kan hämma din routers Wi-Fi-räckvidd drastiskt. Du måste placera routern i en relevant position och försöka etablera ett Wi-Fi-nätverk igen.
5. Använd 5GHz frekvens
Är din Samsung-TV ansluten till ett 2,4 GHz Wi-Fi-frekvensband? Även om det är användbart för gamla enheter, stöder din Samsung TV förmodligen också 5GHz frekvensband. Ett 5GHz Wi-Fi-frekvensband ger bättre internethastigheter, men din TV måste vara nära eller i samma rum som din router för konsekvent prestanda.
6. Ändra Wi-Fi-namn och försök igen
Det är ett annat praktiskt trick som fungerade för många. Om ett specifikt Wi-Fi-nätverk inte visas på din Samsung TV är det dags att ändra nätverksnamnet. Du kan använda din lokala internetleverantörs mobilapp och ändra nätverksnamnet.
Notera: Stegen nedan kan variera på din lokala ISP-app
Steg 1: Öppna den lokala ISP-appen och välj ditt Wi-Fi-nätverk.
Steg 2: Välj Wi-Fi-inställningar och tryck på Redigera namn.

Ange ett nytt namn, spara ändringarna och försök ansluta den till din Samsung TV.
7. Kontrollera datum och tid
Felaktigt datum och tid på din Samsung TV kan leda till problem med nätverksanslutningen.
Steg 1: Öppna Inställningar på din Samsung TV. Gå till Alla inställningar.

Steg 2: Välj Allmänt från det vänstra sidofältet och öppna menyn Systemhanterare från den högra rutan.

Steg 3: Välj Tid.

Steg 4: Öppna Klocka Set.

Steg 5: Kontrollera korrekt datum och tid från följande meny.

8. Kör Device Care
Är din Samsung-TV fortfarande inte ansluten till Wi-Fi? Det är dags att köra Device Care för att fixa nätverksproblem.
Steg 1: Starta Inställningar på din Samsung TV och öppna Device Care.

Steg 2: Välj "Självdiagnos" och kör Smart Hub Connection Test från följande meny.

Testet kontrollerar DNS, ISP-blockering, Samsung-server och andra tester för att åtgärda Wi-Fi-problem.

9. Kontrollera Streaming Service Status
Om en specifik apps servrar är nere kan du inte komma åt eller öppna den på din Samsung TV. Du kan besöka Neddetektor och sök efter streamingtjänsten du har problem med. Om du märker höga avbrottsgrafer måste du vänta på att företaget ska lösa problemen från deras sida.
10. Glöm Wi-Fi-nätverket och försök igen
Du kan glömma det sparade Wi-Fi-nätverket och försöka konfigurera ett trådlöst nätverk igen på din Samsung TV.
Steg 1: Öppna Inställningar, navigera till Nätverksmenyn och välj Nätverksinställningar från popup-fönstret.

Steg 2: Klicka på "Hantera sparade nätverk".

Steg 3: Välj ett Wi-Fi-nätverk och tryck på Ta bort.

Du kan ansluta till samma Wi-Fi-nätverk igen.
11. Återställ nätverksinställningar
När inget av tricken fungerar är det dags att återställa nätverksinställningarna på din Samsung TV. Här är hur.
Steg 1: Öppna Alla inställningar på din Samsung TV (kontrollera stegen ovan).
Steg 2: Välj Allmänt och öppna Nätverk.

Steg 3: Klicka på Återställ nätverk och försök igen.

12. Återställ Samsung TV
Om din Samsung-TV fortfarande inte ansluter till Wi-Fi, återställ den med hjälp av stegen nedan. Det kommer att radera alla appar och data från din Samsung TV.
Steg 1: Öppna menyn Allmänt i Samsung TV-inställningar (kontrollera stegen ovan).
Steg 2: Välj Återställ och ange en fyrsiffrig PIN-kod (standard-PIN är 0000).

Njut av innehåll på en stor skärm
Du kan alltid flytta till din bärbara dator eller surfplatta för att njuta av innehållet. Men inget slår en storskärmsupplevelse med ett kraftfullt ljudsystem. Du kan också rensa falska filer och cache på Samsung TV och försök att ansluta till ett Wi-Fi-nätverk igen.
Vilket trick fungerade för dig? Dela dina resultat i kommentarerna nedan.
Senast uppdaterad den 19 juni 2023
Ovanstående artikel kan innehålla affiliate-länkar som hjälper till att stödja Guiding Tech. Det påverkar dock inte vår redaktionella integritet. Innehållet förblir opartiskt och autentiskt.

Skriven av
Parth arbetade tidigare på EOTO.tech med tekniska nyheter. Han frilansar för närvarande på Guiding Tech och skriver om appjämförelse, handledning, programvarutips och tricks och dyker djupt in i iOS, Android, macOS och Windows-plattformar.