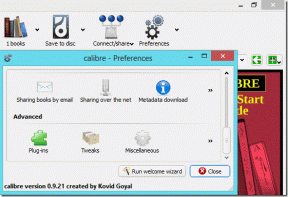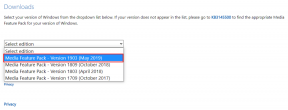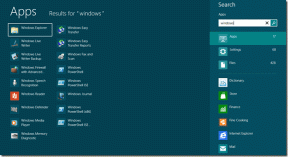Åtgärda sökning i aktivitetsfältet som inte fungerar i Windows 10
Miscellanea / / November 28, 2021
Åtgärda sökning i aktivitetsfältet som inte fungerar i Windows 10: Om du står inför problemet där du söker efter ett visst program eller en fil i Aktivitetsfältssökningen men sökresultaten inte returnerar något, oroa dig inte eftersom du också står inför problemet där Aktivitetsfältet sökning fungerar inte som många andra användare. Problemet som beskrivs av användare är när de skriver något i aktivitetsfältssökningen, till exempel, säg Inställningar i sökningen, det skulle inte ens fylla i automatiskt än mindre söka efter resultatet.
Kort sagt, när du skriver något i sökrutan får du inga sökresultat och allt du skulle se är sökanimeringen. Det skulle finnas tre rörliga punkter som indikerar att sökningen fungerar men den verkar inte visa några resultat även om du låter den köra i 15-30 minuter och alla dina ansträngningar kommer att gå förgäves.
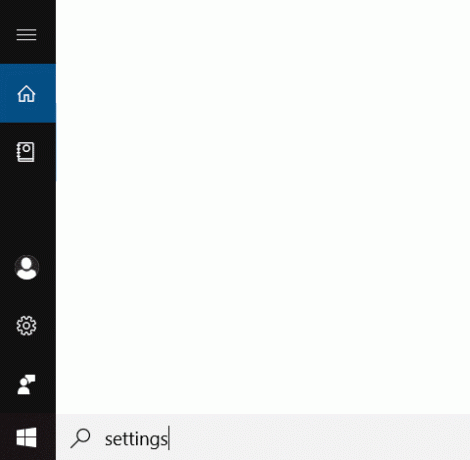
Det finns många anledningar till varför detta problem orsakas, några av dem är: Cortana process som stör sökningen, Windows Search startar inte automatiskt, sökindexeringsproblem, korrupt sökindex, korrupt användarkonto, problem med sidfilstorlek, etc. Så som du ser finns det många anledningar till varför sökningen inte fungerar korrekt, därför måste du prova varje listad fix i den här guiden. Hur som helst, utan att slösa någon tid, låt oss se hur man faktiskt
Fix Taskbar Search fungerar inte i Windows 10 med felsökningsguiden nedan.Innehåll
- Åtgärda sökning i aktivitetsfältet som inte fungerar i Windows 10
- Metod 1 – Starta om datorn
- Metod 2 – Avsluta Cortanas process
- Metod 3 – Starta om Windows Explorer
- Metod 4 – Starta om Windows Search Service
- Metod 5 – Kör felsökaren för Windows Sök och indexering
- Metod 6 – Ändra Windows söktjänst
- Metod 7 – Ändra sidfilens storlek
- Metod 8 – Bygg om Windows Search Index
- Metod 9 – Omregistrera Cortana
- Metod 10 – Skapa ett nytt administratörsanvändarkonto
Åtgärda sökning i aktivitetsfältet som inte fungerar i Windows 10
Se till att skapa en återställningspunkt bara om något går fel.
Innan du försöker någon avancerad metod som listas nedan rekommenderas det att du gör en enkel omstart som kanske kan lösa det här problemet, men om det inte hjälper så fortsätt.
Metod 1 – Starta om datorn
De flesta tekniker har rapporterat att omstart av deras system löser flera problem med deras enhet. Därför kan vi inte bortse från vikten av att starta om ditt system. Den första metoden är att starta om din enhet och kontrollera om den fixar aktivitetsfältsökning som inte fungerar i Windows 10-problem.
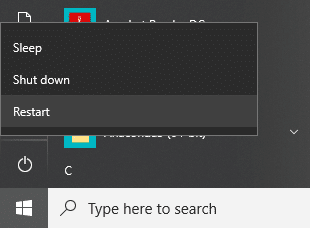
Metod 2 – Avsluta Cortanas process
Cortana-processen kan störa Windows Search eftersom de samexisterar med varandra. Så du måste starta om Cortana-processen som har löst Windows Search-problemet för många användare.
1.Starta Aktivitetshanteraren – högerklicka på Aktivitetsfältet och välj Aktivitetsfältshanteraren.
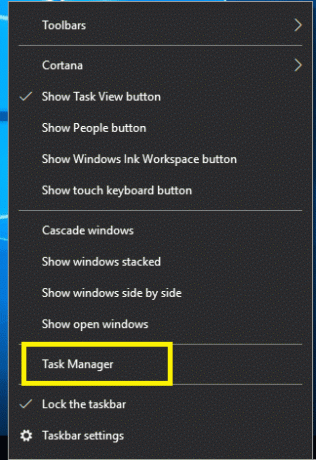
2. Lokalisera Cortana under Fliken Processer.
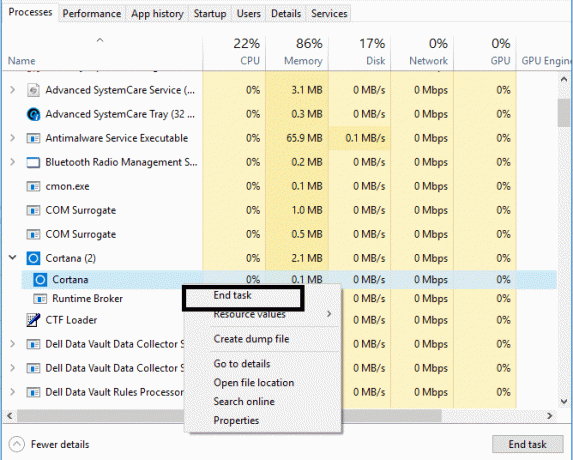
3.Högerklicka på Cortana bearbeta och välja Avsluta uppgiften från snabbmenyn.
Detta skulle starta om Cortana vilket borde kunna åtgärda att sökningen i aktivitetsfältet inte fungerar men om du fortfarande är fast, fortsätt med nästa metod.
Metod 3 – Starta om Windows Explorer
1.Tryck Ctrl + Shift + Esc tangenterna tillsammans för att starta Aktivitetshanteraren.

2. Hitta explorer.exe i listan högerklicka sedan på den och välj Avsluta uppgift.

3. Nu stänger detta Utforskaren och för att köra den igen, klicka på Arkiv > Kör ny uppgift.

4. Typ explorer.exe och tryck på OK för att starta om Utforskaren.

5. Avsluta Aktivitetshanteraren och du borde kunna Åtgärda sökning i aktivitetsfältet som inte fungerar i Windows 10-problem, om inte, fortsätt med nästa metod.
Metod 4 – Starta om Windows Search Service
1. Tryck på Windows + R på ditt system för att börja köra kommandot och skriv services.msc och tryck på Enter.

2.Högerklicka på Windows Search.

3.Här måste du välja alternativet Starta om.
När du väl har startat tor-systemet kommer du troligen att se att problemet är löst. Om du startar om Windows söktjänst kommer du säkerligen att få sökning i aktivitetsfältet på din enhet.
Metod 5 – Kör felsökaren för Windows Sök och indexering
Ibland kan problem med Windows Search enkelt lösas genom att köra den inbyggda Windows-felsökaren. Så låt oss se hur du löser det här problemet genom att köra felsökaren för sökning och indexering:
1.Tryck Windows-tangent + R skriv sedan kontrollpanelen och tryck på Enter för att öppna Kontrollpanel.

2.Sök Felsökning och klicka på Felsökning.

3. Klicka sedan på Visa alla i den vänstra fönsterrutan.

4.Klicka och kör Felsökare för sökning och indexering.

5. Följ instruktionerna på skärmen för att köra felsökaren.

6. Om några problem upptäcks, Klicka på kryssruta tillgänglig bredvid någon problem du upplever.

7. Felsökaren kanske kan Åtgärda sökning i aktivitetsfältet som inte fungerar i Windows 10 problem.
Metod 6 – Ändra Windows söktjänst
Om Windows inte kan starta Windows Search-tjänsten automatiskt skulle du få problem med Windows Search. Därför måste du se till att starttypen för Windows söktjänst är inställd på Automatisk till fixa problem med sökning i aktivitetsfältet.
1.Tryck Windows-tangent + R för att öppna dialogrutan Kör.
2. Typ tjänster.msc och tryck enter.

3. När services.msc-fönster öppnas måste du hitta Windows-sökning.
Notera: Tryck på W på ditt tangentbord för att enkelt nå Windows-sökningen.
4.Högerklicka på Windows-sökning och välj Egenskaper.

5.Nu från Starttyp rullgardinsmenyn välj Automatisk och klicka Springa om tjänsten inte körs.
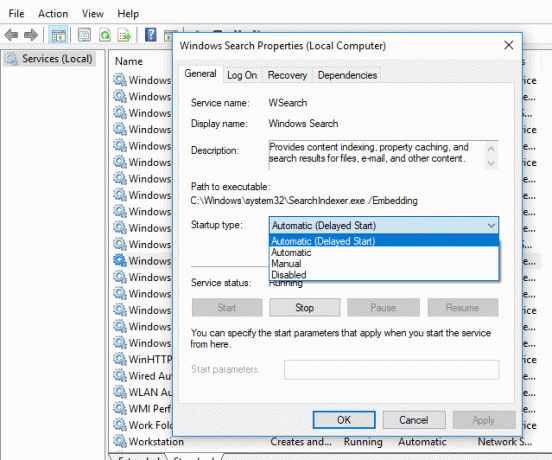
6. Klicka på Apply följt av OK.
7. Igen högerklicka på Windows Search och välj Omstart.
8. Starta om datorn för att spara ändringarna.
Metod 7 – Ändra sidfilens storlek
En annan möjlig metod för att fixa sökning i aktivitetsfältet som inte fungerar i Windows 10 ökar storleken på personsökningsfilerna:
Windows har konceptet virtuellt minne där sidfilen är en dold systemfil med filtillägget .SYS som vanligtvis finns på din systemenhet (vanligtvis C:\-enhet). Denna sidfil tillåter systemet med extra minne för att hantera arbetsbelastningar smidigt i samband med RAM. Du kan lära dig mer om sidfil och hur du gör Hantera virtuellt minne (Pagefile) I Windows 10 här.
1.Starta Kör genom att trycka på Windows-tangent + R.
2. Typ sysdm.cpl i dialogrutan Kör och tryck på Enter.

3. Klicka på Fliken Avancerat.
4.Under fliken Prestanda måste du klicka på Inställningar.
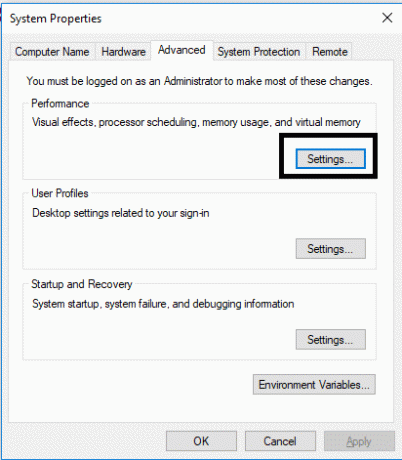
5. Klicka nu på fönstret Prestandaalternativ Fliken Avancerat.
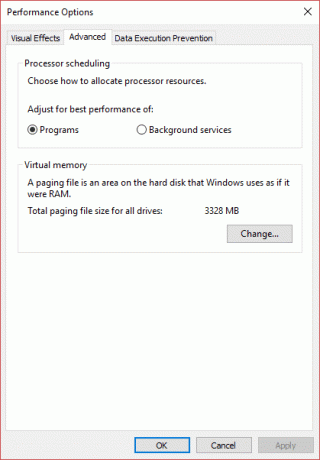
6.Klicka på Byt knapp under avsnittet Virtuellt minne.
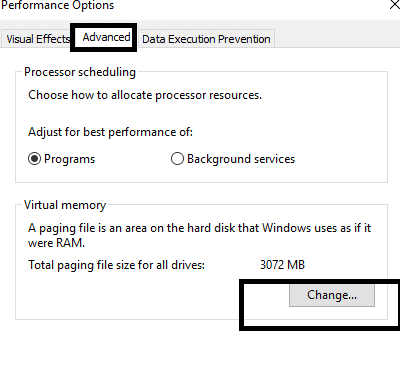
7. Avmarkera rutan "Hantera automatiskt växlingsfilstorlek för alla enheter” varefter den kommer att markera de andra anpassade alternativen.
8.Bockmark "Anpassad storlek” och notera Minsta tillåtna & rekommenderas under Total växlingsfilstorlek för alla enheter.

Baserat på din hårddiskstorlek kan du börja öka Initial storlek (MB) och maximal storlek (MB) under Anpassad storlek från 16 MB och max upp till 2000 MB. Troligtvis kommer det att lösa det här problemet och få aktivitetsfältssökningen att fungera igen i Windows 10.
Metod 8 – Bygg om Windows Search Index
1.Tryck på Windows-tangenten + R och skriv sedan kontrollera och tryck på Enter för att öppna Kontrollpanel.

2.Skriv index i kontrollpanelens sökning och klicka på Indexeringsalternativ.

3.Om du inte kan söka efter det öppnar du Kontrollpanelen och väljer Små ikoner från rullgardinsmenyn Visa efter.
4.Nu kommer du att se Indexeringsalternativ, klicka bara på den.

5. Klicka på Avancerad knapp längst ned i fönstret Indexeringsalternativ.

6.Byt till Filtyper fliken och bockmarkera "Indexegenskaper och filinnehåll” under Hur ska den här filen indexeras.

7. Klicka sedan på OK och öppna fönstret Avancerade alternativ igen.
8. Sedan i Indexinställningar fliken och klicka på Återuppbygga knappen under Felsökning.

9. Indexering kommer att ta lite tid, men när den är klar bör du inte ha några ytterligare problem med sökresultaten i Aktivitetsfältet i Windows 10.
Metod 9 – Omregistrera Cortana
1.Sök Powershell och högerklicka sedan på den och välj Kör som administratör.

2.Om sökningen inte fungerar trycker du på Windows-tangenten + R och skriver sedan följande och trycker på Enter:
C:\Windows\System32\WindowsPowerShell\v1.0
3.Högerklicka på powershell.exe och välj Kör som administratör.

4. Skriv följande kommando i PowerShell och tryck på Enter:
Get-AppXPackage -Namn Microsoft. Windows. Cortana | Föreach {Add-AppxPackage -DisableDevelopmentMode -Register "$($_.InstallLocation)\AppXManifest.xml"}

5.Vänta tills kommandot ovan är klart och starta om datorn för att spara ändringarna.
6.Se om omregistrering av Cortana kommer att göra det Åtgärda sökning i aktivitetsfältet som inte fungerar i Windows 10-problem.
Metod 10 – Skapa ett nytt administratörsanvändarkonto
1. Tryck på Windows-tangent + I för att öppna inställningar och klicka sedan Konton.

2.Klicka på Fliken Familj och andra människor i menyn till vänster och klicka Lägg till någon annan till den här datorn under Andra människor.

3.Klicka Jag har inte den här personens inloggningsinformation i botten.

4.Välj Lägg till en användare utan ett Microsoft-konto i botten.

5. Skriv nu användarnamnet och lösenordet för det nya kontot och klicka på Nästa.

6. När kontot har skapats kommer du tillbaka till kontoskärmen, därifrån klicka på Ändra kontotyp.

7. När popup-fönstret visas, ändra kontotyp till Administratör och klicka på OK.

8. Logga nu in på det ovan skapade administratörskontot och navigera till följande sökväg:
C:\Users\Your_Old_User_Account\AppData\Local\Packages\Microsoft. Windows. Cortana_cw5n1h2txyewy
Notera: Se till att visa dolda filer och mappar är aktiverade innan du kan navigera till mappen ovan.
9.Ta bort eller byt namn på mappen Microsoft. Windows. Cortana_cw5n1h2txyewy.

10. Starta om din dator och logga in på det gamla användarkontot som stod inför problemet.
11. Öppna PowerShell och skriv följande kommando och tryck på Enter:
Add-AppxPackage -Path “C:\Windows\SystemApps\Microsoft. Windows. Cortana_cw5n1h2txyewy\Appxmanifest.xml” -DisableDevelopmentMode -Register

12. Starta om din dator nu och detta kommer definitivt att lösa problemet med sökresultaten, en gång för alla.
Rekommenderad:
- Kan du inte ansluta till WhatsApp Web? Fixa att WhatsApp Web inte fungerar!
- Windows-uppdateringar har fastnat? Här är några saker du kan prova!
- Windows 10 Tips: Spara utrymme genom att rensa WinSxS-mappen
- Hur man återställer e-postappen i Windows 10
Jag hoppas att den här artikeln var till hjälp och att du nu kan enkeltÅtgärda sökning i aktivitetsfältet som inte fungerar i Windows 10-problem, men om du fortfarande har några frågor angående denna handledning, ställ dem gärna i kommentarsavsnittet.