Hur man ändrar cellstorlek i Google Sheets
Miscellanea / / July 12, 2023
Google Kalkylark är det överlägset bästa gratisalternativet till Microsoft Excel. Men om du är nybörjare som använder ett kalkylblad, är en vanlig fråga hur man kan öka cellstorleken för att rymma mer synlig information inom samma. Tja, det är lätt att ändra cellstorleken på Google Sheets. Den här guiden svarar på allt du behöver veta.

Presentation av information är avgörande i alla dokument. Speciellt om du är det dela det med dina teammedlemmarmåste du se till att informationen och data på ditt dokument är snyggt organiserade och att man lätt kan förstå det. Därför kan du göra det genom att justera cellstorleken på ditt Google Sheets-dokument. Fortsätt läsa för att lära dig alla olika sätt du kan göra det på.
Kan du ändra storlek på enskilda celler på Google Sheets
För det första kan du inte ändra storlek på enskilda cellstorlekar i Google Kalkylark. I samma ögonblick som du ökar eller minskar storleken på cellen, justeras motsvarande rad eller kolumn för symmetri. Därför, i samma ögonblick som du ändrar storlek på en cell, kommer motsvarande rad eller kolumn också att ändras.
Låt oss nu ta en titt på det enklaste sättet att justera cellstorleken på Google Sheets.
Hur man justerar cellstorlek i Google Sheets
Så här kan du öka bredden eller höjden på en cell i Google Kalkylark. Dessutom ökar bredden på en cell automatiskt bredden på motsvarande kolumn. På liknande sätt kommer en ökning av cellhöjden att öka storleken på motsvarande rad.
1. Öka bredden på celler
Steg 1: Öppna ditt Google Sheets-dokument och välj en cell.

Steg 2: Flytta markören till toppen av kolumnen där kolumnen slutar.

Steg 3: Dra kolumnen horisontellt till önskad bredd.

Cellens bredd och motsvarande kolumn kommer att öka.
2. Ändra storlek på cellers höjd i Google Sheets
Steg 1: Öppna ditt Google Sheets-dokument. Välj den cell du vill ändra storlek på.

Steg 2: Flytta markören till det vänstra hörnet av dokumentet, där cellen börjar på motsvarande rad.

Steg 3: Dra nu cellen vertikalt nedåt för att öka höjden.
Du kan nu se att cellen och motsvarande kolumn har en ökad höjd.

Justera höjden och bredden för flera rader eller kolumner samtidigt
Med Google Kalkylark kan du också ändra höjd och bredd för flera rader eller kolumner samtidigt. Så här kan du göra det.
Steg 1: Öppna Google Sheets-dokumentet och välj alla rader eller kolumner som du vill ändra storlek på.
I exemplet nedan har vi valt rad 2-4 för att öka höjden. Se till att även markera radnumren i det vänstra hörnet av skärmen.

Steg 2: Högerklicka på markeringen och välj "Ändra storlek på rader 2-4"
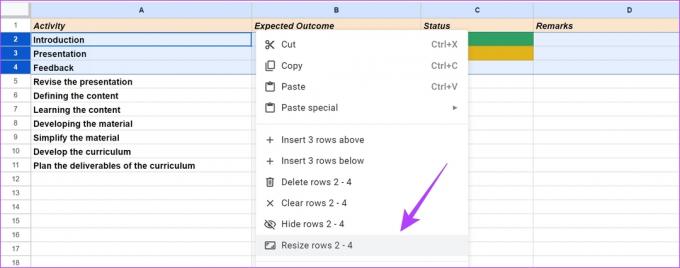
Steg 3: Du kan välja något av alternativen nedan och klicka på Ok.
- "Anpassa till data" - Den ändrar automatiskt radens storlek baserat på mängden data som finns.

- Ange radhöjd manuellt.
Vi utökar radstorleken från 21 till 50. Du kan se standardstorleken på cellen och besluta dig för att öka antalet i enlighet med detta.

Därför kan du nu se att storleken på raden har utökats. På samma sätt kan du välja flera kolumner och upprepa stegen ovan för att öka deras storlek.
Ändra storlek på celler eller textbrytning automatiskt i Google Sheets
Informationen i celler kan tyckas hoppa utanför och sträcka sig till en annan cell. För att få plats med informationen i cellen kan du därför ändra storlek på cellen automatiskt eller använda alternativet för radbrytning.
Så här ser en cell ut som behöver radbrytning:

Det finns två sätt på vilka du kan ändra storlek på cellen så att den passar informationen:
1. Dubbelklicka för att göra celler större
Du kan dubbelklicka på marginalen mellan cellen där informationen finns och cellen som informationen ser ut att flöda till. Detta kommer att ändra storleken på hela raden eller kolumnen för att passa data. Se dock till att dubbelklicka nära radnumren eller kolumnbokstäverna.

2. Använd Text Wrap
Textbrytning hjälper dig att ändra storlek och anpassa överfull information för de markerade cellerna. Allt du behöver göra är att klicka på ikonen för textbrytning i menyraden och välja textbrytningsknappen (mitten) i menyfliksområdet.

Cellen har nu ändrats storlek för att rymma data utan överflöd.

Bonus: Slå ihop celler i Google Sheets
För att ändra storleken på celler i Google Kalkylark kan du också dra fördel av alternativet slå samman celler. När du slår samman celler förvandlas flera celler till en cell så att du kan få gott om utrymme för att ange data och information.
Se dock till att ingen av cellerna som du slår samman har en formel eller ömsesidigt beroende data. Det beror på att all celldata kommer att raderas, och data i den markerade cellen längst till vänster kommer att visas i de sammanslagna cellerna. Så här fungerar det.
Läs också: Felsökning av formelanalysfel i Google Kalkylark
Steg 1: Välj alla celler som du vill slå samman i ditt Google Sheets-dokument.

Steg 2: Klicka på alternativet slå samman celler.

Varsågod – de markerade cellerna har slagits samman.

Det är allt du behöver veta om att ändra cellstorleken i Google Sheets. Om du har ytterligare frågor, titta på FAQ-sektionen nedan.
Vanliga frågor om att ändra cellstorlek
Du kan använda alternativet "Horizontal align" eller "Vertical align" i menyraden för att justera texten i en cell med ändrad storlek.
Du kan dubbelklicka nära radnumret eller kolumnbokstaven för att justera cellstorleken så att den passar informationen. Som nämnts i artikeln kan du också använda alternativet för textbrytning.
Alternativet slå samman celler kombinerar flera celler i en rad eller kolumn. Det ökar dock inte storleken på en enda cell.
Visa data tydligt
Att använda rätt storlek för rader och kolumner i Google Sheets förbättrar läsbarheten avsevärt. Vi hoppas att den här artikeln hjälper dig att göra detsamma. Om du använder ett delat Google Sheets-dokument är det värt att veta att du också kan se redigeringshistorik för dokumentet för att spåra ändringar.
Senast uppdaterad 11 juli 2023
Ovanstående artikel kan innehålla affiliate-länkar som hjälper till att stödja Guiding Tech. Det påverkar dock inte vår redaktionella integritet. Innehållet förblir opartiskt och autentiskt.
VISSTE DU
Notion, produktivitetsappen, grundades 2013.



